图文撰写 | Janeey Wang
Figure图微信公众号
科研论文中,图都标记为Figure或Fig,本公众号的主旨是为大家讲解科研过程中的作图步骤,以及相关的问题!同时,我们还将以最新发表、或各学科Top期刊文章中的结果图为例,给大家逐一讲解如何作图(绘图)!



面积图、柱形图和散点图大家都不陌生吧,但是今天小编在堆积面积图基础上再教大家如何做出向上图所示的带柱形图的面积图,其是堆积面积图、百分比柱形图和散点图的完美结合。
软 件

软件:Excel 2019
图文教程
1. 打开Excel表格,新建并输入数据,如下所示。

2.首先设置辅助列:即为最后一列的数据,拷贝过来即可,然后再把这一列数据求和。

3.接着设置辅助列X轴、Y轴数据,先设置X轴的为前面数据列数总数加0.1,这里加的数不要太大,为了面积图与柱形图能无缝隙衔接。

4.继续设置Y轴,开始为“0”,接着下一行的Y值,以图中I3/I4为例,I3=(I2+G3)/2+I2=(0+50)/2+0=25,I4=(I3+G4)/2+I3=(50+50)/2+25=75,以此类推,将Y轴的数值均用Excel算出来。


5.继续添加Y轴数值的百分比,即所在行的数值/总数,如J3=I3/I9=25/440=6%,以此类推,算出所有占比。

6.到此为止,我们作图的辅助数据已经铺垫完成了,下面便开始作图。

7.选中数据(除了X轴、Y轴、百分比),依次点击“插入”→“面积图”→“二维面积图”→“堆积面积图”,插入图表。


8. 插入后,默认的面积图如下所示,可以看到与以往堆积面积图不同的是其最右边有平台。

9.选中图表,通过菜单栏“选择数据”进入“编辑数据源”对话框,点击“系列”的“+”,增加系列。

10.在“编辑数据系列”对话框中,系列名称选“X”所在单元格,系列值选择“Y轴”所在列的数值,具体按图示操作。

11.这样可以看到“系列”处已经添加了新的系列,但是其轴标签处仍是月份,所以继续编辑轴标签。

12.在轴标签区域选择中选择“X轴”所在值。

13.这样可以现在已经完成新系列的设置啦。

14. 在上面的对话框点击确定后便可看到新的图表如下所示。

15.选中新增加的系列图形,并选择菜单栏的“更改类型”。

16.在弹出对话框中,以直接定位到自定义组合图形,接下来,在“创建组合图表”中可以看到现在所有系列都是“堆积面积图”。

17.其余系列不变,找到新增加的系列“X”,将其图表类型改为“散点图”,但是不用勾选“次坐标轴”。

18.设置完后X系列就变成散点图啦,是不是离最后的效果图很接近啦。

19.继续设置散点图:选中散点图,通过“属性”→“填充与线条”→“标记”→“数据标记选项”,将“自动”改为“无”。(具体按照图示操作)


20.继续选择散点图,通过“属性”→“填充与线条”→“线条”,将线条设置为白色实线填充。

21. 这样堆积面积图与柱形图之间就隔开了。选择散点图,予以添加“数据标签”。

22.选择标签,通过“属性”→“标签选项”→“标签”→“标签包括”,勾选第一个“单元格中的值”。

23.在弹出的“数据标签区域”中选择百分比一列的数值。


24.设置完后把“Y值”前面的√去除,如图所示。


25.这样最后的柱形图就变成我们想要的百分比柱形图了。接着单独选中图柱中“X”,予以去除。

26.最后调整完的图就如下所示了。

27.或者可以再换个背景。

28.或者将图形调整下透明度。

综上所述,我们将堆积面积图、百分比柱形图、散点图合而为一,除了美观之外还可以显示部分比例。学会了就可以变换着用啦。
怎么样?学会了吧?
不难吧!赶紧来试试吧!
本文仅限作图过程分析,不涉及软件问题。软件的下载,不属于本公众号,也不属于本文所涉内容! 坚持看到这里小伙伴~觉得此文对您有所帮助的话
一定要关注公众号哦~
如果再点击“在看”~
推送就更美好啦~
相信
您距离Paper发表也就不远了~
 欢迎关注“
Figure图
”公众号
欢迎关注“
Figure图
”公众号

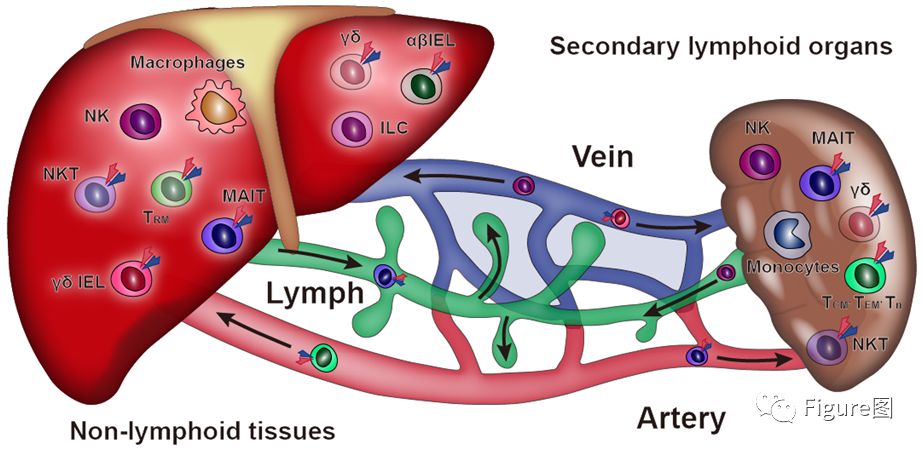 AI(illustrate)完成的彩图
AI(illustrate)完成的彩图
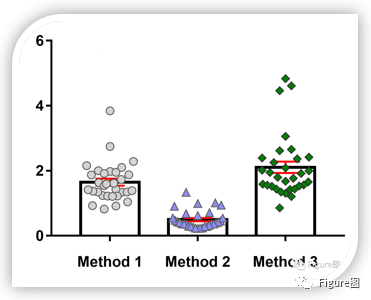 GraphPad Prism绘制带散点的柱状图
点亮“
在看
”,
让推送更美好~
GraphPad Prism绘制带散点的柱状图
点亮“
在看
”,
让推送更美好~







 本文介绍了如何在Excel中制作一种组合图,结合了堆积面积图、百分比柱形图和散点图。通过设置辅助列和数据源,逐步指导读者完成从数据输入到图表编辑的全过程,最终得到一个既美观又能展示数据比例的图表。
本文介绍了如何在Excel中制作一种组合图,结合了堆积面积图、百分比柱形图和散点图。通过设置辅助列和数据源,逐步指导读者完成从数据输入到图表编辑的全过程,最终得到一个既美观又能展示数据比例的图表。

















 被折叠的 条评论
为什么被折叠?
被折叠的 条评论
为什么被折叠?








