简介:PDF因其能够保持文档原始布局和格式,在IT行业中被广泛使用。然而,原始PDF文件的大小可能会影响传输和存储。 compresspdf 是一个基于Bash脚本的包装器,它利用开源的GhostScript软件来压缩PDF文件,从而减小文件大小。本工具简化了压缩过程,适用于需要处理大量PDF文档的个人和组织。使用时,用户无需直接使用复杂的GhostScript命令,而是通过脚本接口来执行压缩操作,同时保留了文件的可读性。 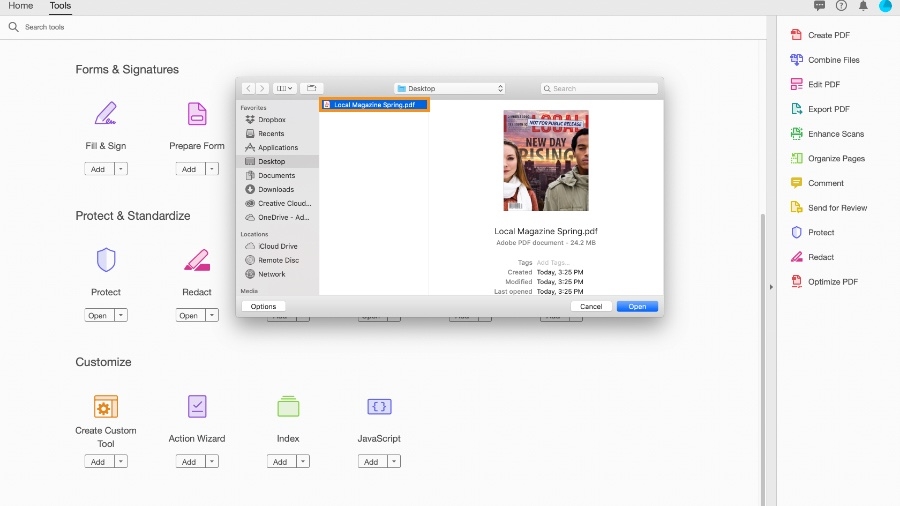
1. PDF文件压缩需求
1.1 现代办公对PDF文件压缩的必要性
在数字化办公环境中,PDF文件因其格式稳定、跨平台兼容性好而被广泛使用。然而,随着电子文档的增多,文件体积也随之膨胀,给存储空间、传输带宽和打印成本带来了压力。因此,对PDF文件进行有效压缩,已成为提升效率和节约资源的重要需求。
1.2 压缩技术的选择
文件压缩技术多种多样,针对PDF文件的压缩,有专门的工具和方法。选择合适的压缩技术不仅能够满足压缩比的需求,还能保持文档的内容质量,如文本的可选性、图片的清晰度等。接下来章节中,我们将探索如何利用Bash脚本包装的工具来实现高效压缩。
2. compresspdf工具介绍
2.1 工具的由来和发展
2.1.1 开源社区的需求催生
在数字化文档处理领域,PDF格式因其跨平台的兼容性和高度保真的显示效果而受到广泛的使用。随着网络内容的日益增长,文件大小逐渐成为电子邮件附件和在线分享的瓶颈。开源社区的需求催生了各种能够压缩PDF文件大小的工具,以便于更高效的文档分享和存储。
compresspdf作为一种工具,正是为了解决这一需求而诞生的。它从一个简单的脚本发展为一个功能丰富的应用程序,能够满足用户在不同环境和场景下对PDF文件压缩的需求。
2.1.2 工具的功能概览
compresspdf作为一个专门针对PDF文件进行压缩的工具,提供了多种压缩选项,允许用户根据需求选择合适的压缩级别。工具的主要功能包括但不限于:
- 减少PDF文件大小,以便于通过邮件发送或在线上传。
- 支持批量处理多个PDF文件。
- 用户可以指定压缩参数,自定义压缩后的文件质量。
- 保留重要的PDF元数据,如文档标题、作者信息等。
- 跨平台使用,支持在不同的操作系统上运行。
2.2 工具的操作环境与兼容性
2.2.1 支持的操作系统
compresspdf工具在设计初期就考虑到了跨平台的需求,支持在多种操作系统上运行。主要的操作系统包括但不限于:
- Windows:从Windows XP到最新的Windows 10版本,用户都可以运行compresspdf工具。
- macOS:在苹果的操作系统上,无论是OS X还是最新版的macOS,compresspdf工具都能无缝集成。
- Linux:无论是基于Debian的系统(如Ubuntu)、基于Red Hat的系统(如Fedora),还是Arch Linux等,都有对应的版本支持。
通过这种方式,compresspdf能够覆盖几乎所有的桌面环境,让用户在不同设备上都能够执行PDF文件的压缩工作。
2.2.2 对不同PDF版本的支持度
PDF格式随着技术的演进,版本也在不断更新。compresspdf工具设计时考虑到兼容性问题,对不同版本的PDF文件都提供了支持。从早期的PDF 1.2版本到最新的PDF 2.0,用户可以放心使用compresspdf进行压缩操作。以下是compresspdf对不同PDF版本支持的详细情况:
- PDF 1.2:适用于需要兼容旧版本PDF文件的用户。
- PDF 1.3至1.7:这些版本的PDF文件是当前使用最广泛的格式,compresspdf提供最优的压缩效果。
- PDF 2.0:对于最新的PDF文件格式,compresspdf同样支持,确保用户能够享受到最新标准的压缩效果。
通过设计时的考虑,compresspdf能够满足不同用户群体的需求,保证了工具的长久使用价值。
接下来,我们将探讨如何通过Bash脚本进一步增强compresspdf的功能和易用性。这将包括Bash脚本在自动化任务中的优势、如何安装和使用compresspdf的Bash脚本包装器,以及脚本交互式的操作流程。
3. Bash脚本包装器功能
3.1 Bash脚本的优势与特点
3.1.1 Bash在自动化任务中的作用
Bash脚本是Linux和Unix系统中广泛使用的脚本语言,它对于自动化任务和处理具有显著优势。作为系统的标准shell,Bash允许用户编写一系列命令,将它们保存在文本文件中,以便重复使用。这种能力使得Bash脚本成为实现日常任务自动化的一个强大工具,尤其适用于诸如文件管理、备份和系统维护等场景。
通过Bash脚本,可以创建复杂的任务序列,这些序列可以无缝执行,减少人为错误,并提高效率。脚本还可以接受参数,这意味着它们可以被编写得更具通用性,适用于不同的情况和需求。此外,Bash的灵活性允许开发者轻松地集成其他命令行工具,如compresspdf,使脚本的功能更加强大。
3.1.2 脚本的易用性和灵活性
易用性是Bash脚本受到青睐的另一关键因素。对于熟悉Linux命令行的用户来说,编写简单的Bash脚本通常不需要复杂的编程知识。大多数Linux发行版都预装了文本编辑器,如 vi 、 nano ,使得创建和编辑Bash脚本变得非常容易。
Bash脚本的灵活性体现在它能够处理各种形式的输入,包括来自用户的手动输入、文件中的预设值或是通过管道传递的数据。它们可以执行条件语句和循环,这使得脚本可以根据不同的条件执行不同的命令序列,实现决策逻辑。
例如,下面是一个简单的Bash脚本示例,它会提示用户输入文件名,然后使用 ls 命令列出该文件的内容。
#!/bin/bash
echo "Please enter a filename:"
read filename
ls -l $filename
在这个例子中, #!/bin/bash 是脚本的shebang行,它告诉系统该脚本需要使用Bash来执行。 read 命令用于获取用户的输入,然后 ls -l 命令将指定文件的内容输出到终端。
3.2 脚本的安装和使用
3.2.1 安装compresspdf的步骤
假设我们要安装一个名为compresspdf的工具,其可以通过Bash脚本进行控制。安装过程可能如下:
- 下载compresspdf的压缩包。
- 解压压缩包到用户指定的目录。
- 将解压后的脚本文件设置为可执行。
- 验证安装是否成功。
具体的命令可能如下:
# 下载
wget ***
* 解压
tar -xzf compresspdf.tar.gz
# 进入解压目录
cd compresspdf
# 设置脚本为可执行
chmod +x compresspdf.sh
# 安装完成
echo "compresspdf has been successfully installed."
3.2.2 基本使用方法和命令行参数
安装完成后,用户可以通过命令行参数来控制compresspdf的行为。下面是一些基本的使用方法:
-
基本压缩:
bash ./compresspdf.sh -i input.pdf -o output.pdf -
指定压缩级别:
bash ./compresspdf.sh -i input.pdf -o output.pdf --quality low -
批量压缩:
bash ./compresspdf.sh -i *.pdf -o compressed/ -
查看帮助文档:
bash ./compresspdf.sh --help
在这些命令中, -i 参数用于指定输入文件, -o 参数用于指定输出文件或目录, --quality 参数用于控制压缩的质量, *.pdf 用于匹配当前目录下的所有PDF文件。
3.3 脚本的交互式操作
3.3.1 脚本的交互式使用流程
Bash脚本的交互式操作通常涉及到提示用户输入并根据输入内容执行不同的操作。以下是一个交互式Bash脚本的基本流程:
- 提示用户输入必要的信息。
- 根据用户输入,检查参数的有效性。
- 执行必要的操作,如文件处理或调用其他程序。
- 根据操作结果,给予用户反馈。
- 在必要时提供继续操作的选项或退出。
3.3.2 用户输入的处理和反馈
处理用户输入通常涉及 read 命令。脚本可以使用 read 命令来获取用户在命令行中的输入,并将其存储在变量中供后续使用。例如:
read -p "Enter the filename to compress: " filename
echo "Compressing $filename..."
compresspdf -i "$filename" -o "compressed_$filename"
if [ $? -eq 0 ]; then
echo "Compression completed successfully."
else
echo "Compression failed."
fi
在这个例子中, read -p 命令会显示提示信息,并等待用户输入文件名。之后,脚本会调用compresspdf工具对文件进行压缩,并根据压缩结果给予用户相应的反馈。
脚本还可以更进一步,通过循环和条件语句处理多种不同的用户输入,确保脚本能够根据不同的情况灵活应对。
4. GhostScript(GS)的应用
4.1 GS在PDF处理中的地位
4.1.1 GS的简介和安装
GhostScript(GS)是一个开源的、广泛使用的解释器,它能够读取和渲染PDF、PostScript以及其他格式的文件。其在PDF压缩过程中扮演着核心角色,允许用户通过命令行接口执行诸如压缩、转换以及其它PDF处理操作。它支持多种操作系统,包括Linux、Windows和macOS。
安装GhostScript的过程依赖于操作系统。在Linux上,可以通过包管理器进行安装,例如在Ubuntu上,可以通过以下命令安装:
sudo apt-get install ghostscript
在Windows上,可以从GhostScript的官方网站下载预编译的二进制文件,并执行安装向导。macOS用户可以通过Homebrew使用以下命令安装:
brew install ghostscript
4.1.2 GS与PDF压缩的关系
GhostScript提供了一系列工具用于处理PDF文件,特别是在压缩方面。它提供了一些选项,允许用户减少PDF文件大小而不显著降低质量。GhostScript的压缩功能主要是通过减少文件中不必要的数据和优化图像质量来实现的。它不仅可以处理单个文件,还可以批量处理文件,是自动化PDF压缩工作流的理想工具。
4.2 GS的命令行使用
4.2.1 GS命令的基本语法
GhostScript的命令行工具通常以其执行文件名称 gswin32c (在Windows上)或 gs (在Unix-like系统上)调用。基本的语法结构如下:
gs [选项] [文件]
常用的选项包括: - -sDEVICE=devicename :指定输出设备类型。 - -dNOPAUSE :在每页后不暂停。 - -dBATCH :在处理完所有文件后退出。 - -sOutputFile=outputfile :指定输出文件名。
例如,将PDF转换为PNG格式的命令如下:
gs -sDEVICE=png16m -sOutputFile=output.png -dNOPAUSE -dBATCH input.pdf
4.2.2 常见的PDF处理命令实例
以下是一些常见的GhostScript命令,用于执行PDF压缩和其他处理:
- 压缩PDF文件至指定大小:
gs -sDEVICE=pdfwrite -dCompatibilityLevel=1.4 -dPDFSETTINGS=/ebook -dNOPAUSE -dQUIET -dBATCH -sOutputFile=compressed.pdf input.pdf
- 转换PDF至黑白:
gs -sDEVICE=pdfwrite -dCompatibilityLevel=1.4 -sProcessColorModel=DeviceGray -dNOPAUSE -dQUIET -dBATCH -sOutputFile=grayscale.pdf input.pdf
- 提取PDF中的特定页面:
gs -dNOPAUSE -dBATCH -sDEVICE=pdfwrite -sOutputFile=subset.pdf -dFirstPage=1 -dLastPage=3 input.pdf
GhostScript命令的灵活性使其成为处理PDF文件的强大工具,无论是压缩还是其他类型的处理任务。在实际使用中,用户需要根据具体需求调整参数来实现预期的效果。
这些命令的具体参数和它们的作用将在后续的子章节中详细解释,以帮助读者更好地理解和应用GhostScript进行高效的PDF文件处理。
5. 文件压缩流程
5.1 压缩前的准备工作
5.1.1 文件的选择和备份
在开始压缩PDF文件之前,首先需要仔细选择需要压缩的文件。这涉及到评估文件的内容、大小以及压缩对内容影响的可接受程度。例如,对于包含大量高质量图像的演示文稿,压缩可能需要格外小心,以防止图像质量下降到无法接受的水平。
此外,备份是压缩流程的一个重要环节。在压缩之前,应该创建要压缩文件的副本。备份可以防止在压缩过程中出现任何意外情况时丢失原始文件。备份可以简单到使用文件复制功能,也可以使用云存储服务或外部存储设备。
# 示例:使用命令行复制文件以创建备份
cp /path/to/original.pdf /path/to/backup/
在上述命令中, cp 是复制命令, /path/to/original.pdf 是源文件路径, /path/to/backup/ 是目标文件夹路径。这个简单的操作可以确保在开始压缩之前有一个完整的文件副本。
5.1.2 确定压缩目标和期望效果
确定压缩目标前,需要先了解压缩的最终目的。可能是为了减少文件的存储大小,也可能是为了加快网络传输速度。不同的目的可能需要采用不同的压缩策略。
一旦确定了压缩的目标,接下来就是设定期望效果。这通常包括预期的文件大小、压缩后的图像质量保持、以及压缩所需的时间等因素。例如,如果目标是减小文件大小而不损失太多的图像质量,那么可以选择较为保守的压缩设置。
5.2 压缩过程解析
5.2.1 脚本调用GS的过程
文件压缩的实际过程涉及到Bash脚本对GhostScript的调用。这个过程一般包含几个关键步骤:
- 验证输入文件的有效性。
- 使用脚本提供的参数初始化GhostScript的执行环境。
- 调用GhostScript进行PDF文件的压缩处理。
- 获取压缩后的文件,并进行后续处理。
#!/bin/bash
# 示例脚本调用GhostScript压缩PDF文件
gs -sDEVICE=pdfwrite -dCompatibilityLevel=1.4 \
-dPDFSETTINGS=/ebook \
-dNOPAUSE -dQUIET -dBATCH \
-sOutputFile=/path/to/compressed.pdf \
/path/to/original.pdf
在上述脚本中, gs 是GhostScript的命令行工具。其中的参数 -sDEVICE=pdfwrite 表示要使用pdfwrite设备进行输出, -dPDFSETTINGS=/ebook 定义了压缩质量级别, -sOutputFile 指定了输出文件的路径。这是一次典型的GhostScript调用过程,用于将PDF文件压缩为ebook质量级别。
5.2.2 压缩参数的选择和影响
在压缩过程中,压缩参数的选择对最终结果影响巨大。根据压缩目标和期望效果,选择合适的参数是至关重要的。不同的参数可以针对不同的场景进行优化。例如, -dPDFSETTINGS 参数有多个预设选项,如 /screen 、 /ebook 、 /printer 和 /default ,它们分别代表不同的压缩质量和文件大小的平衡。
选择不同的参数,压缩效果会有所不同。例如, /screen 选项适用于屏幕查看,它会以降低图像质量为代价,显著减小文件大小;而 /printer 选项适合打印输出,它会在压缩文件的同时保持较高的图像质量。
5.3 压缩后的处理
5.3.1 验证压缩结果
压缩完成后,下一步是验证压缩结果。验证通常包括检查文件大小是否有明显降低,以及PDF的内容和布局是否保持不变。有时候图像质量的降低可能不易察觉,因此可能需要专业工具来准确测量和比较原始文件和压缩文件之间图像质量的差异。
# 示例:使用命令行工具检查文件大小
ls -lh /path/to/original.pdf /path/to/compressed.pdf
在上述命令中, ls 是列出文件信息的命令, -lh 参数使得输出的文件大小以人类可读的格式显示。通过比较输出结果,可以很容易地看出两个文件大小的差异。
5.3.2 后续文件管理操作
压缩完成后,根据需要进行的文件管理操作包括重新命名压缩后的文件以便区分、将压缩文件移动到特定的目录进行存储,或者删除不再需要的原文件等。所有这些操作都可以通过编写Bash脚本来自动化。
# 示例:脚本自动化移动和重命名压缩文件
mv /path/to/compressed.pdf /path/to/managed_directory/compressed_$(date +%Y%m%d_%H%M%S).pdf
上述脚本中, mv 是移动文件的命令, $(date +%Y%m%d_%H%M%S) 是获取当前日期和时间的命令,这样可以确保每个重命名的文件都是唯一的。这为文件管理带来了便利,特别是在处理大量文件时。
通过本章节的介绍,你已经了解了压缩前的准备工作,压缩过程的解析,以及压缩后的处理方法。这些知识为高效、安全地进行PDF文件压缩提供了坚实的基础。
6. 自定义压缩选项与注意事项
在PDF文件压缩的旅程中,仅仅了解如何使用工具进行压缩远远不够。为了达到最佳的压缩效果,用户需要了解如何自定义压缩选项,并在压缩过程中注意可能出现的问题。本章节将探讨如何调整压缩参数来满足特定需求,并介绍压缩过程中可能遇到的常见问题以及如何解决它们。
6.1 自定义压缩选项的设置
6.1.1 了解不同压缩选项的作用
为了精确控制压缩结果,用户需要熟悉不同的压缩选项。例如,在compresspdf工具中,可以通过调整分辨率(-r)来减少文件大小,或者使用不同的压缩算法,如JPEG压缩(-j)或ZIP压缩(-z)。
以下是一个设置压缩选项的示例命令:
compresspdf -i input.pdf -o output.pdf -r 300 -j
在这个命令中, -i 指定了输入文件, -o 指定了输出文件, -r 300 将分辨率设置为300 DPI,而 -j 表示使用JPEG压缩算法。
6.1.2 如何根据需求调整参数
不同的压缩选项和参数组合可以实现不同的压缩效果。例如,如果您更重视文件大小而非质量,可以尝试降低分辨率或增加JPEG压缩的品质因子。下面的表格展示了不同参数调整可能带来的效果。
| 参数调整 | 压缩效果 | 注意事项 | |----------|----------|----------| | 降低分辨率 | 文件大小减小,但图像质量可能下降 | 确保分辨率不要低于阅读的最低要求 | | 增加JPEG品质因子 | 图像质量提高,文件大小增加 | 寻找压缩与质量的最佳平衡点 | | 使用ZIP压缩 | 文本文件压缩效率更高 | 可能不适用于图像密集型文档 |
6.2 压缩过程中的常见问题
6.2.1 常见错误及解决办法
在使用compresspdf或其他压缩工具时,可能会遇到各种问题,比如权限问题、文件损坏或不支持的文件格式等。
| 错误类型 | 可能的原因 | 解决办法 | |----------|------------|----------| | "file not found" | 输入文件路径错误或文件不存在 | 检查路径和文件名是否正确 | | "permission denied" | 没有文件读取权限 | 确保有读取文件和写入输出目录的权限 | | "file format not supported" | 文件格式不被支持 | 检查文件是否为PDF格式,或尝试转换文件格式 |
6.2.2 压缩效果与预设目标的偏差分析
压缩后的文件可能会与预期效果存在偏差。这可能是由于参数设置不当、文件内容特性或所用压缩算法的限制。分析这种偏差可以帮助用户调整压缩参数,以达到更好的压缩效果。
6.3 压缩效果及注意事项
6.3.1 压缩效果的评估方法
评估压缩效果通常涉及比较文件大小和视觉质量。可以通过文件大小的百分比变化来量化,同时使用专业工具进行图像质量评估,如PSNR(峰值信噪比)或SSIM(结构相似性指数)。
6.3.2 注意事项和最佳实践总结
在进行PDF文件压缩时,用户需要注意以下几点:
- 在压缩前备份原始文件以防丢失。
- 根据文件的内容类型选择合适的压缩选项。
- 压缩后要仔细检查文件的可读性和打印质量。
- 维持压缩参数的记录,便于后续优化和复现结果。
- 保持关注压缩工具的更新,以获取最新的压缩技术。
通过遵循上述建议,用户可以更高效地自定义压缩选项,实现对压缩效果的精细控制,并确保压缩过程的顺利进行。
简介:PDF因其能够保持文档原始布局和格式,在IT行业中被广泛使用。然而,原始PDF文件的大小可能会影响传输和存储。 compresspdf 是一个基于Bash脚本的包装器,它利用开源的GhostScript软件来压缩PDF文件,从而减小文件大小。本工具简化了压缩过程,适用于需要处理大量PDF文档的个人和组织。使用时,用户无需直接使用复杂的GhostScript命令,而是通过脚本接口来执行压缩操作,同时保留了文件的可读性。
























 11万+
11万+

 被折叠的 条评论
为什么被折叠?
被折叠的 条评论
为什么被折叠?








