提取指定文件夹的文档,制作文档管理目录
例如我们现在要将Excel演示文件夹(图1)中的文档放在在excel表格中做个文档目录管理器。
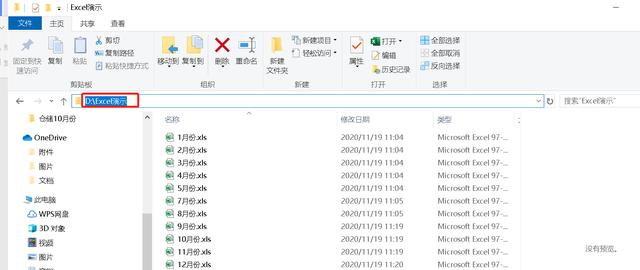
第一步,将文件夹中的文档提取到Excel表格。
首先复制文件的路径到Excel表格B2单元格,在路径地址后加上*.*,表示获取指定文件夹里的所以格式文档。如图
* 代表n个任意字符。? 代表一个任意字符。# 代表一个任意数字。
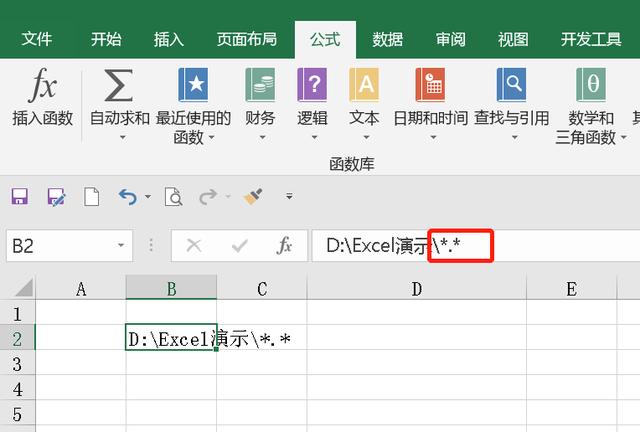
使用宏表函数files,作用返回指定文件夹内的所有文档的名称(只能在启用宏的Excel表格中使用)。
在已打开的Excel表格上,如下图,选择另存为图标—>保存类型选择 Excel启用宏的工作簿(*xlsm)—>保存
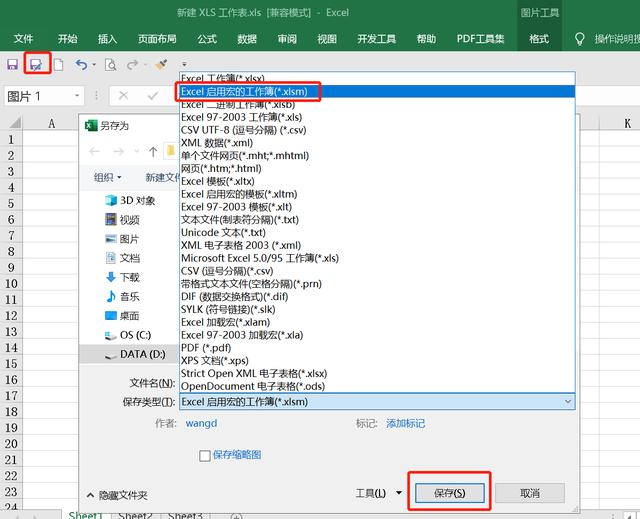
启用宏,如图,公式—>名称管理器—>新建,调出新建名称对话框。
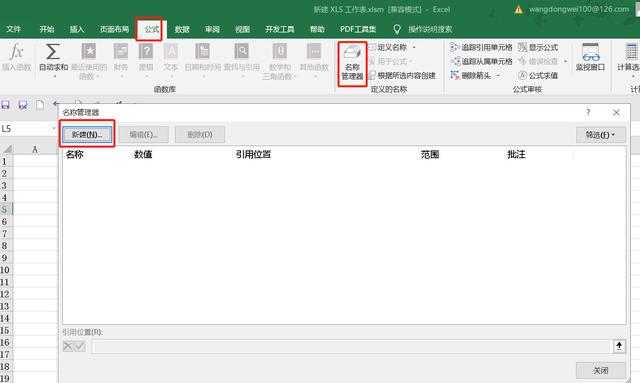
创建宏表公式,在新建名称对话框,名称栏输入 名称(内容任意,最好是容易记住的),引用位置栏输入files(参数选择B2单元格)B2单元格为选定文件夹的路径。

使用INDEX函数(根据指定参数,返回数组中区间的值)获取文档名称,在D4单元格输入 =INDEX(名称,ROW(A1)),此处名称为前期创建的宏表公式,ROW(A1)返回1(A1单元格所在的行数)下拉填充时行号会相对变化。将鼠标指示移动至D4单元格右下角,下拉填充D5-D16单元格获取Excel演示文件夹中所有的文档名称。如图;
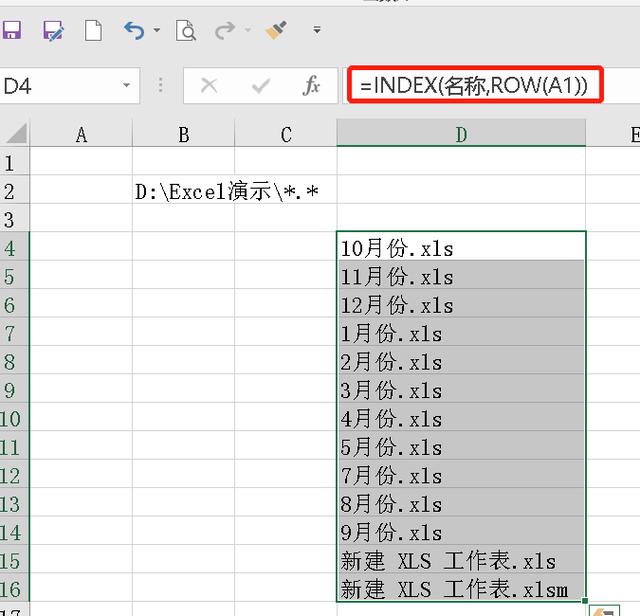
设置超链接,使用hyperlink 函数作用打开指定的文档,在D4单元格输入=HYPERLINK("D:EXCEL演示"&INDEX(名称,ROW(A1)),INDEX(名称,ROW(A1))),将鼠标指示移动至D4单元格右下角,下拉填充将D5-D16单元格文档名填充为超链接名称。
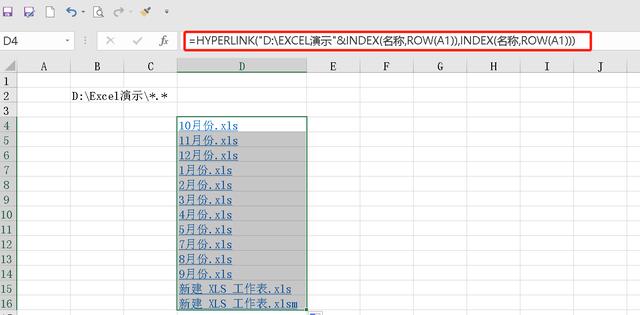





















 2万+
2万+

 被折叠的 条评论
为什么被折叠?
被折叠的 条评论
为什么被折叠?








