
点击上方“零壹快学”关注,更多精彩等着你
很多 人以为只有在Excel 中才能制作下拉框,其实在Word 中同样也可以制作下拉框,接下 来我们一起来看看如何实现这个功能。 操作步骤: 1.启动开发工具 点击【文件】- 【选项】- 【自定义功能区】- 【主选项卡】,勾选【开发工具】即可。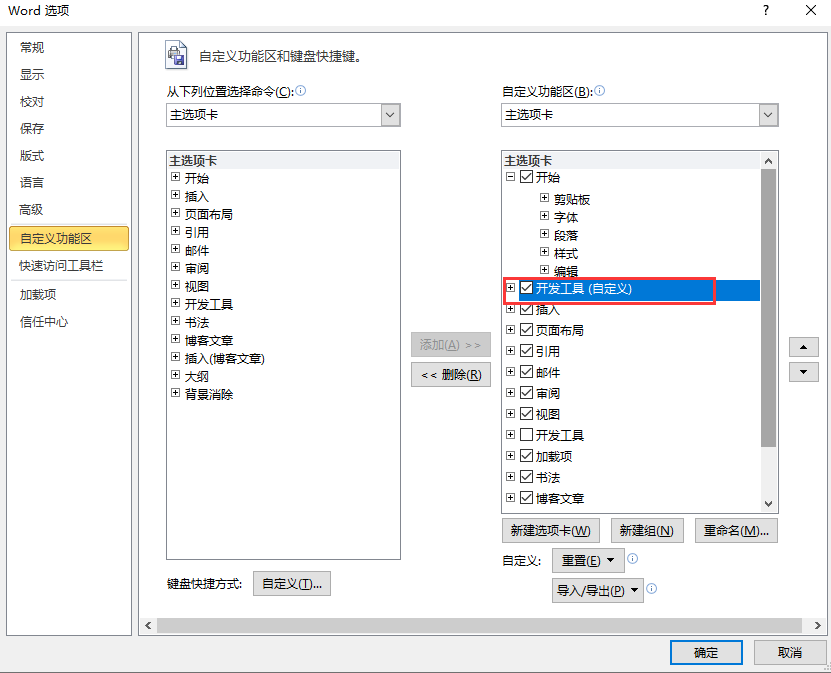 2.插入下拉框
把光标放在要插入下拉框的位置后面,选择菜单栏的“开发工具”,然后点击控件组中的“下拉列表内容控件”。
2.插入下拉框
把光标放在要插入下拉框的位置后面,选择菜单栏的“开发工具”,然后点击控件组中的“下拉列表内容控件”。
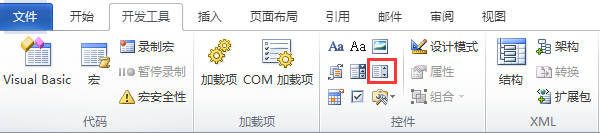 3.
设置属性
插入了下拉控件之后,单击菜单栏中的“属性”按钮。
3.
设置属性
插入了下拉控件之后,单击菜单栏中的“属性”按钮。
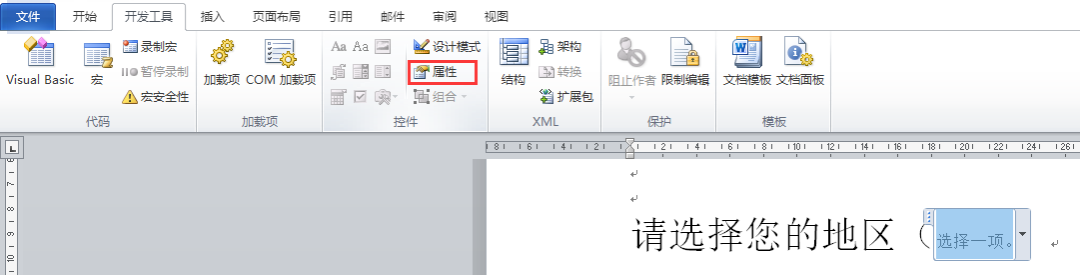 4.此时弹出了“内容控件属性”对话框,然后输入标题。
4.此时弹出了“内容控件属性”对话框,然后输入标题。
 5.删除原来已存在的属性,再点击“添加”按钮,在弹出的“添加选项”对话框中填写“显示名称”。
5.删除原来已存在的属性,再点击“添加”按钮,在弹出的“添加选项”对话框中填写“显示名称”。
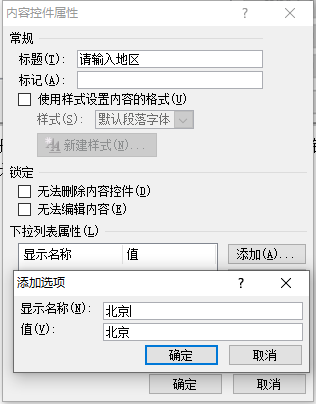 6.按照同样的方法多添加几个下拉选项,然后点击“确定”。
6.按照同样的方法多添加几个下拉选项,然后点击“确定”。
 7.此时再点击控件上面的箭头就可以实现下拉框的选择了。
7.此时再点击控件上面的箭头就可以实现下拉框的选择了。
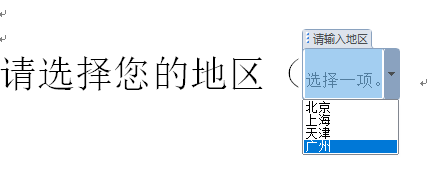 完整的动图演示如下:
完整的动图演示如下:
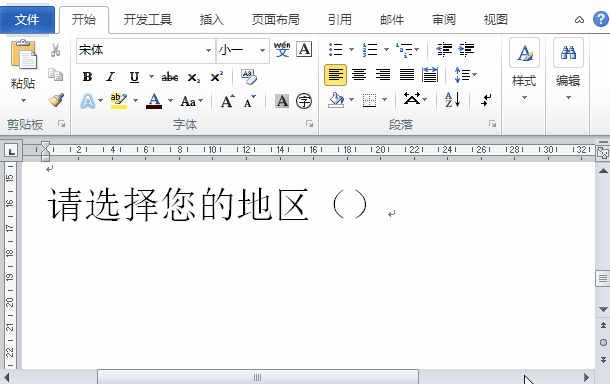 通过以上简单的几步,我们就完成了Word
中下拉框的制作,是不是很简单呢?觉得有帮助的话就点个赞并分享吧!
通过以上简单的几步,我们就完成了Word
中下拉框的制作,是不是很简单呢?觉得有帮助的话就点个赞并分享吧!


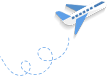 零基础,一起学扫码了解更多资讯
零基础,一起学扫码了解更多资讯

点击【在看】送你小心心~~~






















 11万+
11万+

 被折叠的 条评论
为什么被折叠?
被折叠的 条评论
为什么被折叠?








