简介:Windows 7便签小工具是该操作系统中内置的一款实用工具,它让用户能够轻松创建和管理文本笔记,用于记录待办事项和提醒。该小工具以黄色便签纸形式呈现,并支持基本的文字编辑功能以及便签颜色、位置的自定义。它易于添加和删除,用户可以通过右键菜单编辑内容和设置便签属性。尽管便签内容在系统关闭后会丢失,且新系统版本中不再支持此小工具,但其在办公环境中提供了便捷的信息管理方式。 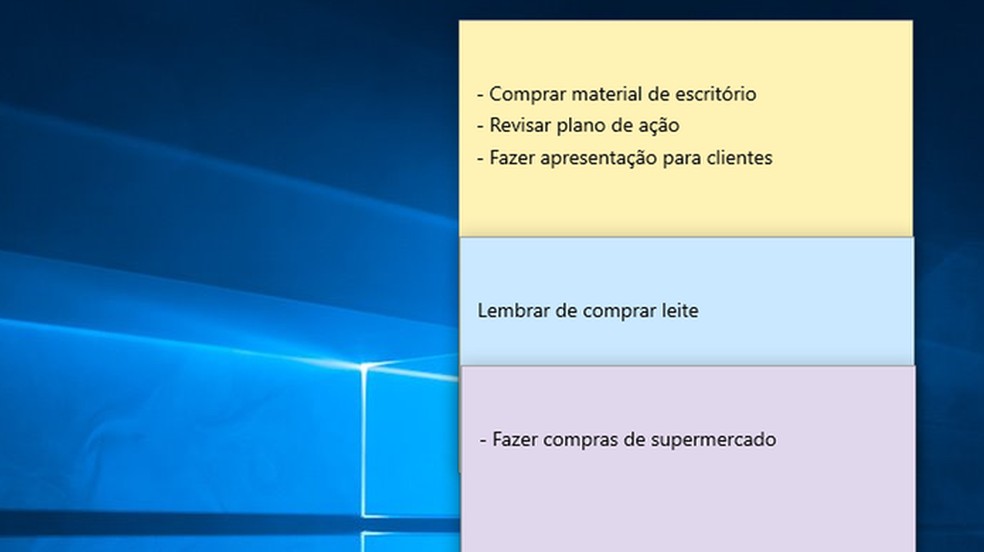
1. Windows 7便签小工具简介
在快速节奏的现代工作环境中,有效管理信息和任务变得至关重要。Windows 7 便签小工具,作为操作系统的内置功能之一,提供了一种简易的方式来记录和组织待办事项、备忘录或任何其他需要快速访问的信息。它不仅占用极小的系统资源,而且由于与操作系统紧密集成,因此使用起来非常方便,非常适合那些希望减少额外软件安装以保持系统简洁的用户。
系统要求与安装
Windows 7便签小工具是该操作系统的一个组件,因此在默认情况下,它预装在所有正版安装的Windows 7系统中。若要访问此工具,您只需要确保系统更新至最新,并在桌面空白处右键点击,选择“小工具”,然后在列表中找到并点击便签工具。
尽管如此,对于使用Windows 8及以上版本的用户来说,便签工具并未预装,但可以通过Windows轻松体验程序或第三方工具进行安装。这将在第四章中详细讨论,包括便签内容的保存和恢复方法,以及Windows 8及以上系统中的兼容性问题。
便签小工具以其直观的界面和最小化干扰,赢得了无数用户的青睐。它的简单和易用性让它成为所有Windows 7用户的一个宝贵资源。在下一章,我们将深入探讨便签的基本操作,包括如何添加、移除、创建和编辑便签。
2. 便签的基本操作
2.1 添加与移除便签方法
2.1.1 添加便签的步骤和技巧
要使用Windows 7的便签小工具添加一个新的便签,可以遵循以下步骤:
- 在桌面的右下角任务栏的工具区找到便签图标并点击它。
- 当便签小工具弹出时,点击界面中的“新建便签”按钮。
- 输入你想记录的信息,点击其他位置或按ESC键确认完成。
在这个过程中,可以运用一些技巧以提高效率:
- 利用快捷键
Win + T可以直接打开便签工具。 - 输入内容时,可以使用基本的文本格式化,例如通过
**来加粗或[ ]来创建待办事项列表。 - 使用回车键可以创建新行,而不仅仅是新段落。
2.1.2 移除便签的步骤和注意事项
移除便签的步骤如下:
- 在便签小工具中,右键点击想要删除的便签。
- 在弹出的菜单中选择“删除”选项。
- 确认要删除该便签。
在执行删除操作时,应该注意以下几点:
- 确认便签中的内容确实不再需要,因为删除操作是不可逆的。
- 避免在删除大量便签时误删除重要信息,可以考虑先备份或导出便签内容。
- 如果频繁地需要添加和删除便签,可以使用Windows便签工具的自动保存功能,以避免丢失数据。
2.1.3 添加便签的代码示例
虽然Windows 7的便签工具不提供编程接口,但是可以通过模拟鼠标点击或键盘输入的方式实现自动化添加便签。这里是一个使用Python语言与 pyautogui 模块模拟鼠标和键盘操作的示例代码:
import pyautogui
import time
# 打开便签
pyautogui.hotkey('win', 't')
time.sleep(1)
# 新建便签
pyautogui.click()
pyautogui.write('这是我的新便签内容')
time.sleep(1)
# 保存并退出便签
pyautogui.press('enter')
在执行上述代码前,需要确保 pyautogui 库已经安装,可以通过以下命令安装:
pip install pyautogui
2.1.4 移除便签的代码示例
同样的方法,也可以模拟删除便签的动作:
import pyautogui
import time
# 打开便签
pyautogui.hotkey('win', 't')
time.sleep(1)
# 右键点击第一个便签
pyautogui.contextClick(x=100, y=100) # 假设第一个便签的位置为(100, 100)
time.sleep(1)
# 删除便签
pyautogui.click(x=10, y=10) # 点击删除选项,具体坐标根据实际情况调整
time.sleep(1)
以上代码模拟了打开便签、右键点击并选择删除便签的完整流程。需要注意的是,坐标(x=100, y=100)和(x=10, y=10)应根据实际的便签位置进行调整。
2.1.5 参数说明与逻辑分析
在使用上述代码时, pyautogui.click() 函数模拟了鼠标点击事件, pyautogui.write() 模拟了键盘输入, pyautogui.contextClick() 模拟了鼠标右键点击。 x 和 y 参数定义了鼠标点击的具体屏幕坐标, time.sleep() 则确保了在模拟点击和键盘操作之间有足够的等待时间,以适应不同计算机性能和便签响应速度。
这些操作都应在合法和道德的框架内使用,并且需要确保在没有其他重要任务运行的桌面环境下进行,避免不必要的错误操作。
2.2 创建与编辑便签指南
2.2.1 创建便签的基本步骤
创建便签非常简单,按照以下步骤即可:
- 在便签小工具界面上点击“新建便签”按钮。
- 输入便签的标题和内容。
- 通过格式工具栏对文本进行格式化处理,例如加粗、斜体或更改字体颜色。
2.2.2 编辑便签的技巧和方法
编辑便签时,可以运用以下技巧:
- 选择不同的字体和颜色,使得便签信息更加直观。
- 通过拖拽来调整便签的大小和位置。
- 使用快捷键
Ctrl + Z和Ctrl + Y来撤销和重做编辑操作。
2.2.3 创建便签的流程图示例
这里提供一个简单的流程图来说明创建便签的流程:
graph LR
A[打开便签小工具] --> B[点击新建便签]
B --> C[输入标题和内容]
C --> D[格式化文本]
D --> E[调整便签样式]
2.2.4 编辑便签的代码块
对于使用Python脚本自动化编辑便签,可以采用类似的方法:
import pyautogui
import time
# 打开便签
pyautogui.hotkey('win', 't')
time.sleep(1)
# 新建便签
pyautogui.click()
pyautogui.write('这是编辑后的便签内容')
pyautogui.press('enter')
time.sleep(1)
# 编辑便签
pyautogui.doubleClick()
pyautogui.write('修改后的文本')
pyautogui.press('enter')
以上代码实现了打开便签工具、新建便签并输入内容,然后双击编辑已有便签的功能。同样地,确保在使用前已经安装了 pyautogui 模块,并根据实际情况调整坐标参数。
2.2.5 参数说明与逻辑分析
代码中 pyautogui.doubleClick() 函数模拟了双击操作,以激活便签编辑模式。 pyautogui.write() 函数允许在激活的文本框内输入文本,并在输入完后模拟按下 Enter 键以完成编辑。这里需要注意的是,双击的位置非常重要,它决定了哪个便签将被编辑。
在自动化编辑便签之前,应确保没有其他便签被选中或处于编辑状态,以避免错误操作。
在本章节中,我们介绍了如何在Windows 7便签工具中进行基本的添加、移除、创建和编辑操作。无论是手动操作还是通过自动化脚本,这些基本步骤都是使用便签工具中最常见的活动。在接下来的章节中,我们将探讨更高级的便签操作技巧,包括调整便签的颜色和位置,以及固定便签等。
3. 便签的高级操作
在日常使用过程中,除了基本的添加、编辑和删除便签等操作外,用户往往需要对便签进行一些高级操作以满足更复杂的需求。例如,调整便签的颜色与位置,或使用便签的固定功能,以保证重要便签的可见性。本章节将详细介绍这些高级操作的步骤与技巧。
3.1 调整便签颜色与位置
在Windows 7的便签应用中,用户不仅可以添加文本信息,还可以通过调整便签的颜色和位置来个性化自己的便签。这些功能对于区分不同类型的信息或提高重要便签的可视性非常有用。
3.1.1 调整便签颜色的步骤和技巧
调整便签颜色是提高便签可见性的一种有效方式。通过颜色的区分,用户可以更快地识别出重要便签,同时也为便签增添了美观性。
操作步骤:
- 右键点击便签区域的空白处,选择"属性"。
- 在打开的窗口中选择"颜色"标签页。
- 从下拉菜单中选择您希望的颜色,点击"确定"。
技巧:
- 对于重要的便签,选择颜色时可以考虑使用更醒目的色彩。
- 如果有多种颜色,可以为不同类别的便签设置不同的颜色,以提高分类效率。
- 保持颜色的一致性可以帮助减少视觉上的混乱,例如,所有工作相关的便签使用蓝色,个人事务使用粉色等。
3.1.2 调整便签位置的步骤和注意事项
调整便签的位置可以使其出现在屏幕上的理想位置,这有利于用户根据自己的使用习惯或工作流程进行便签的布局调整。
操作步骤:
- 将鼠标指针移动到便签的标题栏上,当鼠标指针变成带有箭头的十字形状时,点击并拖动便签到新的位置。
- 松开鼠标左键,便签将停留在新位置。
注意事项:
- 尽量将频繁使用的便签放在容易到达的位置,如屏幕中心或视线范围内。
- 考虑到多屏幕设置的用户,便签也可以移动到其他显示器上,以利用额外的屏幕空间。
- 在移动便签时,注意不要遮挡屏幕上的其他重要窗口或区域。
3.2 固定便签功能介绍
固定便签功能是Windows 7便签工具的一个亮点,允许用户将重要的便签保持在所有窗口的顶部,确保它们始终可见。
3.2.1 固定便签的作用和优势
通过使用固定功能,便签不再受到其他应用程序窗口的遮挡。这在多任务处理时尤其有用,可以确保用户不会错过任何重要信息。
3.2.2 如何使用固定便签功能
操作步骤:
- 右键点击需要固定的便签,选择"固定便签"选项。
- 便签将会显示在所有窗口的前面。
技巧:
- 对于需要持续跟踪的信息,如会议提醒、电话号码或待办事项,可以固定便签以防止其被其他应用程序的窗口遮挡。
- 用户也可以随时取消固定便签,只需再次右键点击便签并选择"取消固定便签"选项即可。
请注意,在Windows 10及以上版本的Windows系统中,Windows便签已由第三方开发者重写,因此固定便签的方式可能有所不同。在使用时,建议查看当前系统版本的官方文档或帮助指南。
现在,我们已经学习了如何通过调整便签的颜色与位置,以及如何使用便签的固定功能来提高便签的可用性和管理效率。接下来,我们将探讨便签内容的保存与恢复方法,以及Windows 8及以上系统的兼容性问题。
4. 便签的数据管理
便签工具的使用不仅局限于临时记录信息,对于需要长期保存和恢复便签内容的用户来说,数据管理显得尤为重要。本章节将详细介绍便签内容的保存与恢复方法,并针对Windows 8及以上系统的兼容性问题进行深入探讨,最后提供解决兼容性问题的方法和建议。
4.1 便签内容保存与恢复方法
便签内容的保存与恢复是数据管理的核心功能,它可以防止因系统故障或更换设备等原因导致的数据丢失。下面将详细介绍这一操作的步骤和注意事项。
4.1.1 保存便签内容的步骤和技巧
保存便签内容通常有几种方法,最直接的方法是手动复制粘贴到其他文件中,但这种方法较为繁琐,特别是在便签数量较多时。更高效的方法是利用Windows自带的“导出”功能。
# PowerShell代码示例 - 导出便签到文本文件
(get-wmiobject win32_typedetuils | where {$_.name -like "*Sticky Notes*"}).data | out-file "C:\StickyNotesExport.txt"
代码逻辑与参数说明 : - get-wmiobject win32_typedetuils :获取Windows管理工具对象,此处是针对便签工具的WMI类。 - where {$_.name -like "*Sticky Notes*} :筛选出与便签工具相关的WMI类。 - data :获取便签数据。 - out-file "C:\StickyNotesExport.txt" :将获取的数据导出到指定路径的文本文件中。
4.1.2 恢复便签内容的步骤和注意事项
恢复便签内容通常需要在便签工具中重新导入之前导出的数据。为保证恢复过程的顺利进行,应遵循以下注意事项:
- 确保导入的数据格式与导出时的格式一致。
- 在导入数据前,最好备份原有的便签库,以防恢复过程中发生错误导致数据丢失。
- 按照正确的步骤操作,避免在恢复过程中终止便签应用程序。
# 批处理脚本示例 - 导入便签数据
@echo off
if exist "C:\StickyNotesExport.txt" (
for /f "tokens=*" %%i in (C:\StickyNotesExport.txt) do (
echo %%i >> %temp%\StickyNoteData.txt
)
type %temp%\StickyNoteData.txt > %localappdata%\Microsoft\Sticky Notes\StickyNotes.snt
)
代码逻辑与参数说明 : - %temp%\StickyNoteData.txt :临时文件,用于暂存导入数据。 - %localappdata%\Microsoft\Sticky Notes\StickyNotes.snt :便签内容文件路径。
4.2 Windows 8及以上系统的兼容性问题
随着Windows版本的更新,一些旧的便签工具可能无法在新版操作系统中正常运行。针对这些问题,本小节将分析Windows 8及以上系统中便签工具的兼容性问题,并提供相应的解决方法和建议。
4.2.1 Windows 8及以上系统中便签工具的兼容性问题
Windows 8及更高版本的系统对于应用程序的安全性和性能要求更加严格,一些旧的便签工具可能由于没有更新其应用程序接口(API)而导致兼容性问题。这些问题是:
- 无法启动便签工具 :在新系统中双击便签图标无响应。
- 功能限制 :即使便签工具能够启动,其功能也可能被限制,如无法添加或修改便签内容。
4.2.2 解决兼容性问题的方法和建议
对于无法在Windows 8及以上系统中正常运行的便签工具,可以尝试以下方法:
- 更新便签工具 :查找是否有最新的便签工具版本更新,新版本通常会修复兼容性问题。
- 使用替代工具 :在无法更新或旧版本工具无法修复的情况下,寻找第三方替代工具来替代旧便签工具。
- 利用微软Store :如果便签工具支持在微软Store中下载,尽量通过官方渠道安装,以确保兼容性和安全性。
在面对兼容性问题时,通常需要对系统设置或权限进行调整,以允许旧应用程序在新系统中运行。具体操作可能包括:
- 修改应用程序兼容性设置 :通过右键点击应用程序图标,选择属性,进入兼容性标签页,设置兼容模式运行旧版本Windows。
- 以管理员身份运行 :尝试以管理员身份运行便签工具,有时可以解决权限限制导致的兼容性问题。
结语
在本章节中,我们深入讨论了便签工具的数据管理功能,包括内容的保存与恢复方法,以及在Windows 8及以上系统中遇到的兼容性问题及其解决方案。通过对操作步骤和注意事项的细致分析,我们为用户提供了详尽的操作指南,以确保便签数据的安全性和便签工具的顺畅运行。下一章节,我们将进入替代工具推荐,探索更多便签管理的解决方案。
5. 替代工具推荐
随着操作系统的更新换代,Windows 7自带的便签工具已经逐渐不能满足日益增长的用户需求。因此,寻找合适的替代工具成了不少用户的新课题。本章节将详细介绍一些流行的第三方便签工具,帮助用户做出更加明智的选择,并提供使用替代工具时的注意事项。
5.1 常用替代工具推荐
5.1.1 第三方便签工具的优缺点分析
为了更好地替代Windows 7的便签功能,以下是一些流行的第三方便签工具及其优缺点分析:
Evernote 笔记
优点: - 强大的跨平台支持。 - 高级的编辑功能,包括文本、图片、附件等。 - 支持网页剪辑和标签分类。 缺点: - 功能过于复杂,对于简单记事来说可能会显得过于臃肿。 - 需要网络同步,本地编辑体验可能受限。
OneNote 笔记本
优点: - 微软官方产品,与Office系列软件高度集成。 - 灵活的页面布局和分区设置。 - 支持手写笔记和绘图。
缺点: - 同样存在功能复杂的问题,需要一定学习成本。 - 默认保存在云服务中,完全离线体验受限。
Google Keep
优点: - 界面简洁,操作简单。 - 支持语音输入,快速记事。 - 跨平台同步,且在Google生态中使用方便。
缺点: - 缺乏高级编辑和管理功能。 - 存储空间受限,免费版用户可能需要定期清理。
5.1.2 如何选择合适的替代工具
选择合适的替代工具,主要考虑以下几个方面:
- 功能性需求: 确定您主要需要的功能是简单的文本记事,还是需要复杂的编辑和分类管理。
- 设备使用环境: 如果您在多个设备间频繁切换,那么选择一个跨平台的工具会更方便。
- 个人喜好: 每个人都有不同的使用习惯和审美偏好,选择界面和操作方式符合个人习惯的工具更容易上手。
5.2 使用替代工具的注意事项
5.2.1 使用替代工具的步骤和技巧
无论选择哪个替代工具,使用过程中都需要注意以下步骤和技巧:
- 备份原有数据: 在迁移至新的便签工具前,确保备份好所有重要信息。
- 逐步迁移: 逐步将数据转移到新工具,以免丢失未同步的内容。
- 优化设置: 熟悉新工具的设置选项,并根据个人习惯进行调整。
- 学习新功能: 利用工具提供的帮助文档或在线资源学习新功能,提高使用效率。
- 定期维护: 定期整理便签内容,进行清理和备份。
5.2.2 遇到问题的解决方法和建议
使用替代工具过程中可能遇到的常见问题及解决方法:
- 同步问题: 如果遇到同步延迟或失败,检查网络连接并尝试重新同步。
- 数据丢失: 定期手动备份数据,以防自动同步失败导致的数据丢失。
- 使用困惑: 初次使用新工具时可能会有困惑,可以通过在线教程或求助社区来解决。
- 功能不适应: 如果新工具的功能不满足需求,可以考虑更换其他工具或回到旧工具。
选择替代工具并不是一蹴而就的事情,需要通过不断的尝试和实践来找到最适合自己的解决方案。同时,保持对新工具的持续学习和适应,才能最大限度地利用它们提高工作效率。
简介:Windows 7便签小工具是该操作系统中内置的一款实用工具,它让用户能够轻松创建和管理文本笔记,用于记录待办事项和提醒。该小工具以黄色便签纸形式呈现,并支持基本的文字编辑功能以及便签颜色、位置的自定义。它易于添加和删除,用户可以通过右键菜单编辑内容和设置便签属性。尽管便签内容在系统关闭后会丢失,且新系统版本中不再支持此小工具,但其在办公环境中提供了便捷的信息管理方式。
























 1万+
1万+

 被折叠的 条评论
为什么被折叠?
被折叠的 条评论
为什么被折叠?








