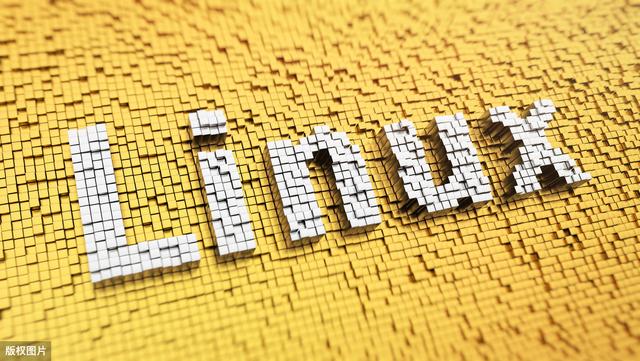
为什么要使用parted工具
现在的数据越来越多,需要保存的内容越来越多,现在小视频那么火,每天都有很多人录制小视频上传,这些视频保存起来是要超级大的存储容量的,所以现在的单个硬盘的容量也是越来越大,有1T、2T、8T、10T的。
上篇文章Linux磁盘管理->超详细里面详细讲解fdisk分区工具,它的分区格式为MBR,特点是,最多分4个主分区,磁盘大小不能超过2T。对于大容量的磁盘fdisk分区工具是没办法操作的。
所以parted分区工具应运而生,它可以把磁盘制作成GPT分区格式。
GPT分区格式,突破了这些限制,它没有主分区、扩展分区、逻辑分区之分,在一块磁盘上最多可以分128个分区出来,支持大于2T的分区,最大卷可达18EB。
接下来介绍parted工具的使用
第一步:添加一块20G的新磁盘
因为是在虚拟机里面操作就用20G的磁盘举例子
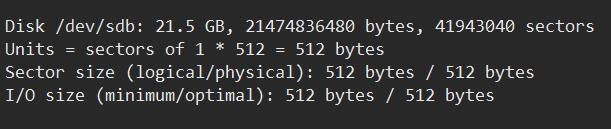
小技巧:一般情况下虚拟机中添加新的磁盘,不重启是无法识别。用下面的命令不用重启也可以识别新添加的磁盘
[root@localhost ~]# echo "- - - " > /sys/class/scsi_host/host0/scan三个 " - "中间是空格
第二步:使用parted工具操作/dev/sdb
[root@localhost ~]# parted /dev/sdbGNU Parted 3.1Using /dev/sdbWelcome to GNU Parted! Type 'help' to view a list of commands.(parted)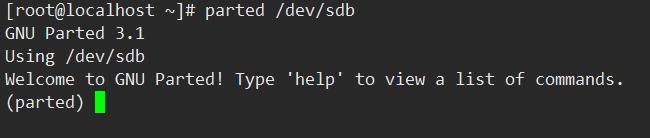
输入help命令获取帮助
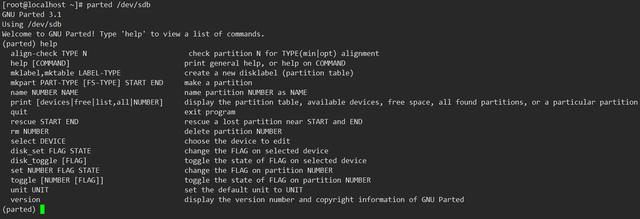
第三步:使用mklable 定义分区表类型
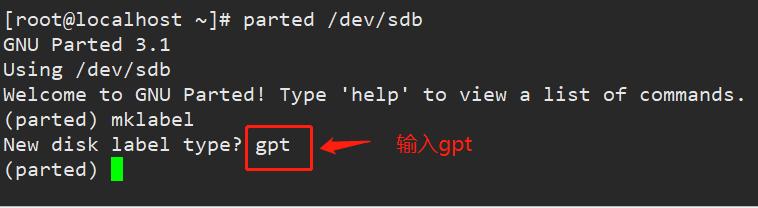
说明:New disk label type?如果不知道该输入什么。按两次Tab键,会列出支持的分区表类型
这里我们使用gpt类型,所以输入gpt回车即可
第四步:使用mkpart创建新分区
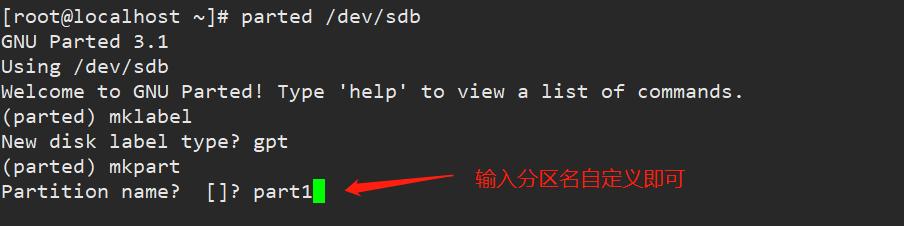
这里分区名使用part1
输入分区名称回车后,会让你设置文件系统类型默认是ext2
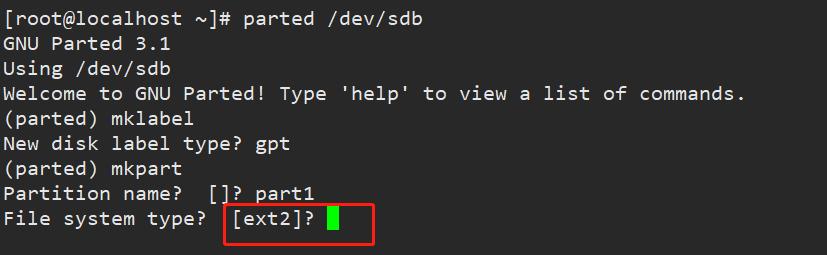
小技巧:如果不知道输入什么,按两次Tab键就会列出支持的文件系统

CentOS7中用的是xfs文件系统,我们也用xfs,输入xfs 然后回车。
输入xfs后显示如下:
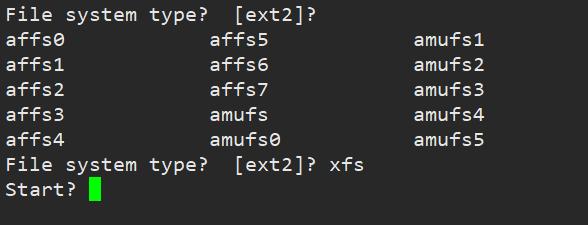
说明:此处是该分区开始的位置,可以用具体的数字,也可以百分比
输入数字的时候如果不带单位默认是M,也可以带单位。比如输入1G
个人建议使用百分比,简单明了。这里我使用百分比。
起始位置输入0%

注意:起始位置如果使用百分比,结束位置可以使用百分比,也可以使用具体的大小
建议:如果起始位置使用百分比,结束位置也使用百分比;如果起始位置使用具体大小,结束位置也使用具体大小,保持一致性。
结束位置输入50%
第五步:使用print列出新建好的分区
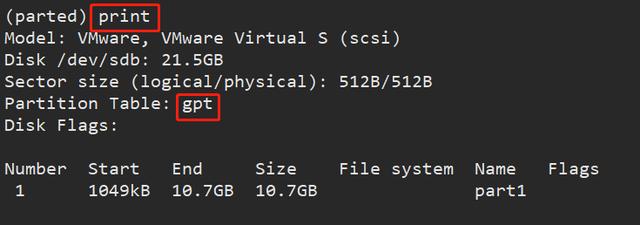
可以看到刚才创建分区表的相关信息。磁盘空间我们只用了一半。
重复第四步使用mkpart再创建一个新分区
操作的区别就是Partition name不同,起始位置和结束位置不一样,具体如下图:
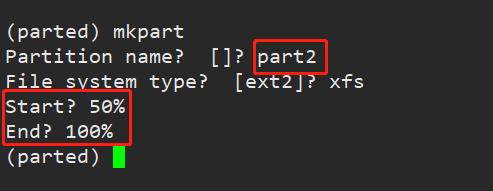
再使用print查看一下分区情况
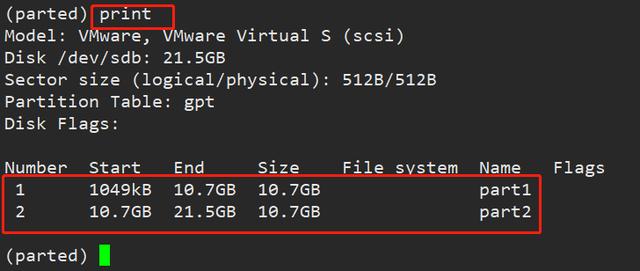
此时已经有2个分区了,part1和part2
第六步:删除分区
如果对刚才创建的分区不满意,可以直接删除。使用rm 分区号
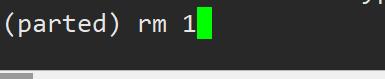
删除第一个分区
删除第一个分区
第七步:使用quit退出parted操作
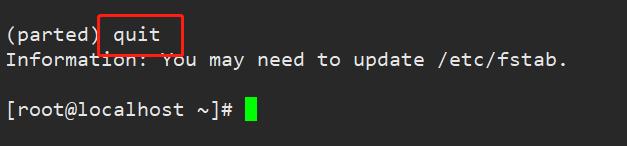
此时用fdisk -l 也可以查看分区情况。

第八步:格式化分区并挂载
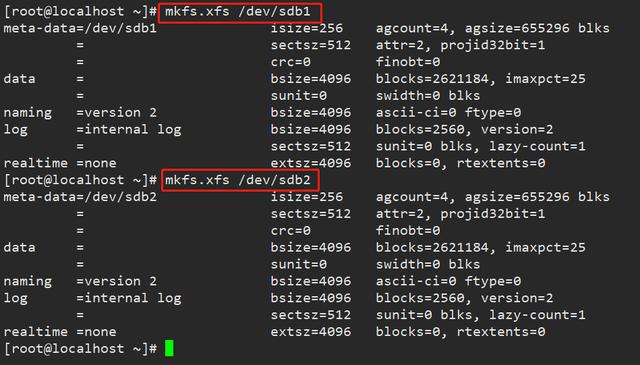
分别把sdb1 sdb2挂载到data1 和data2目录
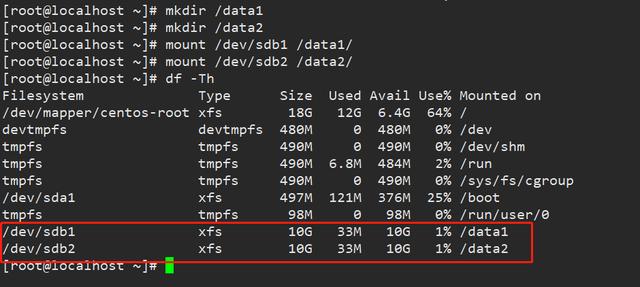





















 185
185











 被折叠的 条评论
为什么被折叠?
被折叠的 条评论
为什么被折叠?








