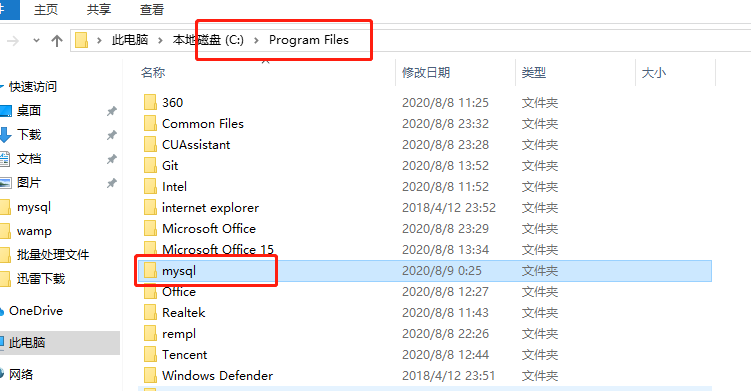
下载MYSQL
官网下载MYSQL5.7.30版本,链接地址https://www.mysql.com/downloads/。下载流程图如下:
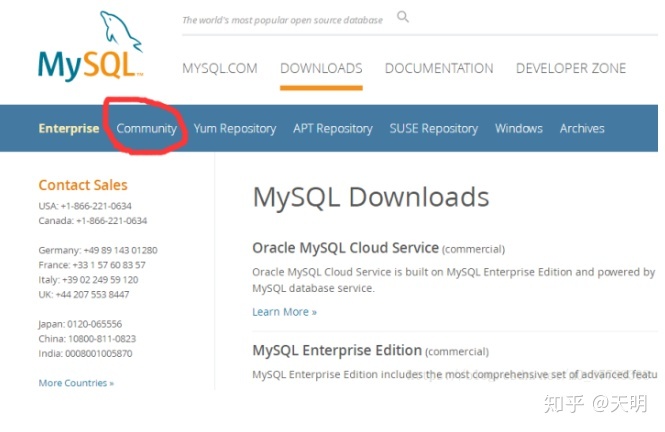
进入官网点击Community,下载社区版。
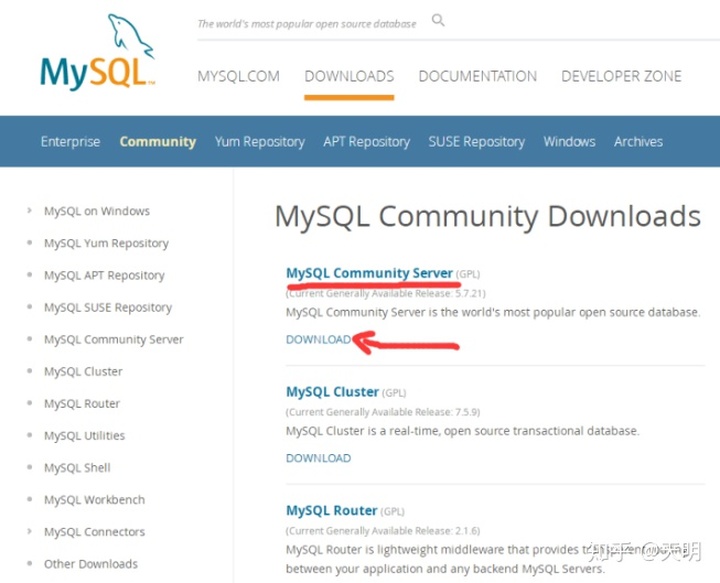
找到MYSQL Community Server,点击下方DOWNLOAD,进入下载页面。
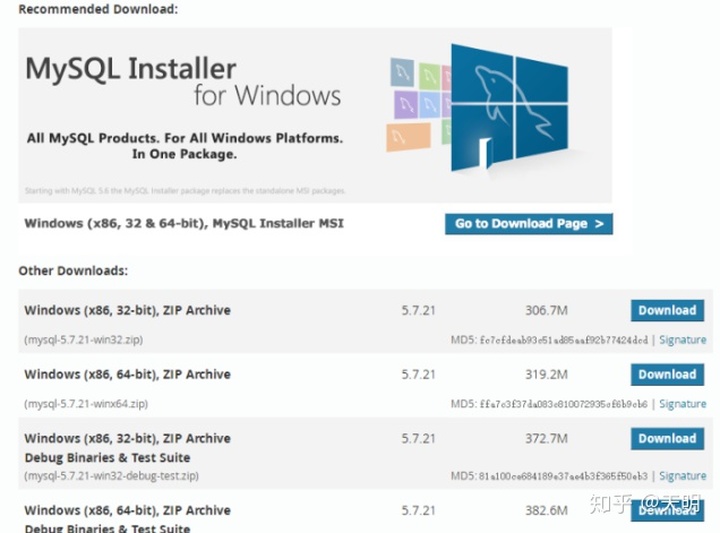
滑动到页面底部,官网提供了不同电脑位数(32/64位)的下载版本,我的电脑是win10-64位的,选择对应版本下载解压包。
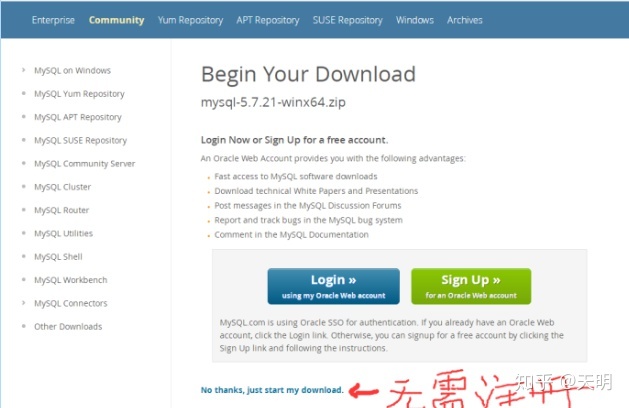
如果你没有注册登录下载页面时,官网会提示你注册一个账号进行下载,当然你也可以选择图中红线标注部分,无需注册即可下载MYSQL的解压包。
安装MYSQL
MYSQL官网提供的下载包是zip Archive格式文件,此文件只需解压无需安装,或者你也可以认为解压就是安装,将下载好的安装包解压到你想安装的盘里,我这里默认的是系统盘C,解压后如下图所示:
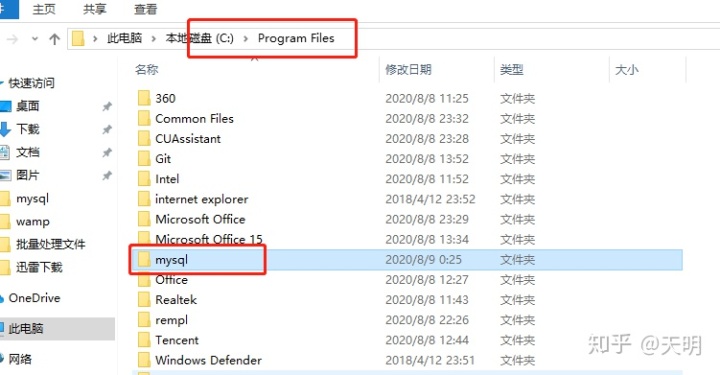
然后在CMD输入安装命令"C:Program Filesmysqlbinmysqld" -install
有些同学输入这些安装命令后会出现上图中红线标注的错误,即Install/Remove of the Service Denied!(安装/卸载服务被拒绝),之所以出现这个是因为系统权限的问题,也就是说我们在打开cmd窗口时不是以管理员身份运行的,下面我们以管理员身份重新打开cmd窗口,再输入安装命令,如出现:service successfully installed。则安装完成配置MYSQL
还是在cmd命令行模式下,输入命令"C:Program Filesmysqlbinmysqld" --initialize --user=mysql --console,回车执行命令后需要等待一小会儿,生成的一个临时用随机密码(MYSQL5.7以上版本在初次使用时会生成一个随机密码,我的如图所示随机密码:
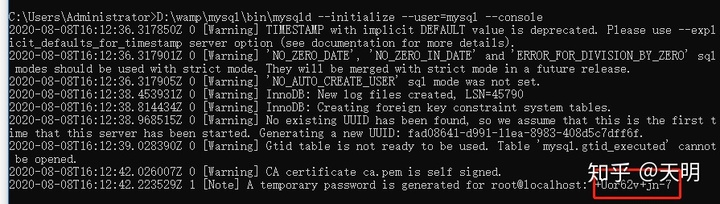
找到随机密码之后,我们先来配置一下MYSQL的启动文件,在MYSQL的目录下新建一个.ini格式文件my.ini,然后以记事本格式打开写入下面代码:
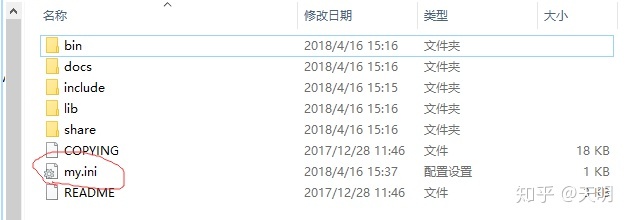
[mysqld]
basedir=C:Program Files
datadir=C:Program Filesdata
port=3306注意,上面basedir、datadir后面盘符是你选择解压MYSQL的路径盘,我这里是解压在C盘。写入上面代码后保存关闭。
接着我们来启动MYSQL服务,输入如下命令:
net start mysql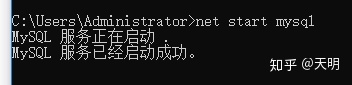
输入如下命令登录MYSQL:
mysql -u root -p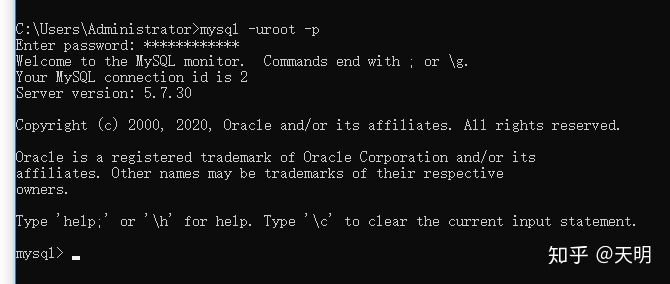
初次使用MYSQL时要求输入的随机密码,这里输入即可。此时我们已经成功配置好MYSQL了,但为了方便登录使用MYSQL,我们可以自己设定下每次登录MYSQL时输入的密码,输入以下命令设置登录密码:
set password for root@localhost=password('xxxxxx');- 其中xxxxxxx就是你自己设置的密码,别忘了此命令后面还有一个英文状态下的符号;哦,密码设置成功后会显示:
至此为止,你已经成功安装并配置好MYSQL了,但还有一个问题是在上面我们使用命令mysql -u root -p登录MYSQL时是在C:mysql-5.7.20-winx64bin下调用此命令的,如果下次重新打开cmd窗口你输入登录命令,可能系统就无法识别此命令了,因此,这里我们可以设置下系统的环境变量,这样每次打开cmd窗口后直接就可以调用MYSQL的登录命令了。系统环境变量配置

找到系统属性,进入环境变量设置
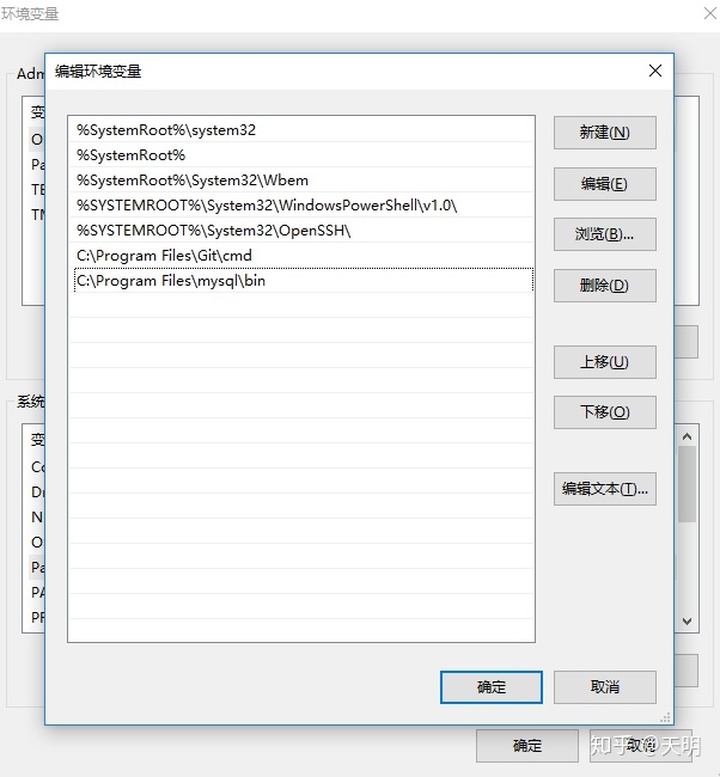
选择系统变量中的path进行编辑,新建一个路径,这个路径就是你的MYSQL路径,我这里是C:Program Filesmysqlbin。环境变量设置好后,我们重新打开cmd黑窗口,调用MYSQL的登录使用命令mysql -u root -p,输入你已经设置好的登录密码,进入MYSQL。如图:
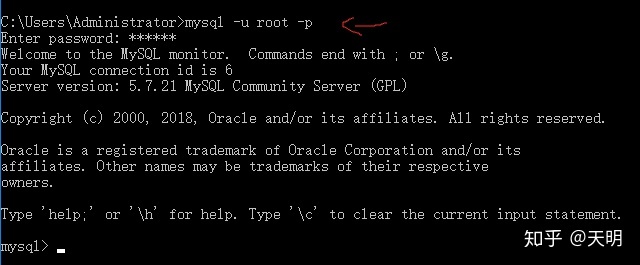
OK,看到此你应该可以长舒一口气,MYSQL的下载、安装以及配置已经全部完成,当然你也可以迫不及待的输入一些SQL简单语句测试下MYSQL运行状况,比如输入如下命令查看当前数据库:
show databases;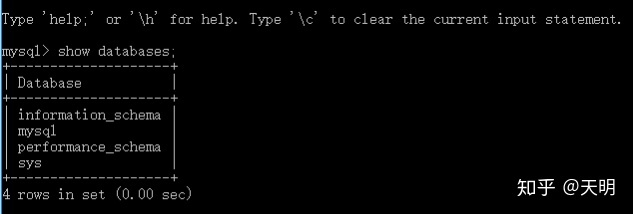
输入命令quit,退出MYSQL:
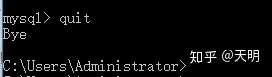
以管理员身份运行cmd【注意自己装载mysql环境变量,或者在切换到mysql bin目录下操作以下内容】
1、进入到MySQL的安装目录的bin目录下
2、安装MySQL服务: >mysqld --install
3、生成data目录: >mysqld --initialize --user=mysql --console
4、启动MySQL: >net start mysql
5、进入MySQL: >mysql -uroot -p (此时没有密码,直接回车就行)
6、修改密码: >set password=password('123456');(注意后边的 “;”)
=======================================================
安装过程中会出现的问题
1.Mysql安装时mysqld.exe报`应用程序无法正常启动(0xc000007b)`的问题
问题描述
mysql5.7.30解压版安装, 解压之后执行初始化命令, 桌面弹出提示"应用程序无法正常启动(0xc000007b)"
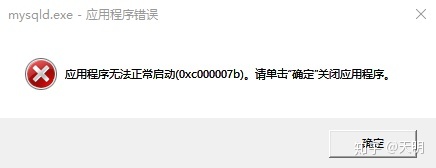
解决办法
1. 下载工具后解压即可
2. 以管理员身份运行DirectX Repair.exe文件
工具=>选项=>扩展 | 点击开始扩展
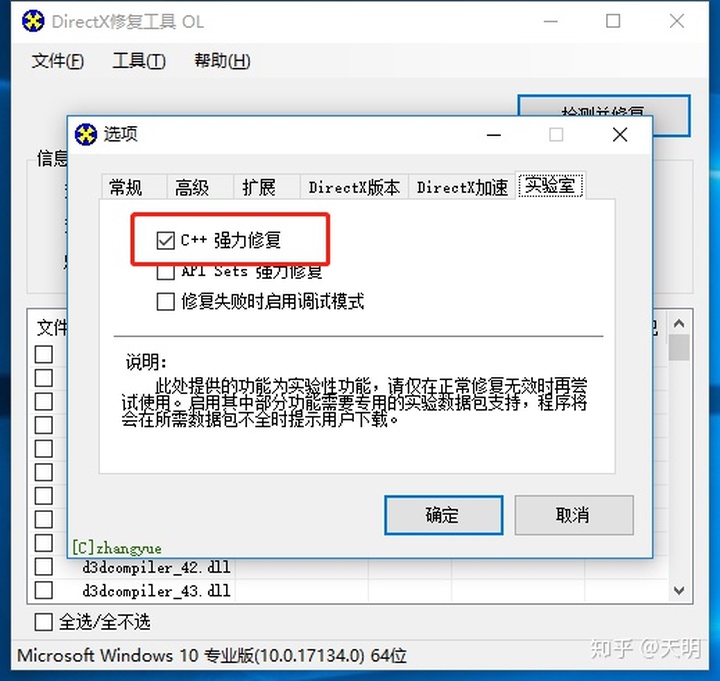
2.MySQL 3534 服务无法启动 服务没有报告任何错误
报告任何错误的经验。
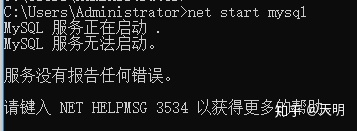
相信很多人都遇到过安装Mysql的时候出现各种各样的问题,今天小编就教大家解决window下mysql服务没有报告任何错误的情况下无法启动 的问题。本文所用的mysql版本是5.7以上版本,解决方法:
注意点1:你在看网上的教程配置完my.ini(自己的mysql配置文件)后不能自己创建一个data文件夹。
好多人,包括楼主也是,配置完datadir属性后觉得这个存储数据的文件夹路径没有呀,自己动手建一个呗。错就错在这里,不能动手建,你自己动手建的data文件夹里怎么可能有mysql启动所需要的表结构配置文件呢?
问题2:在使用net start msql的时候提示“服务报告没有任何错误”
安装完mysql服务后迫不及待的开启mysql服务,在mysql5.7以上版本中默认没有一个data目录,即没有初始化服务。需要先初始化mysql才可以启动服务,否则会报 “服务没有报告任何错误”,启动失败呗。
正确的步骤是:先在mysql的bin目录下执行mysqld--initialize --user=mysql --console (不设置root密码,建议使用)命令,第一次执行这个命令会等待的时间稍微长了一些,并且控制台没有任何返回结果。可以看到mysql的根目录下会多出一个data文件夹,里面一堆文件。





















 207
207

 被折叠的 条评论
为什么被折叠?
被折叠的 条评论
为什么被折叠?








