简介:Sysinternals Suite是一套由Mark Russinovich创建并被微软收购的强大工具集合,用于Windows操作系统的系统诊断、故障排除和管理。Procxp(可能指的是Process Explorer)和Procmon是其中著名的两个工具,分别用于进程管理和系统活动监控。此外,该压缩包还包含其他多种实用工具,如ADInsight、DbgView、PSTools、Vmmap、Autoruns、AdExplorer、TCPView和Disk2vhd等,为系统管理员、开发者和故障排除人员提供深入分析和维护Windows系统的能力。 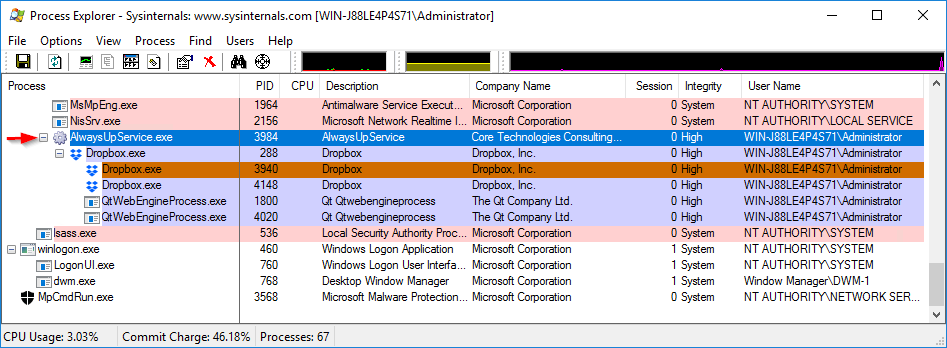
1. Sysinternals Suite概述
Sysinternals Suite是一套由微软官方提供的免费工具,用于帮助IT管理员、系统管理员、开发者和安全专家深入了解和管理Windows操作系统。该工具集包含了几十种实用程序,覆盖了系统诊断、进程管理、网络监控等多个方面。Sysinternals Suite的特点是界面简洁、功能强大、操作直观,即便是复杂的系统问题,也能通过这些工具迅速定位和解决。
接下来的章节将会深入介绍Sysinternals Suite中的几个核心工具,例如Process Explorer和Process Monitor,以及如何利用这些工具进行系统监控、故障排除和性能优化。通过学习这些工具,你将会掌握一些高效解决实际工作中的问题的技巧。
2. Process Explorer(Procxp)功能介绍
Process Explorer(通常简称为Procxp)是Sysinternals Suite中一个非常强大的工具,它为用户提供了一个直观的界面来查看系统上运行的所有进程和线程,并对它们进行管理。本章将详细介绍Procxp的核心功能,并分析这些功能如何帮助用户监控和优化系统性能。
2.1 进程和线程管理
2.1.1 查看进程树和进程信息
Procxp的一个基本功能是显示一个进程树,其中列出了系统上所有运行的进程及其子进程。在进程树中,每个节点代表一个进程,节点之间的连接表示进程之间的父子关系。
图表展示: 下面是一个简化的进程树图表,展示了进程之间的层级关系。
graph TD;
A[系统进程] -->|父进程| B(进程1)
A -->|父进程| C(进程2)
B -->|子进程| D(子进程1)
B -->|子进程| E(子进程2)
C -->|子进程| F(子进程3)
代码块展示: 用户可以通过点击进程节点来查看有关进程的详细信息。例如,获取进程的路径、用户名、处理器使用时间等。下面是一个 Procxp 的命令行示例,用于显示进程的详细信息:
# PowerShell script to extract process information from Procexp
$processList = Get-Process
foreach ($process in $processList) {
Write-Host "Process Name: $($process.ProcessName)"
Write-Host "Process ID: $($process.Id)"
Write-Host "Path: $($process.Path)"
Write-Host "User Name: $($process.UserName)"
Write-Host "CPU Time: $($process.CPU)"
Write-Host "-----------------------------------------"
}
在上述代码块中,我们使用PowerShell的 Get-Process 命令来获取系统中的所有进程。然后,遍历这些进程并打印出进程名称、进程ID、路径、用户名和CPU使用时间等信息。这为管理员提供了一个非常直观的方式来查看进程属性,而无需打开复杂的属性窗口。
2.1.2 线程查看和操作
除了进程信息,Procxp还允许用户查看和管理各个进程的线程。在Procxp中,可以直观地看到每个进程的线程数以及它们所消耗的CPU资源。线程管理功能使得高级用户能够结束特定的线程,这在调试和解决死锁问题时非常有用。
表格展示: 在Procxp中,线程信息通常以表格的形式展现,如下所示:
| 线程ID | 进程ID | 状态 | CPU时间 | |--------|--------|------|---------| | 1234 | 567 | 运行 | 12.34s | | 1235 | 567 | 等待 | 0.00s | | ... | ... | ... | ... |
通过这种表格展示方式,用户可以非常容易地找到占用CPU时间较长或处于异常状态的线程,并进行必要的操作。比如,如果某个线程长时间处于运行状态但没有实际工作,它可能就是一个占用资源的死循环。
2.2 系统资源监控
2.2.1 内存使用情况
内存是计算机系统中最宝贵的资源之一,而Procxp可以提供实时的内存使用情况分析,帮助用户了解哪些进程正在占用大量的内存资源。Procxp通过不同的颜色和图标显示内存使用情况,使得识别内存密集型进程变得轻而易举。
图表展示: 下面的图表展示了Procxp中显示的内存使用情况的示例:
| 进程名称 | 工作集大小 | 共享大小 | 私有页数 | |-----------|------------|----------|-----------| | System | 512 MB | 32 MB | 45000 | | Chrome | 1280 MB | 64 MB | 110000 | | ... | ... | ... | ... |
通过这个表格,我们可以清晰地看到每个进程的工作集大小、共享大小以及私有页数,这些都是衡量进程占用内存的重要指标。
2.2.2 CPU和I/O分析
除了内存使用情况,Procxp还提供了对CPU使用率和I/O活动的深入分析。通过Procxp,用户可以查看单个进程的CPU占用百分比,以及进程执行的读写I/O操作的次数和速度。
代码块展示:
# PowerShell script to get CPU usage and I/O count of processes
$processes = Get-Process
foreach ($process in $processes) {
Write-Host "Process Name: $($process.ProcessName)"
Write-Host "CPU Usage: $($process.CPU)"
Write-Host "Read I/O: $($process.ReadCount)"
Write-Host "Write I/O: $($process.WriteCount)"
Write-Host "-----------------------------------------"
}
通过以上PowerShell脚本,我们可以获取到每个进程的CPU使用情况以及读写I/O次数,从而对进程的资源占用进行全面的分析。这对于诊断性能瓶颈和优化系统资源分配至关重要。
2.3 高级进程管理
2.3.1 进程优先级调整
Procxp允许用户更改进程的优先级,从而控制进程对CPU的访问。例如,可以增加一个关键应用的优先级,以确保它获得更多的CPU时间。
代码块展示:
# PowerShell script to change the priority of a process
$process = Get-Process -Name "ProcessName"
$process.PriorityClass = "High"
Write-Host "Priority of ProcessName changed to High"
上述代码展示了如何通过PowerShell脚本改变进程的优先级。这里,我们找到名为"ProcessName"的进程,然后将其优先级设置为"High"。调整优先级是一个强大的功能,但必须谨慎使用,因为错误的优先级设置可能会导致系统不稳定。
2.3.2 进程终止与资源释放
在某些情况下,用户可能需要终止一个不再响应的进程以释放其占用的资源。Procxp提供了一个直观的界面来进行这种操作,但通常建议在尝试其他故障排除步骤后再执行进程终止。
逻辑分析: 终止进程应该是一个谨慎的决定,因为这可能会导致数据丢失或其他问题,特别是对于那些运行关键任务的进程。Procxp允许用户在终止前查看进程所属的应用程序和其状态,确保不会意外终止重要的系统进程。
在本章中,我们详细介绍了Process Explorer(Procxp)的三个主要功能区域:进程和线程管理、系统资源监控、以及高级进程管理。这些功能不仅为普通用户提供了一个强大的界面来查看和管理他们的系统,同时也为经验丰富的系统管理员和开发者提供了深入的分析和操作工具。通过这些功能,用户可以更有效地监控、调试和优化他们的系统,确保计算机运行在最佳性能状态。
3. Process Monitor(Procmon)功能介绍
Process Monitor,简称Procmon,是Sysinternals Suite中用于监控系统活动的强大工具,尤其是在文件系统、注册表和网络活动的实时监控方面。它的高级过滤器功能、深入事件查看以及对关键数据的直观分析,使得它成为任何系统管理员、开发者和安全专家在进行系统监控、性能分析和故障排查时不可或缺的工具。
3.1 实时文件系统监控
3.1.1 文件和目录活动跟踪
Procmon提供了一个无与伦比的方式来观察和记录文件系统活动。启动Procmon后,它会立即开始捕获所有系统级别的文件和目录操作,包括读、写、创建和删除等操作。这些信息可以迅速帮助用户发现哪些进程正在访问或修改文件系统中的数据。
对于管理员来说,这意味着他们可以即时了解任何特定文件或文件夹的访问模式,这对于识别恶意软件行为或者诊断应用程序为什么无法访问特定资源等问题尤其有用。
实际操作
要开始监控文件系统活动,只需打开Procmon并点击"开始"按钮。这将立即开始捕获所有系统级别的文件操作。你可以使用内置的过滤器来限制视图,比如只显示特定应用程序或进程的活动。
# 举例:启动Procmon并开始监控
pmc /monitor
在上面的代码块中,我们使用 pmc (Process Monitor的命令行工具)的 /monitor 参数开始捕获进程。
3.1.2 注册表操作监控
除了文件系统操作外,Procmon也提供了对Windows注册表操作的实时监控。注册表是Windows系统中用于存储配置信息的重要数据库,任何对注册表的更改都可能影响系统的行为或性能。
在Procmon中,注册表活动的监控可以揭示应用程序如何读取或修改注册表键值,这对于调试注册表相关的配置问题或检测潜在的恶意活动特别有价值。
实际操作
要开始监控注册表活动,你需要在Procmon界面中打开“过滤器”菜单,添加一个过滤规则来仅显示注册表操作。例如,你可以添加规则来显示对特定注册表路径的访问。
# 举例:仅显示对HKEY_LOCAL_MACHINE\Software的访问
pmc /monitor /file "HKLM\Software" /only
在这个命令中, /file 参数用来指定需要监控的注册表项路径, /only 参数表示只显示与该路径相关的操作。
3.2 过滤和搜索机制
3.2.1 数据过滤条件设置
Procmon的过滤功能是极其强大的,它允许用户通过设置特定的条件来精确定位监控数据。用户可以定义复杂的过滤器来查看特定类型的操作、特定进程的活动或特定错误代码。
在大量数据中快速找到关键信息是故障排除和性能分析的关键,Procmon的过滤器可以显著提高这一过程的效率。
实际操作
假设你正在寻找某个特定进程的文件操作,你可以设置一个过滤器来显示仅由该进程产生的事件。例如,如果你只想看到记事本程序notepad.exe的文件创建事件,你可以在过滤器中设置如下规则:
# 举例:设置过滤器仅显示notepad.exe的文件创建事件
pmc /monitor /include "Process Name" contains "notepad.exe" /and /include "Operation" is "CreateFile"
这里的 /include 参数用来指定过滤条件,"Process Name"和"Operation"是Procmon事件日志中的字段名称,"contains"和"is"是用来匹配过滤条件的操作符。
3.2.2 关键事件搜索与分析
Procmon不仅允许实时监控系统活动,它还提供了一个功能强大的事件日志,你可以使用Procmon的内置搜索工具对日志进行回溯查询和分析。这对于故障排除尤为重要,因为许多问题都涉及到对已发生事件的回溯分析。
搜索功能可以基于各种属性进行过滤,包括进程名称、文件路径、操作类型、结果状态等。此外,搜索结果可以导出,这对于文档记录或分享信息很有帮助。
实际操作
搜索特定事件,只需在Procmon界面中输入搜索关键字并执行。例如,如果你正在寻找所有与“文件删除失败”相关的事件,你可以输入:
"DeleteFileResult" is "NAME NOT FOUND"
然后按下回车,Procmon将筛选出所有符合此条件的事件。
3.3 性能分析与故障排除
3.3.1 性能瓶颈定位
性能分析是任何系统优化过程中的一个关键步骤。Procmon能提供详细的文件系统、注册表以及网络活动信息,帮助系统管理员和开发者确定系统性能瓶颈的原因。
通过查看哪些操作消耗了最多时间,哪些文件或注册表项被频繁访问,管理员可以识别出潜在的性能问题,进而进行针对性的优化。
实际操作
要识别性能瓶颈,Procmon提供了事件的时序信息,允许用户按时间排序来查看哪些操作耗时最长。此外,还可以使用过滤器来缩小瓶颈问题可能发生的范围,比如通过过滤特定进程或文件路径来查看相关活动。
# 举例:查看耗时最长的文件操作
pmc /monitor /sort duration /desc
在这个命令中, /sort 参数用来指定按操作时长(duration)排序, /desc 参数表示降序排列,以便快速找到耗时最长的操作。
3.3.2 故障排查技巧
故障排查通常是紧急且复杂的,Procmon为这一过程提供了一个直观的平台。通过分析Procmon日志,管理员可以识别错误代码、被阻塞的进程或异常的系统行为。
Procmon的实时监控能力可以揭示系统在出现错误之前或期间发生了什么。例如,如果用户报告某个应用程序无法启动,通过查看应用程序启动期间的文件访问和注册表操作,可以发现可能是权限不足导致文件访问失败。
实际操作
故障排查时,首先应检查Procmon中的错误事件。通常错误事件会以红色高亮显示,便于快速识别。然后,根据错误发生的上下文,你可能需要查看进程和线程活动,甚至对相关的注册表项进行检查。
# 举例:筛选错误事件
pmc /monitor /include "Result" is "NAME NOT FOUND"
在这个过滤器设置中,"Result"字段中的"NAME NOT FOUND"错误通常表示尝试访问的文件或注册表项不存在,这可能是导致应用程序无法启动的原因之一。
上述内容展示了Process Monitor的三大主要功能:实时文件系统监控、过滤和搜索机制、性能分析与故障排查技巧。通过具体实例,我们看到了如何使用这些功能来分析和解决实际问题。随着技术的持续进步,Sysinternals Suite会不断更新以适应新的需求和挑战,而Procmon无疑是其中的一个强大工具。
4. 其他Sysinternals工具功能概览
4.1 安全和权限管理工具
4.1.1 权限查看和修改工具
Sysinternals套件中的权限查看和修改工具为管理员提供了一个强大的界面,用于查看和调整系统上的安全权限。这些工具通过直观的图形用户界面(GUI)和命令行界面(CLI)来展示和修改文件、目录和注册表项的安全描述符。
使用步骤:
- 权限查看工具: 使用
AccessChk或AccessEnum工具来查看系统的文件、目录和注册表项的权限。例如,运行AccessChk -u -w -v \Device\HarddiskVolume1可以显示指定驱动器上所有文件和文件夹的权限。 - 权限修改工具: 使用
Subinacl工具来修改文件、目录和注册表项的权限。命令如subinacl /file C:\Windows\System32\*.* /grant=domain\username=f用于为指定的用户授权文件夹或文件夹中所有文件的操作权限。
4.1.2 用户账户管理工具
用户账户管理工具为系统管理员提供了集中管理本地和域用户账户的能力。通过这些工具,管理员可以快速创建、删除或修改用户账户,包括更改密码、查看用户登录历史和管理用户配置文件。
使用步骤:
- 用户账户管理:
usercmd或ntrights工具可用于管理用户权限。例如,使用ntrights -u username -m \server -r user来赋予特定服务器上用户的远程登录权限。 - 密码管理:
PassFilt是一个用于实施密码策略的工具,可以通过PassFilt.dll来增强系统的密码安全性。
4.2 系统信息和诊断工具
4.2.1 系统信息获取工具
对于获取系统详细信息,Sysinternals提供了一系列工具,它们可以显示系统配置、驱动信息、已安装的补丁等信息,这对于故障排除和系统维护至关重要。
使用步骤:
- 系统详细信息:
SystemInfo工具能够收集并显示系统的详细配置信息,包括操作系统版本、已安装的补丁和驱动程序等。命令如SystemInfo > SysInfo.txt可以把所有信息输出到文本文件中。 - 驱动程序信息:
SigCheck工具可用于验证系统上文件的数字签名,它能够列出文件的签名状态,帮助识别可能存在的安全风险。
4.2.2 系统性能诊断工具
性能监控工具用于诊断系统性能问题。这些工具可以显示哪些进程正在使用最多的CPU、内存或磁盘资源,并提供实时更新以帮助确定系统瓶颈。
使用步骤:
- 资源使用情况: 使用
Sysmon工具可以查看系统资源的实时使用情况。通过命令行参数,可以定制监控内容和输出格式。 - 系统瓶颈:
RootkitRevealer工具专门用于检测rootkits,它通过比较系统API调用与磁盘上的实际文件和注册表项来进行检测。
4.3 网络工具
4.3.1 网络连接和数据包分析工具
网络工具是Sysinternals套件中不可或缺的一部分,允许管理员监测和分析网络连接和流量。这些工具可以诊断网络连接问题、查看开放端口以及监控数据包。
使用步骤:
- 连接分析:
TCPView可以用来查看本地机器上的所有TCP和UDP连接。运行TCPView.exe将会展示一个表格,显示活动的网络连接和相关进程。 - 数据包捕获:
PSList工具可以列出当前运行的进程,并且可以结合netstat命令来监控网络端口的活动。
4.3.2 网络服务和配置管理工具
网络服务和配置管理工具用于管理和配置网络服务,包括远程执行命令、查看共享和映射的驱动器。
使用步骤:
- 远程命令执行:
PSExec是一个轻量级的远程执行命令的工具。例如,使用psexec \\computer_name cmd从本地机器远程执行命令提示符。 - 共享查看:
ShareEnum工具可以用于扫描网络中共享的文件夹以及显示谁正在访问这些共享。它特别适用于快速识别未授权的共享访问点。
本章节中,我们对Sysinternals套件中其他工具的功能进行了全面的概览。从安全和权限管理工具到系统信息和诊断工具,再到网络工具的介绍,这些工具为IT专业人员提供了极为强大的资源,以帮助他们更高效地执行日常任务,解决系统问题,从而提高工作效率和系统的稳定运行。下一章,我们将深入探讨针对系统管理员、开发者和故障排除人员的实用工具集。
5. 针对系统管理员、开发者和故障排除人员的实用工具集
5.1 系统管理员的利器
5.1.1 用户权限管理工具的使用
用户权限管理是系统管理员维护系统安全与合规性的关键任务。在Windows操作系统中,Sysinternals提供的诸多工具都对此环节有所帮助,其中 AccessChk 和 AccessEnum 是用户权限管理的两把利器。
AccessChk 可以帮助管理员检查指定用户、进程或服务对文件、目录、注册表键和各种Windows对象的权限。通过命令行,管理员可以获取关键信息,例如:
AccessChk.exe -u -w -v -q "C:\Program Files"
上述命令将检查名为 C:\Program Files 的目录下的所有文件和文件夹的访问权限,输出包括哪个用户或组具有哪些权限。参数解释如下:
-
-u表示显示用户级别的权限。 -
-w表示包括Windows对象的权限。 -
-v表示详细输出。 -
-q表示静默模式,减少输出信息量。
通过 AccessChk ,管理员能够快速识别权限配置错误或者安全问题,并进行相应的权限调整。
另一款工具 AccessEnum 则提供了更为直观的图形界面,用于检查文件夹和注册表项的权限。它允许系统管理员通过展开树状结构来检查文件系统和注册表中用户的访问权限,从而识别出哪些文件或目录可能面临权限风险。管理员可以迅速确定哪些组或用户拥有不必要的权限,并加以修正。
5.1.2 系统配置与监控技巧
系统配置和性能监控是确保系统稳定性和性能的关键部分。Sysinternals的 PsTools 套件包含多种工具用于系统配置和管理。
PsInfo 是一个简单的工具,用于显示本地或远程计算机的系统信息,如操作系统版本、启动时间和系统架构等。例如:
PsInfo.exe \\remotecomputer
上述命令将提供远程计算机(在本例中为 remotecomputer )的基本系统信息。这对于远程监控和维护是极其有用的,因为它帮助管理员快速评估远程计算机的状态。
PsList 工具用于列出进程和系统信息,包括每个进程的内存使用情况、线程数、句柄数和模块数等。管理员可以使用此工具来监控资源使用情况,并在系统表现不正常时快速定位问题进程。
例如:
PsList.exe -s -d
这里使用了两个参数: - -s 以按内存使用量降序排列进程。 - -d 仅显示那些已经分配到处理器的进程。
通过这些信息,管理员可以识别出资源占用过高的进程,并据此进行优化或终止。
5.2 开发者的效率工具
5.2.1 调试和诊断应用的技巧
在应用开发过程中,出现问题和错误是家常便饭。Sysinternals套件中的 Process Monitor (Procmon)和 Process Explorer (Procexp)是开发者经常使用的调试和诊断工具。
Process Monitor 是一个高级的监控工具,用于实时捕获文件系统、注册表和进程/线程活动。它可以跟踪所有活动,并提供详细的日志。这一工具对于解决应用程序崩溃、死锁以及性能问题至关重要。通过Procmon,开发者可以实时查看应用程序对系统资源的访问情况,并快速确定错误来源。
例如,当开发者想要监控名为 myapp.exe 的应用程序对文件系统的操作时,可以配置如下过滤器:
Path contains myapp.exe
这将帮助开发者聚焦于应用程序的行为,而忽略掉其他的系统级活动。
Process Explorer 提供了对系统资源的深入洞见,包括进程树、CPU和内存使用情况等。通过Procexp,开发者可以轻松地查看和管理进程及其线程,识别出高资源消耗的进程,以及监控特定进程的性能指标。
5.2.2 性能优化的最佳实践
性能优化是软件开发周期中不可或缺的一部分, Sysinternals 的工具可以帮助开发者识别和解决性能瓶颈。
例如, RAMMap 工具提供了对物理内存的详细查看,允许开发者分析内存使用情况,并识别出内存泄漏。使用 RAMMap ,开发者可以查看内存的使用状态,包括物理内存的使用、内存池的分布以及文件系统缓存等信息。这有助于确定是否有特定区域的内存使用异常,从而在代码层面进行优化。
性能优化还需要对系统的I/O操作进行监控, Process Monitor 能够捕捉到文件和网络I/O操作,这对于诊断那些导致系统性能下降的应用程序非常有帮助。开发者可以利用其过滤器功能,只关注特定应用程序的I/O活动,并通过分析这些数据来优化应用程序的I/O性能。
5.3 故障排除专家的分析工具
5.3.1 故障排查流程和策略
故障排查是一个需要耐心和细致的工作,Sysinternals提供的工具集可以显著简化这个过程。故障排查专家经常依赖于 Process Monitor 来确定系统运行缓慢或不稳定的原因。
Procmon的实时监控功能可以揭示系统级别的问题,比如哪个进程正在打开不寻常的文件,或者对哪个注册表项进行了不正常的写入。使用Procmon进行故障排查的一个典型策略是:
- 在系统出现问题时立即启动
Process Monitor。 - 使用过滤器来缩小问题的范围,例如:
plaintext Result is DESYNCHRONIZED这个过滤条件将帮助找到导致系统失去同步的事件。 - 详细分析事件日志,确定是哪个进程或应用程序引起的问题。
- 采取措施修复问题,如修复应用程序,或重新配置系统。
5.3.2 日志分析和错误诊断方法
在许多情况下,系统或应用程序的日志可以提供故障排查的重要线索。Sysinternals的 Logon Sessions 工具能够帮助故障排查专家分析安全登录会话的日志,这对于诊断与身份验证相关的问题非常有用。
例如,当遇到登录失败的情况时,通过 Logon Sessions 工具可以查看哪个用户尝试登录,登录尝试的类型,以及失败的原因。这可以快速帮助故障排查专家识别和解决身份验证问题。
Sysinternals Suite 的 EventCombMT 工具则是一个多线程事件日志查找工具,它允许用户在多个事件日志中并行搜索特定的文本或特定类型的消息。这使得故障排查专家能够快速定位错误和警告,以便进行更深入的分析和诊断。例如,故障排查专家可能需要找出所有与特定驱动程序相关的错误消息,通过 EventCombMT 可以迅速获得这些信息。
以上便是针对系统管理员、开发者和故障排除人员在使用Sysinternals工具集进行日常管理和故障排查时的一些实用技巧和最佳实践。通过Sysinternals提供的各种工具,这些IT专业人士可以更加高效地执行任务,解决问题,并优化系统性能。
6. 使用Sysinternals Suite进行性能优化
6.1 性能分析基础
在系统运行过程中,性能问题可能随时出现,影响用户体验和系统稳定性。Sysinternals Suite 提供了多种工具来帮助我们分析和优化系统性能。
6.1.1 使用Process Explorer监控资源使用
Process Explorer 可以详细显示每个进程的CPU和内存使用情况。用户可以查看哪个进程消耗了最多的资源,并进行优化处理。
# 示例代码:获取当前系统上消耗CPU最多的前5个进程
Get-Process | Sort-Object CPU -Descending | Select-Object -First 5
6.1.2 使用RAMMap分析内存使用
RAMMap是一个高级内存分析工具,可以帮助我们查看物理内存的分配情况。通过RAMMap可以发现内存泄露并进行优化。
graph TD;
A[开始分析内存] --> B[打开RAMMap工具];
B --> C[查看物理内存的使用情况];
C --> D[定位潜在的内存泄露];
D --> E[采取优化措施];
6.2 实时性能监控与优化技巧
性能优化是一个持续的过程,需要我们实时监控系统资源的使用情况,并根据情况作出调整。
6.2.1 使用Process Monitor跟踪资源占用
Process Monitor不仅可以用来监控文件系统和注册表,还可以用来跟踪资源的占用情况,帮助我们发现哪些操作导致了性能瓶颈。
graph LR;
A[启动Process Monitor] --> B[设置过滤条件];
B --> C[监控系统资源占用];
C --> D[分析监控结果];
D --> E[识别问题并优化];
6.2.2 利用Disk Usage分析磁盘使用情况
Disk Usage是Sysinternals Suite中一个简单的磁盘使用情况分析工具。通过它我们可以查看各驱动器的空间占用情况,并对占用空间较大的目录进行清理和优化。
# 示例代码:列出C盘目录的大小排序
Get-ChildItem -Path C:\ -Recurse | Sort-Object Length -Descending | Format-Table -Property FullName, Length, Directory
6.3 系统配置优化
除了监控和分析,对系统进行适当的配置调整也是优化性能的关键步骤。
6.3.1 优化系统启动项
系统启动项过多会影响启动速度和运行性能。使用Autoruns工具可以查看和管理Windows启动项,删除不必要的加载项。
# 示例代码:使用Autoruns工具
"C:\Program Files (x86)\Microsoft Sysinternals\Autoruns.exe" /a
6.3.2 调整系统服务和驱动
不恰当的服务和驱动配置可能会引起性能下降。通过Service Control(SC)工具可以管理和优化这些配置。
# 示例代码:停止一个服务
sc.exe stop "服务名称"
性能优化是一个复杂的过程,涉及多种工具和策略。通过对Sysinternals Suite的深入使用,可以有效地提升系统运行效率,改善用户体验。
简介:Sysinternals Suite是一套由Mark Russinovich创建并被微软收购的强大工具集合,用于Windows操作系统的系统诊断、故障排除和管理。Procxp(可能指的是Process Explorer)和Procmon是其中著名的两个工具,分别用于进程管理和系统活动监控。此外,该压缩包还包含其他多种实用工具,如ADInsight、DbgView、PSTools、Vmmap、Autoruns、AdExplorer、TCPView和Disk2vhd等,为系统管理员、开发者和故障排除人员提供深入分析和维护Windows系统的能力。
























 439
439

 被折叠的 条评论
为什么被折叠?
被折叠的 条评论
为什么被折叠?








