简介:本教程全面介绍了Eclipse这款流行的开源集成开发环境,特别适合Java开发者。从Eclipse的基础知识、安装配置、界面布局到Java项目的创建、代码编写调试、运行测试,再到版本控制、插件开发、Web项目开发和团队协作等高级特性,本教程为初学者和有经验的开发者提供了一条快速掌握Eclipse并提升开发效率的学习路径。通过本教程的PDF格式,学习者可以随时查阅和学习,助力职业发展。 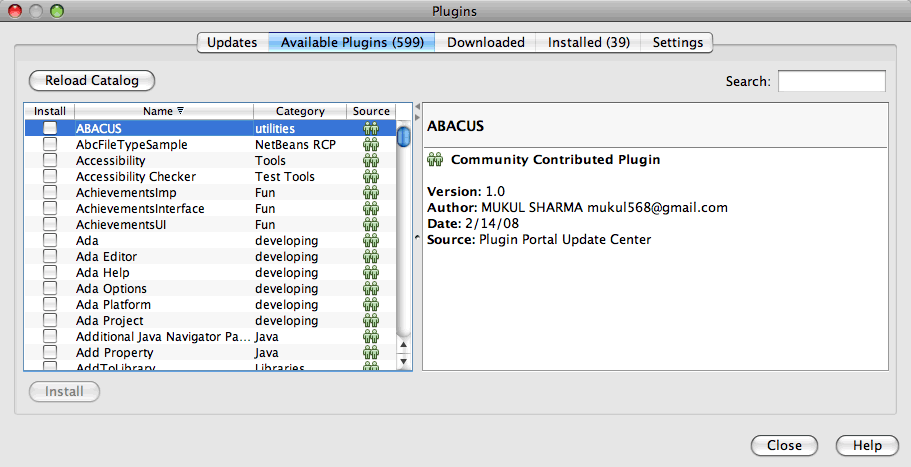
1. Eclipse基础介绍
1.1 Eclipse的历史和发展
Eclipse是一个由IBM公司在2001年发起的开源项目,最初旨在创建一个跨平台、多语言的开发环境。随着时间的发展,Eclipse已经演化成为了一个功能强大、插件丰富的集成开发环境(IDE),广泛应用于Java开发领域,并且支持其他众多编程语言。Eclipse的版本管理依赖于Eclipse Foundation,一个独立的组织,它负责维护和推广Eclipse项目。
1.2 Eclipse的特点
Eclipse以其可扩展性而著称,用户可以通过安装各种插件来扩展其功能。它的界面是基于“透视图”的概念设计,允许开发者根据不同的任务需求来定制和优化工作区。此外,Eclipse提供了一个稳定而强大的代码编辑器,支持代码高亮、自动补全、重构等功能,大大提高了开发效率。
1.3 在现代软件开发中的地位
在现代软件开发中,Eclipse依旧占据着重要的地位,尤其在Java社区中。除了作为一个成熟的IDE外,它也是开源开发者合作与交流的平台。虽然市场上出现了许多新兴的IDE,例如IntelliJ IDEA和VS Code等,Eclipse仍然以其稳定性和社区支持,吸引着大量用户。
本章节通过介绍Eclipse的历史背景、核心特点和在当今软件开发中的地位,旨在让读者对其有一个全面的认识,为后续章节中详细介绍安装、配置以及高级使用技巧打下基础。
2. 安装与配置方法
2.1 安装Eclipse IDE
2.1.1 选择合适的Eclipse版本
Eclipse提供了多种版本,每个版本都是为了适应不同的开发需求。用户可以根据自己的开发领域选择适合的Eclipse IDE版本。常见的版本包括:
- Eclipse IDE for Java Developers :包含Java开发所需的基本工具,适合Java开发者。
- Eclipse IDE for Java EE Developers :除了Java基础,还包含用于Java企业版应用开发的工具。
- Eclipse IDE for C/C++ Developers :专注于C/C++语言开发。
- Eclipse IDE for Mobile Developers :专为Android等移动平台应用开发设计。
选择正确的版本可以避免安装不必要的组件,让开发环境更加高效和清洁。
2.1.2 安装前的系统环境要求
在安装Eclipse之前,确保你的系统满足以下基本要求:
- 操作系统 :支持Windows、macOS和Linux。
- 内存 :至少2GB RAM(建议4GB或更高)。
- 硬盘空间 :至少需要4GB的磁盘空间用于安装。
- Java环境 :Eclipse本身是用Java开发的,因此需要安装JDK。
根据你的开发需求,确认系统满足Eclipse版本的特定要求,例如某些Eclipse版本可能需要额外的内存或特定的操作系统。
2.1.3 安装步骤与配置向导
Eclipse IDE的安装过程简洁明了,以下是基于Windows系统的安装步骤:
- 访问 Eclipse下载页面 ,选择合适的Eclipse版本下载。
- 下载完成后,解压下载的文件到指定目录。
- 进入解压后的目录,运行
eclipse.exe。 - 首次运行时,Eclipse会引导你选择工作区(Workspace)的位置。
代码块展示:Eclipse安装路径的配置
@echo off
rem 设置Eclipse的安装路径
set ECLIPSE_PATH=C:\path\to\eclipse
rem 创建一个批处理文件来启动Eclipse
call "%ECLIPSE_PATH%\eclipse.exe" -data "workspace_path"
代码中的 -data 参数用于指定Eclipse工作区的位置。建议将工作区放在非Eclipse安装目录下,以便于管理。
2.2 配置开发环境
2.2.1 JDK的安装与配置
Java开发离不开Java Development Kit (JDK)。Eclipse需要JDK来编译和运行Java程序。以下是配置JDK的基本步骤:
- 访问 Oracle官网 或其他JDK提供商下载JDK。
- 安装JDK,并记下安装路径。
- 在Eclipse中配置JDK路径:
Preferences -> Java -> Installed JREs -> Add
- 选择Standard VM,并指定JDK路径。
2.2.2 工作区(Workspace)设置
工作区是Eclipse用来存放项目和配置文件的地方。可以设置多个工作区以隔离不同的项目。
2.2.3 插件的安装与管理
Eclipse插件系统非常强大,可以扩展Eclipse的功能。安装插件的步骤如下:
- 打开Eclipse。
- 选择
Help -> Eclipse Marketplace...。 - 在搜索栏中输入插件名称,然后点击
Install。
2.2.4 用户界面主题与字体调整
Eclipse提供多种用户界面主题和编辑器字体样式调整,以改善用户体验:
- 打开
Window -> Preferences -> General -> Appearance。 - 选择你喜欢的主题。
- 进入
General -> Editors -> Text Editors以调整字体大小和颜色。
2.3 Eclipse 高级配置技巧
2.3.1 使用Eclipse的配置文件进行高级配置
Eclipse允许使用配置文件来应用更高级的设置。编辑 .eclipse 文件夹下的 eclipse.ini 文件,可以配置JVM参数、内存分配等:
-Xms256m
-Xmx1024m
-XX:MaxPermSize=256m
2.3.2 利用外部工具集成到Eclipse
Eclipse可以与多种外部工具集成,如Git、Ant、Maven等,增强开发流程:
- 在
Preferences -> Team -> Git -> Configuration中配置Git。 - 使用
Window -> Show View -> Other -> Maven -> Maven Projects来集成Maven。
2.3.3 自定义快捷键和编辑器设置
Eclipse提供了丰富的快捷键和编辑器设置,可以大幅提高编码效率:
- 打开
Window -> Preferences -> General -> Keys。 - 选择一个命令并为其设置快捷键。
- 在
Preferences -> Java -> Editor中可以调整代码的自动完成、格式化等设置。
通过这些高级配置,你可以打造一个更加符合个人开发习惯的Eclipse开发环境。在后续的章节中,我们将深入学习如何使用Eclipse进行具体的Java项目开发和调试。
3. 工作界面与工作流优化
3.1 熟悉Eclipse工作界面
Eclipse工作界面是所有开发活动的舞台,熟悉其布局和功能能够大幅提高开发效率。Eclipse通过透视图(Perspective)提供针对不同类型工作的优化界面,而项目浏览器(Package Explorer)、编辑器区域和导航与搜索工具栏等组件共同构成了这一平台的核心。
3.1.1 项目浏览器(Package Explorer)
项目浏览器是Eclipse界面中用于展示项目结构的主要区域。它以树状形式列出了项目的所有文件和文件夹,允许开发者快速浏览和访问项目中的各种资源。通过包浏览器,开发人员可以执行诸如添加或移除文件、运行Java程序以及执行版本控制等操作。
3.1.2 编辑器区域
编辑器区域是Eclipse中用于代码编写、编辑的地方。用户可以打开多个文件进行并行编辑,而每个文件都在自己的编辑器标签中显示。此外,Eclipse提供强大的代码辅助功能,如语法高亮、代码提示、代码折叠等,从而帮助开发者编写更高效、更规范的代码。
3.1.3 透视图(Perspective)概念
透视图是一种定制的工作区,Eclipse根据不同的开发任务预设了多种透视图,如Java开发、调试透视图等。用户可以根据需要选择不同的透视图,以获得最适合当前任务的工作环境。透视图可以通过"Window" -> "Open Perspective"选项快速切换,也可以自定义创建透视图,以满足特定的开发需求。
3.1.4 导航与搜索工具栏
导航与搜索工具栏提供了多种辅助工具,使开发者能够快速找到代码中的特定部分。工具栏包括快速跳转到类(Ctrl+Shift+T)、方法(Ctrl+O)以及搜索工作区中的字符串(Ctrl+H)等功能。这些功能极大地提高了在项目中查找信息的速度,是提高工作效率不可或缺的工具。
3.2 工作流的优化技巧
在熟悉了Eclipse的基本界面之后,合理运用工作流优化技巧,能够帮助开发者更快地完成代码编写、测试和维护任务。
3.2.1 快捷键的使用
掌握并运用快捷键是提高开发效率的基石之一。Eclipse提供了一系列的快捷键命令,可以实现从简单的代码编写到复杂调试的各种操作。例如,Ctrl+1可以快速修复编译错误,Ctrl+Space用于触发代码提示,而Ctrl+F用于快速查找文本。通过"Window" -> "Preferences" -> "General" -> "Keys"可以查看和定制Eclipse的所有快捷键。
3.2.2 自定义代码模板
自定义代码模板允许开发人员快速插入常用的代码段,减少重复性编码工作。例如,通过定义一个模板,每次输入"sysout"后,按下"Ctrl+Space",就会自动扩展为"System.out.println"。自定义模板可以在"Window" -> "Preferences" -> "Java" -> "Editor" -> "Templates"中进行设置。
3.2.3 代码辅助与自动补全
代码辅助功能是Eclipse中提升开发效率的又一利器。它能够在你编码时提供多种选项,比如自动补全当前的类名、方法名或变量名。自动补全功能可以通过设置代码提示触发的延迟时间来优化,以便于在不需要时减少干扰。在"Preferences" -> "Java" -> "Editor" -> "Content Assist"中可以找到相关设置。
3.2.4 代码折叠与大纲视图
代码折叠功能允许开发人员收起不必要的代码段,比如类方法、注释或代码块,让当前正在关注的代码更加突出。大纲视图则提供了整个文件的结构化视图,能够通过点击来快速跳转到文件中的特定部分。这些功能都可以在代码编辑区域的顶部找到相关按钮和选项。
通过本章节的介绍,我们已经了解了Eclipse工作界面的基本组成,并学习了一些优化工作流的有效方法。这些内容对于提升日常开发效率具有重要的意义,无论是在快速编写代码还是在高效管理项目中,都能发挥出巨大作用。在实际应用中,你可以根据自己的习惯和需求,尝试更多的快捷键、模板和其他优化策略,以实现个性化的开发环境配置,进一步提升你的开发体验。
4. 创建和管理Java项目
4.1 Java项目的基本结构
4.1.1 项目的目录布局
一个标准的Java项目通常包含了源代码文件、资源文件、库文件和其他配置文件。Eclipse为Java项目提供了一个清晰的目录结构来组织这些文件。理解项目目录布局对于高效管理和维护Java项目至关重要。
-
src目录:存放所有的Java源代码文件。源代码被组织成包(packages),每个包对应目录结构中的一个文件夹。 -
bin目录:包含了Java编译器(javac)编译后的.class文件,这些文件最终被Java运行时环境(JRE)用来执行程序。 -
lib目录:存放了项目需要的第三方库(jar文件),这些是项目依赖的外部模块。 -
WebContent目录:对于Java Web项目,这个目录包含了web应用的内容,如HTML页面、JSP文件和JavaScript文件等。 -
WEB-INF目录:包含了web应用的配置文件,如web.xml部署描述符。
4.1.2 源代码和资源文件的管理
管理源代码和资源文件涉及到Eclipse的构建路径(Build Path)功能,这是一个极其重要的特性,它定义了哪些源代码文件和资源被编译器包含在内。Eclipse允许你通过图形界面轻松地添加和删除资源文件、排除不需要编译的文件或文件夹。
在Eclipse中设置和管理源代码目录和资源文件时,可以使用以下步骤:
- 在
Project Explorer视图中右键点击项目,选择Properties。 - 进入
Resource标签,确认项目的位置。 - 在
Java Build Path标签中,你可以配置源代码文件夹(Sources),排除文件和文件夹,以及定义外部库。
这里有一个关键的步骤需要注意,资源文件夹 WebContent 在Java Web项目中尤其重要,因为它是包含应用页面和静态资源的地方。
4.1.3 项目配置文件
Java项目通常需要一些额外的配置文件来描述和控制构建过程,Eclipse提供了一个直观的方式来管理这些文件:
-
pom.xml:Maven项目需要的配置文件,用于定义项目的构建、依赖等。 -
build.gradle:Gradle项目需要的配置文件,用于定义项目的构建脚本。 -
MANIFEST.MF:Java应用程序的清单文件,定义了打包的信息。 -
.project和.classpath:Eclipse用来管理项目的配置文件。
4.2 高效管理项目
4.2.1 使用构建路径(Build Path)
Eclipse的构建路径是一个用于指定项目中哪些目录应该被编译器考虑作为源代码目录的机制。同时,它也用于指定类库的位置,如JAR文件或外部项目。
操作步骤:
- 打开
Project Explorer视图。 - 右键点击你的Java项目,选择
Properties。 - 在弹出的对话框中选择
Java Build Path。 - 从这里,你可以添加和配置源代码文件夹、库文件夹和外部JARs。
代码块示例:
// 一个简单的Java程序
public class HelloWorld {
public static void main(String[] args) {
System.out.println("Hello, World!");
}
}
参数说明:
在上述代码块中,使用 Project Explorer 视图右键点击项目,选择 Properties -> Java Build Path -> Source 标签页 -> Add Folder 按钮,将你的 src 文件夹添加为源代码目录。通过 Libraries 标签页,你可以添加外部JAR文件,如日志库和数据库驱动。
4.2.2 依赖库的添加与管理
在Java项目中,依赖库是必需的,它们通常通过构建路径配置。这些库可以是项目内部的JAR文件,也可以是外部项目,或者系统库。
操作步骤:
- 右键点击项目,选择
Properties。 - 在
Java Build Path标签页中,选择Libraries。 - 点击
Add Library...,选择需要添加的库类型,如JRE System Library或者JAR file。
代码块示例:
// 假设你添加了log4j库作为依赖
import org.apache.log4j.Logger;
public class App {
private static final Logger LOGGER = Logger.getLogger(App.class);
public static void main(String[] args) {
LOGGER.info("Application started.");
}
}
参数说明:
在上面的代码示例中,我们引入了log4j作为依赖,并通过日志记录器输出了应用程序启动的信息。通过Eclipse的 Java Build Path 配置,log4j库文件(log4j-x.x.x.jar)被添加到项目的依赖中,确保编译时可以找到log4j的类。
4.2.3 Maven和Gradle集成
Eclipse支持集成Maven和Gradle,这两种流行的构建自动化工具简化了依赖管理和构建过程。在Eclipse中配置Maven或Gradle项目,可以提高开发效率并保持构建环境的一致性。
Maven集成步骤:
- 右键点击项目,选择
Configure->Convert to Maven Project。 - 填写或确认
pom.xml文件中的项目信息。 - 使用Maven的生命周期命令来构建项目。
Gradle集成步骤:
- 右键点击项目,选择
Configure->Convert to Gradle Project。 - 在弹出的对话框中,配置Gradle的环境和设置。
- 使用Gradle的任务来构建项目。
4.2.4 项目构建与清理
项目构建和清理是保持项目环境清洁和高效的关键步骤。Eclipse提供了简单的方式来执行这些操作。
操作步骤:
- 右键点击项目,选择
Build Project来构建项目。 - 右键点击项目,选择
Clean Project来清理项目的构建输出。
在Eclipse中,这些操作可以确保代码变更后重新编译并生成最新的类文件,而清理操作则可以移除旧的构建文件,避免潜在的文件冲突。
5. 编写和调试Java代码
5.1 代码编写辅助
5.1.1 代码自动格式化
在Eclipse中,代码自动格式化功能可以帮助开发者维持统一的代码风格,提高代码的可读性。要使用这一功能,只需在需要格式化的代码部分右键点击,选择“Source”菜单中的“Format”。此外,还可以通过快捷键 Ctrl+Shift+F (Windows系统)或 Command+Shift+F (Mac系统)快速格式化选中的代码段或整个文件。
在格式化过程中,Eclipse允许开发者自定义格式化规则。这些设置可以在“Preferences” -> “Java” -> “Code Style” -> “Formatter”中找到并调整。用户可以根据自己的习惯,对换行、缩进、空格等进行详细设置。
public class FormattingDemo {
public void demoMethod() {
int a = 10, b = 20, sum = a + b;
if (sum > 30) {
System.out.println("The sum is greater than 30");
}
}
}
5.1.2 注释与文档生成
良好的注释习惯能够大大提高代码的维护性和可读性。Eclipse提供了一些快捷方式来快速添加注释。例如,在Java方法上使用快捷键 Ctrl+Shift+/ 可以生成Javadoc风格的注释模板。注释可以使用 /** ... */ 格式进行编写,以方便生成HTML格式的文档。
同时,Eclipse还支持直接生成类或方法的文档注释。只需选中类名或方法名,然后右键选择“Source” -> “Generate Element Comment”,Eclipse将根据代码自动生成基本的注释结构。
/**
* This class represents a formatting demo.
*
* @author Your Name
* @version 1.0
*/
public class FormattingDemo {
/**
* Calculates the sum of two numbers.
*
* @param a the first number
* @param b the second number
* @return the sum of a and b
*/
public int add(int a, int b) {
return a + b;
}
}
5.1.3 版本控制注释集成
随着开发的进行,代码的版本控制变得非常重要。Eclipse与Git和SVN等版本控制系统集成良好。开发者可以在提交更改之前添加提交注释,这些注释可以包括任务ID、问题编号或其他元数据,以便于跟踪和管理。提交注释可以通过Eclipse的“Team” -> “Commit”功能来完成。
使用 Ctrl+Shift+G 快捷键可以快速查找代码中未提交的更改。Eclipse的“History”视图可以帮助开发者查看提交历史,从而更好地理解代码的变更情况。
5.2 调试Java程序
5.2.1 断点的设置与管理
调试是开发过程中不可或缺的一部分,Eclipse通过其强大的调试器帮助开发者定位和修复错误。在Eclipse中设置断点非常简单,只需双击代码行号旁边的空白区域即可。当程序运行到断点时,它将自动暂停。
Eclipse允许用户管理断点,包括启用/禁用断点、设置条件断点以及排除特定断点等。条件断点可以仅在变量达到特定值或表达式结果为真时触发。断点的详细设置可以通过右键点击断点并选择“Breakpoint Properties”进行配置。
5.2.2 调试视图与变量监视
Eclipse的调试视图提供了一个可视化的环境来帮助开发者检查程序的执行流程和变量的状态。在调试模式下,可以通过“Variables”视图查看和修改变量值,通过“Expressions”视图添加需要监视的表达式。
“Debug”视图显示了当前调用栈,可以在此视图中上下移动调用栈,查看不同方法调用的局部变量。这些工具对于理解程序的运行状态和定位问题至关重要。
5.2.3 调试时的内存和线程分析
Eclipse提供了一些高级调试功能,如内存分析和线程分析。通过“Memory”视图,开发者可以监控Java堆内存的使用情况,并在运行时捕获和分析堆转储文件。这对于定位内存泄漏和优化内存使用非常有帮助。
“Threads”视图允许开发者查看所有运行中的线程,并可以进行线程的挂起、恢复和终止操作。这对于分析并发和多线程问题非常有用,可以帮助开发者理解线程间的状态和交互。
5.2.4 异常处理与日志调试技巧
在调试过程中,正确处理异常和记录日志对于快速定位问题是至关重要的。Eclipse的调试器能够帮助开发者在捕获到异常时自动暂停执行,并在“Exception”视图中显示相关信息。
使用日志框架如SLF4J与Logback等记录日志,可以使开发者在不中断程序的情况下记录关键信息。在Eclipse中,可以通过“Console”视图查看日志输出,快速定位日志中的错误或警告。
此外,Eclipse还支持条件断点和日志点的概念。日志点类似于断点,但它不会暂停程序执行,而是在执行到该点时记录一条日志消息。这对于记录特定点的变量状态或程序流程非常有用。
在处理异常时,Eclipse提供了一个“Java Exception Breakpoints”窗口,允许开发者设置异常断点。这意味着无论异常在哪里抛出,只要类型匹配,程序都会自动在抛出异常的地方暂停执行,这极大地加快了异常调试的效率。
简介:本教程全面介绍了Eclipse这款流行的开源集成开发环境,特别适合Java开发者。从Eclipse的基础知识、安装配置、界面布局到Java项目的创建、代码编写调试、运行测试,再到版本控制、插件开发、Web项目开发和团队协作等高级特性,本教程为初学者和有经验的开发者提供了一条快速掌握Eclipse并提升开发效率的学习路径。通过本教程的PDF格式,学习者可以随时查阅和学习,助力职业发展。
























 3万+
3万+

 被折叠的 条评论
为什么被折叠?
被折叠的 条评论
为什么被折叠?








