1.1 学习之初
1)给自己定位
学习的目的
学习之后要从事的职位
学习完之后要在那个城市发展
何时学完
何时跳槽
第一份工作薪资
一年后薪资多少?两年后
2)学习方法
预习和复习的重要性
当日事当日毕
记笔记
利用好学习资源
1.2 约定
r.aminglinux.com 学习资源软件包
centos7.aminglinux.com 课程代码及命令
1)系统及软件
系统CentOS 7.3
64位 http://mirrors.sohu.com/centos/7.5.1804/isos/x86_64/CentOS-7-x86_64-DVD-1804.iso
虚拟软件 WMware workstation 10
http://pan.baidu.com/s/1eQxOVPC
终端 Putty + Xshell
https://www.chiark.greenend.org.uk/~sgtatham/putty/latest.html
2)学习中使用到的工具
印象笔记 app.yingxiang.com
博客(51,csdn等)
keepass keepass.info
百度网盘 pan.baidu.com
各软件版本会更新 r.aminglinux.com
课程用到的代码及命令
centos7。aminglinux.com
1.3 认识Linux
1)Linux介绍
Linux是一个操作系统
运行ppt 浏览网站 玩游戏
andriod手机操作系统就是linux
网站 游戏 QQ 微信
2)Linux起源
Linux之前流行的系统事Unix(mac os)
大学老师开发了一个教学的系统Minix
1991年Linus Torvalds 参考Minix开发了Linux(仅仅是内核)
GNU (GNU's not unix )/gpl与Linux
参考www.jianshu.com/p/a6a594a00b5
3)Linux 发行版
Debian(1993)--->Ubuntu (2004)
Slackware(1993) --->SUSE (1994)
RedHat (1994) ---> CentOS (2003)
RedHat --> RedFlag (1999)
RedHat Fedora RHEL (2002)
1.4 创建虚拟机
1)安装WMware Workstation
2)新建虚拟机向导选择典型,下一步提示安装客户机操作系统,这里选择“稍后安装操作系统”
3)选择要安装的操作系统类型,版本为“CentOS 64位”
4)命名虚拟机
自定义虚拟机名字,选择虚拟机存放位置
5)指定磁盘容量,这里采用默认值20G
6)至此一个新的虚拟机就创建好了,点完成。
7)在虚拟机主页点编辑虚拟机设置,选择CD/DVD,选择右侧的浏览选择镜像存放位置。
1.5 安装CentOS 7
1)开始安装
第一项是安装系统
第二项是检查光盘镜像
排查问题
2)选择语言,继续
3)选择系统安装位置,选择sda
4)这里选择我要配置分区(自定义分区)
5)这里选择标准分区,然后点自动创建他们,按照默认的就可以,boot分区200M,swap分区 是内存的两倍,最大8G。
6)然后点开始安装,设置一下root 密码,等待系统安装完成。
7)登陆界面,输入用户名和密码登陆到系统里面,然后运行dhclient自动获取IP
8)左上角编辑----》虚拟网络设置
可以设置子网段,NAT设置里面可以设置网关
9)编辑网卡配置文件
vi /etc/sysconfig/network-scripts/ifcfg-ens33
10)按 i 进入编辑模式,
BOOTPROTO=static
IPADDR=192.168.15.129
NETMASK=255.255.255.0
GATEWAY=192.168.15.2
DNS1=119.29.29.29
DEVICE=ens33
ONBOOT=yes
按ESC键退出编辑模式,:wq保存退出
(备注:DNS是119.29.29.29)
11)重启网络服务 systemctl restart network
12)网络排错
右下角,右击两个电脑的地方,点击设置进入网络配置界面,选择桥接模式
13)杀死dhclient进程
dhclient -r
14)重新获取IP
dhclient
15)移除网络,重新添加网络VMnet8,子网已经变成了192.168.177.0
16)如果没有ifconfig,安装net-tools
yum -y install net-tools
1.6 使用putty连接linux系统
1)虚拟机快照
右击标签页centos1,选择快照,拍摄快照
2)putty下载地址和登陆界面
https://www.chiark.greenend.org.uk/~sgtatham/putty/latest.html
3)设置显示语言
4)putty登陆linux系统
1.7 使用xshell连接linux系统
1)从网上下载好xshell,并安装
xshell登陆界面
2)新建会话
填上要连接的主机IP
3)设置快捷复制粘贴
4)xshell登陆系统
1.8 putty 密钥认证
1)打开putty generator,生成密钥,把私钥保存到本机。复制公钥,等下一步使用
2)系统里面添加公钥
mkdir /root/.ssh
chmod 700 /root/.ssh 更改目录权限
vi /root/.shh/authorized_keys
把公钥写到文件里面
关闭SELinux
setenforce 0
3)密钥登陆成功
1.9 xshell 密钥认证
mkdir /root/.ssh
chmod 700 /root/.ssh 更改目录权限
vi /root/.shh/authorized_keys
把公钥写到文件里面
关闭SELinux
setenforce 0
1)工具--->新建用户密钥生成向导
注:把上面的公钥写入到 /root/.ssh/authorized_keys
2)用户身份验证--->方法选择public Key----->选择密钥---->输入密钥密码
1.10 单用户模式
1)重启命令 reboot init6 shutdown -r now
关机命令 poweroff
重新启动客户时,按方向键选择第一项
2)在Linux16 找到ro 改成rw init=/sysroot/bin/sh ctrl+x 重启
3)chroot /sysroot/
然后就可以改root密码了
如果出现乱码 LANG=en 定义语言
最后输入touch /.autorelabel
1.11 救援模式
注:做实验之前最好把selinux关闭,可能会导致系统起不来(卡死在进度条的地方)
1)编辑虚拟机设置---->浏览---->选择光盘镜像
2)BIOS设置
BOOT按加号或减号把CD-ROM 选择为开机启动 ,然后按F10保存重启
3)选择troubleshooting 进入救援模式
4)用方向键选择第二项 rescue a centos system
5)选择1,回车
6)chroot /mnt/sysimage/
passwd 修改密码
1.12克隆虚拟机
1)右击标签页--->管理----->克隆,一直点下一步,然后命名,完成
2)修改主机名
hostnamectl set-hostname centos2
1.13 linux机器相互登录
1)远程登录格式
ssh username@IP 如果没有加用户名,默认是系统当时登录的用户
2)密钥远程无密码登录
ssh-keygen生成密钥,把id_rsa.pub 里面的内容复制一份放到另一台机器这个authorized_keys文件里面,验证登录









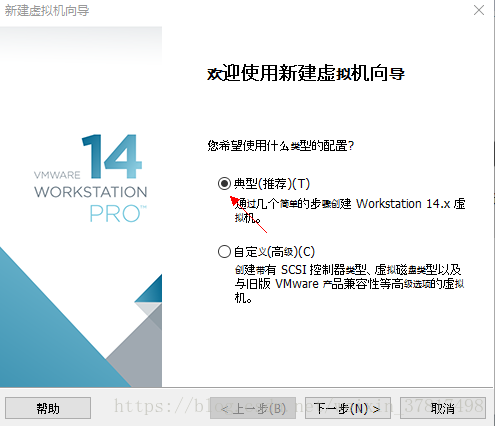

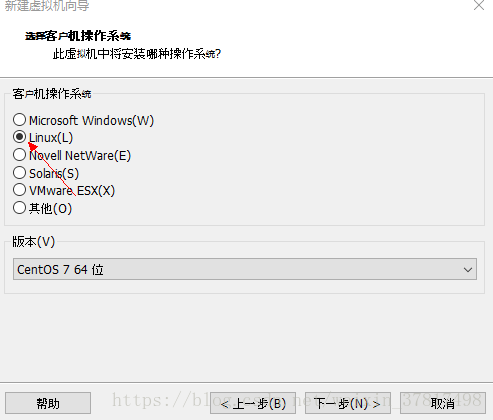

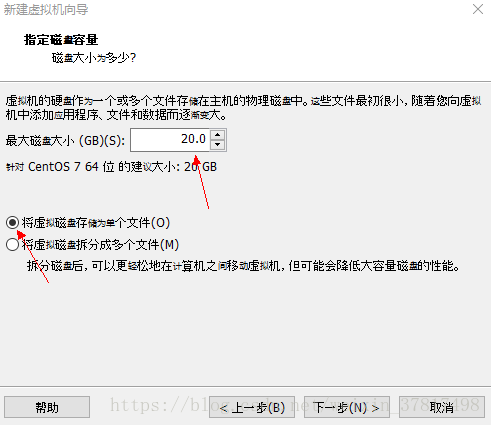

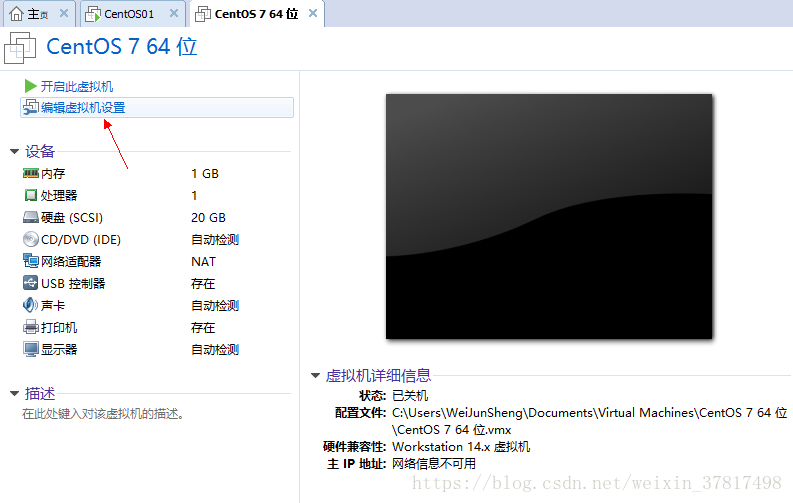



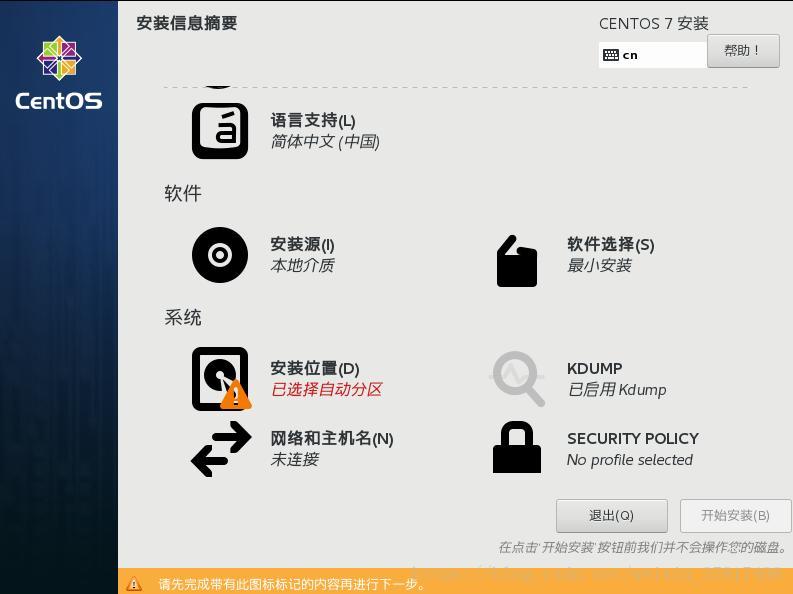





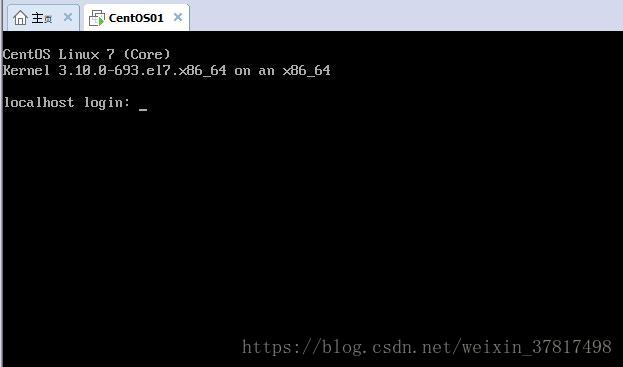




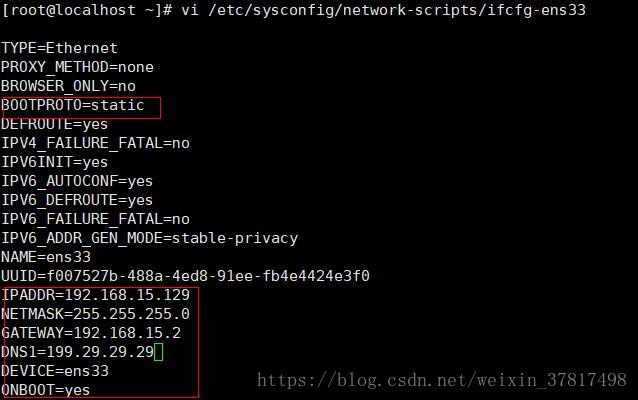
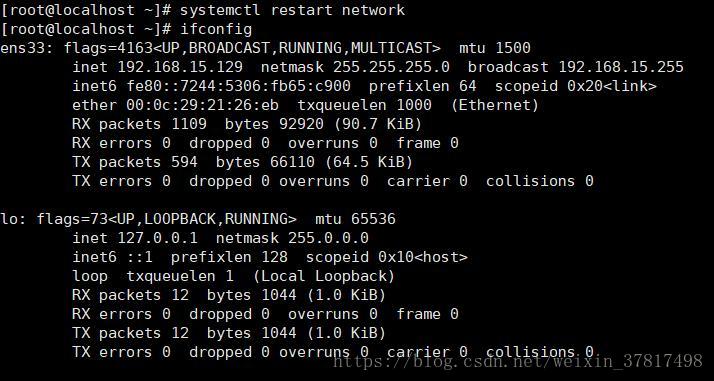




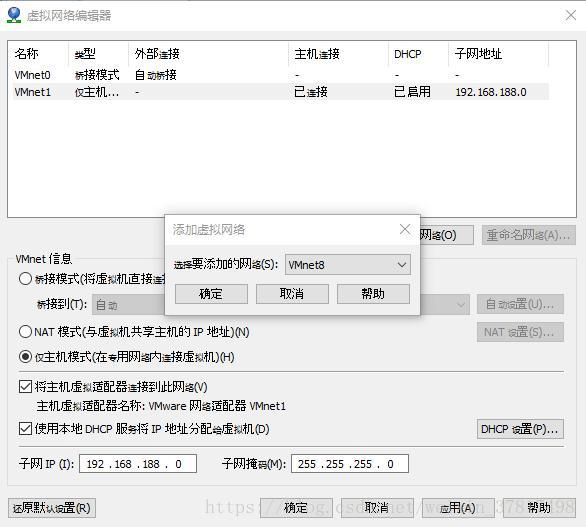
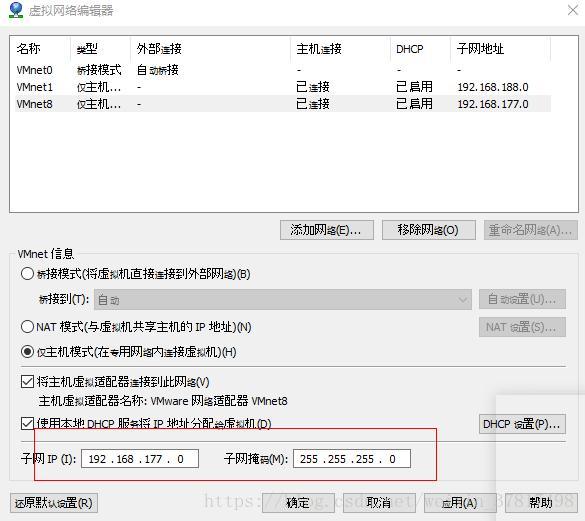
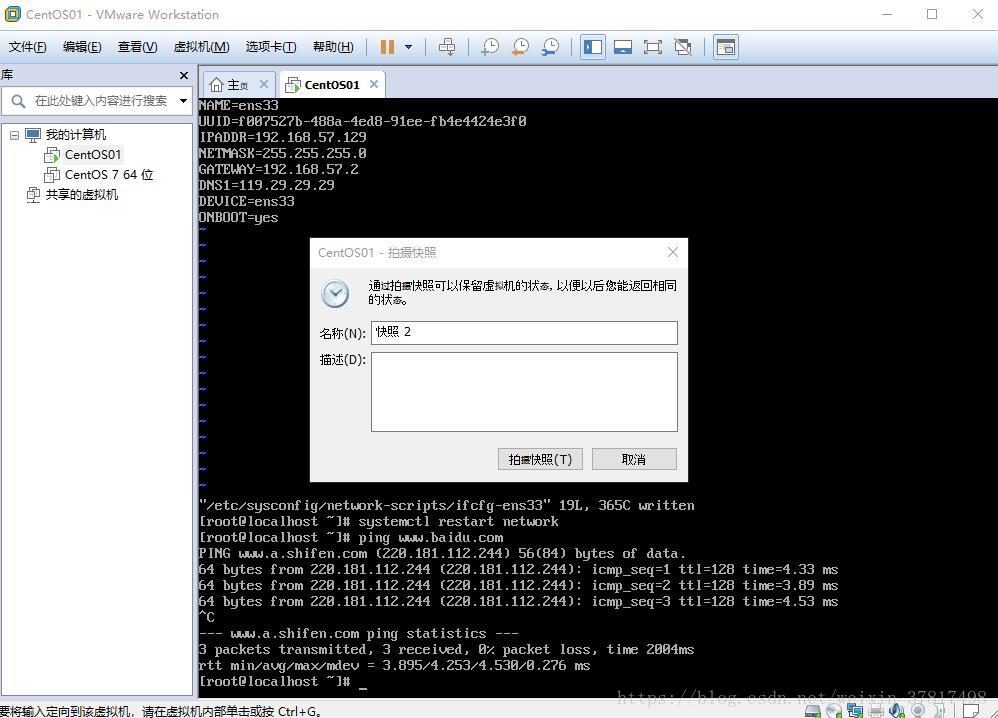

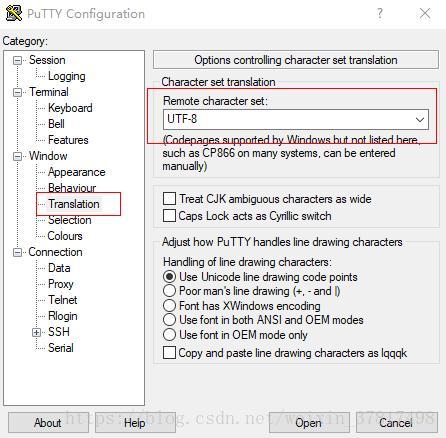
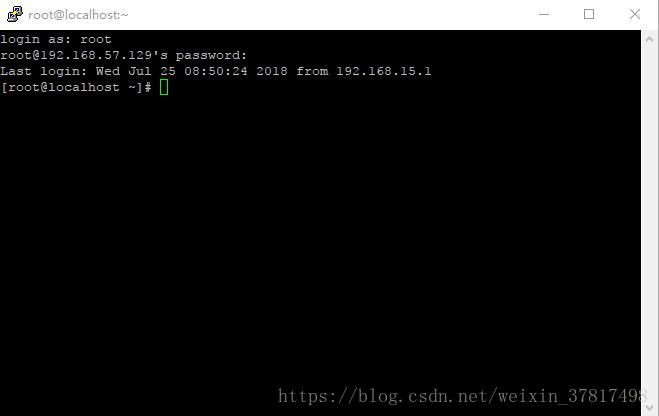
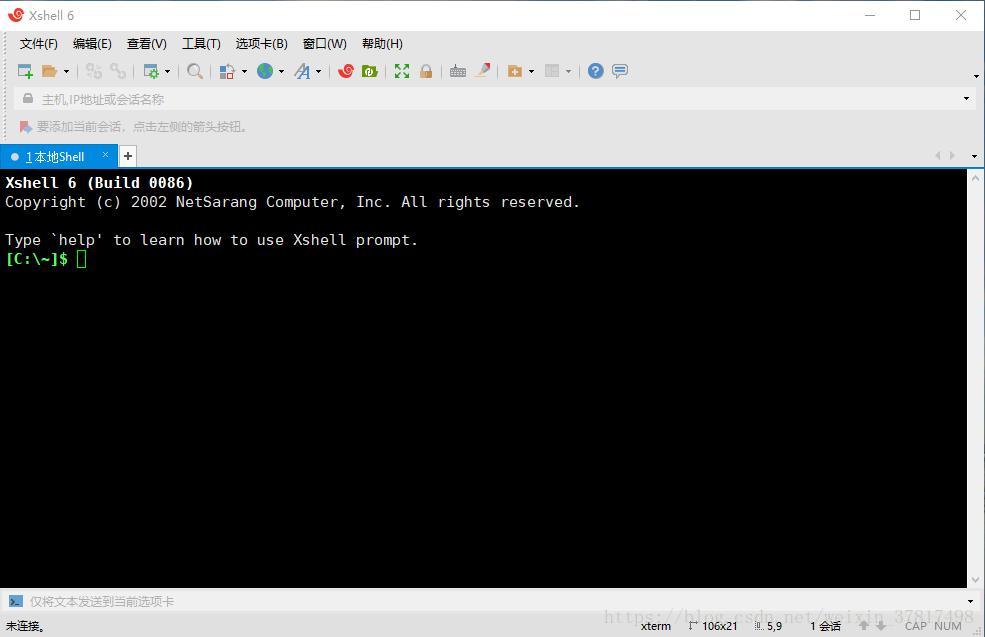
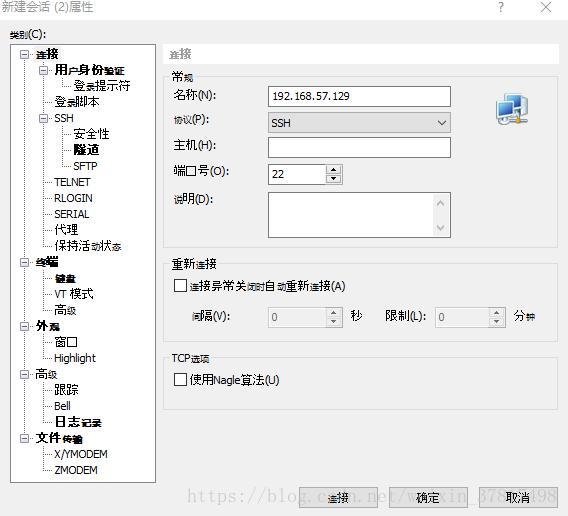
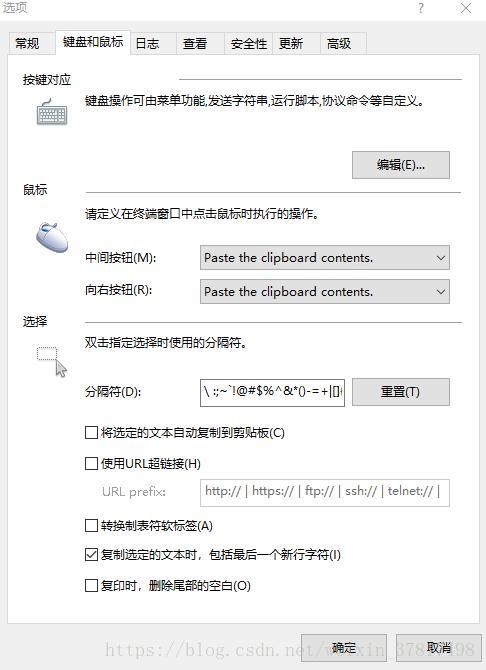



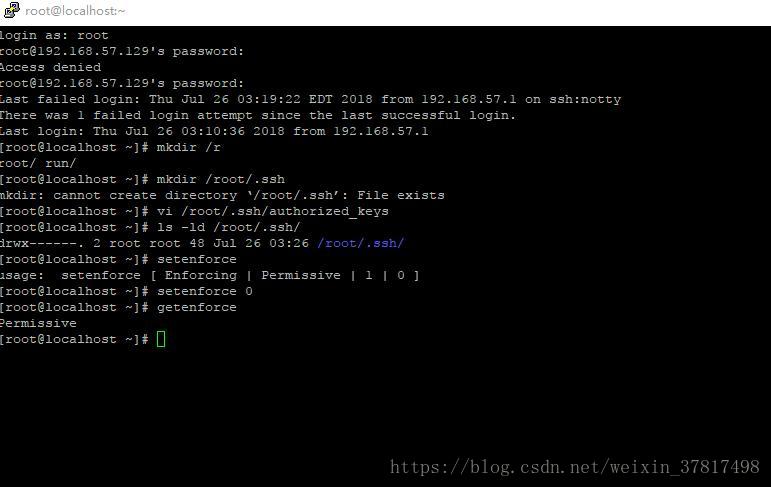
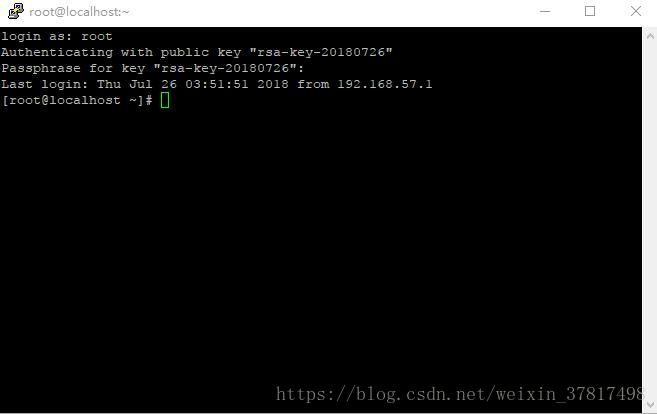
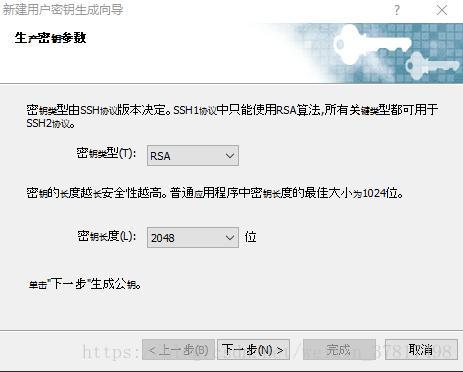

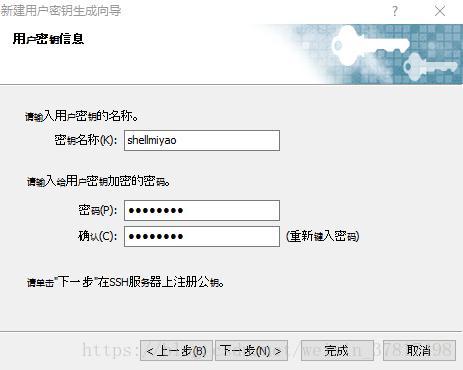
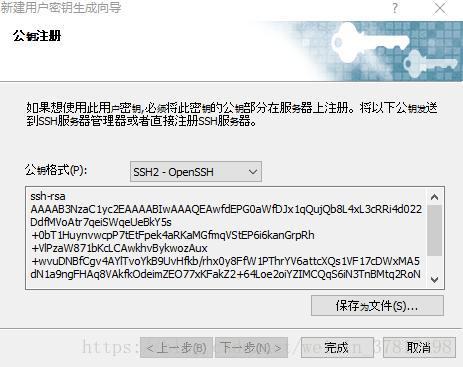


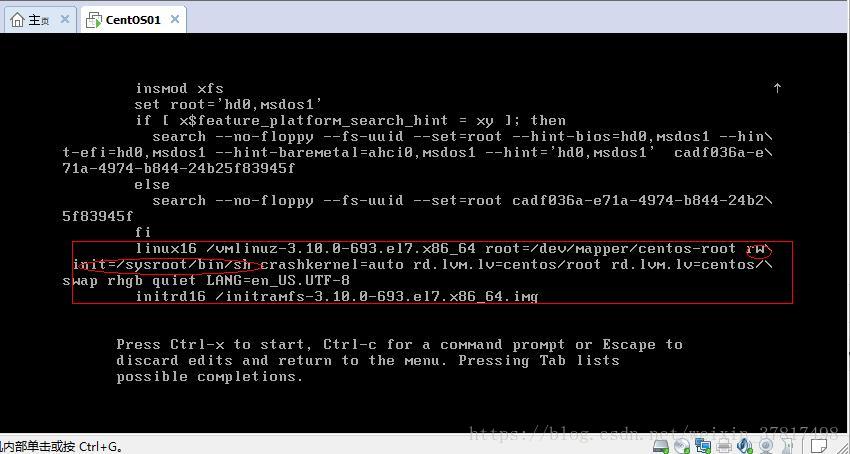






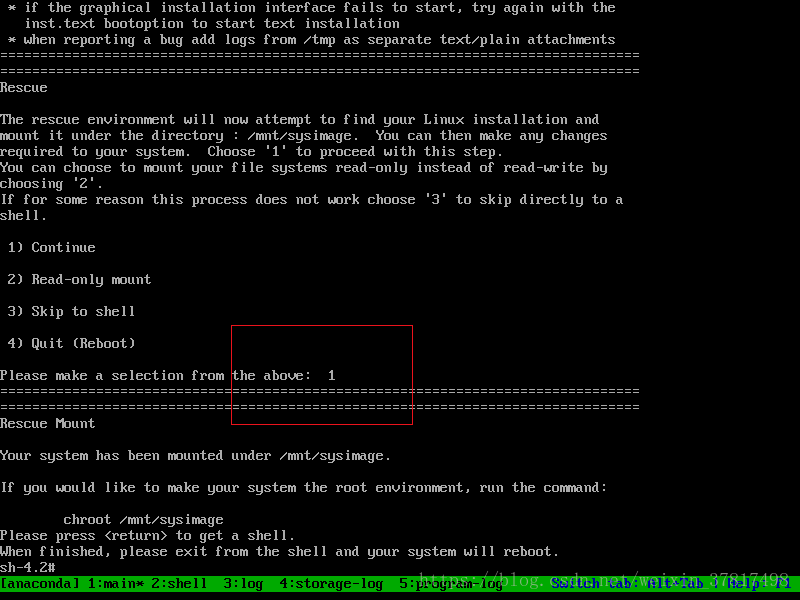


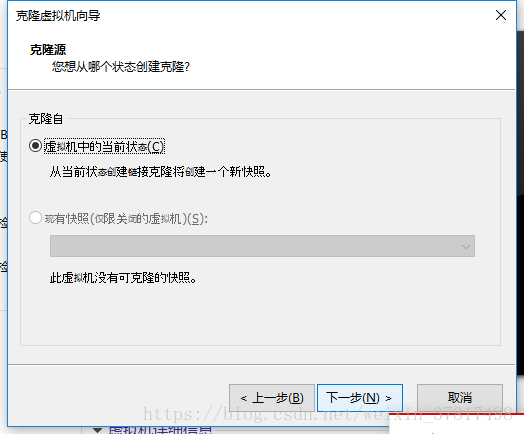

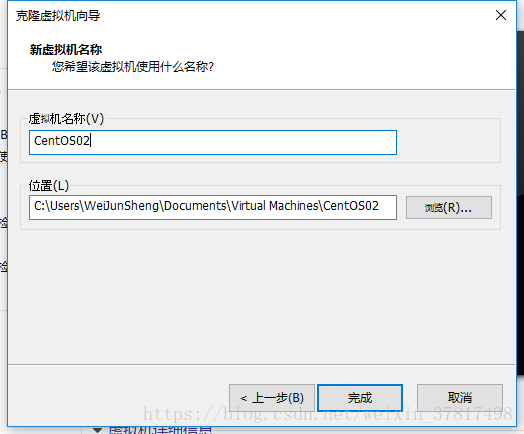



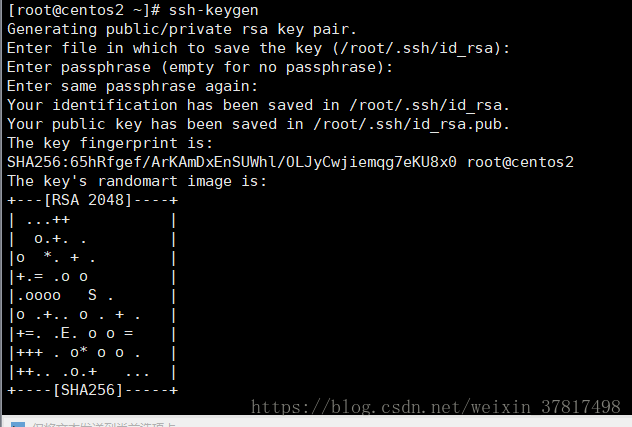















 6125
6125











 被折叠的 条评论
为什么被折叠?
被折叠的 条评论
为什么被折叠?








