Python及Pycharm安装方法,供大家参考,具体内容如下
1、任务简介
为了学习Python我今天对它进行了安装,整个安装过程忘了截图,故我在虚拟机中重新安装了一遍,并将Python及Pycharm安装方法进行了分享,希望可以给大家一些帮助。
注:虚拟机系统我未分盘,故均安装于虚拟机的系统盘C盘中,建议大家在实际安装过程中不要将软件安装到系统盘中。
2、Python安装
1)首先需要进入Python官网下载安装包,进入后点击Downloads然后选择Python3.7.0找到如下界面:
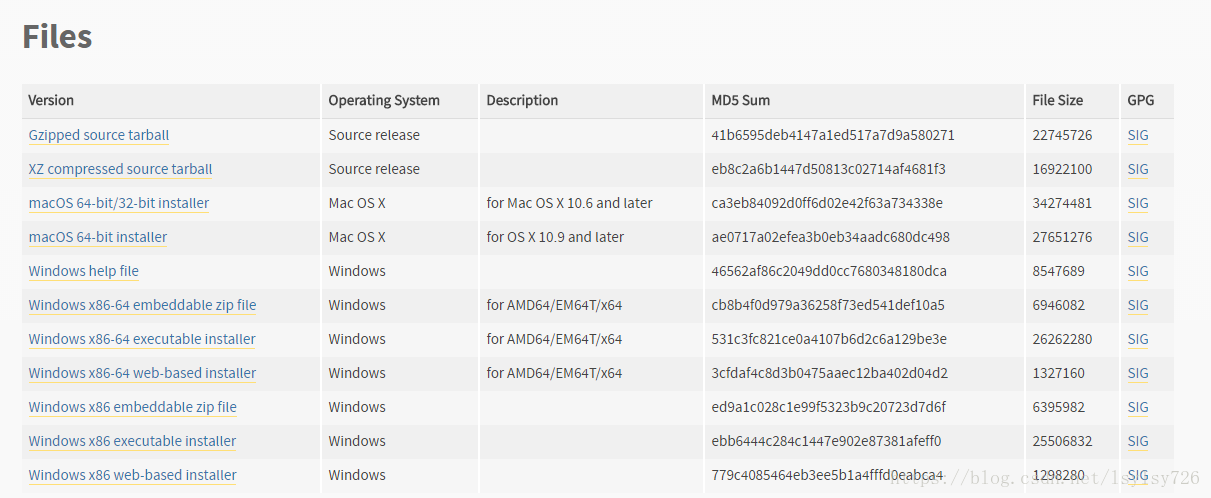
可以根据自己的系统下载适合的安装包,由于我的是64位操作系统,所以我选择的是Windows x86-64 executable installer。
2)下载完成后直接打开安装包,并如图勾选:
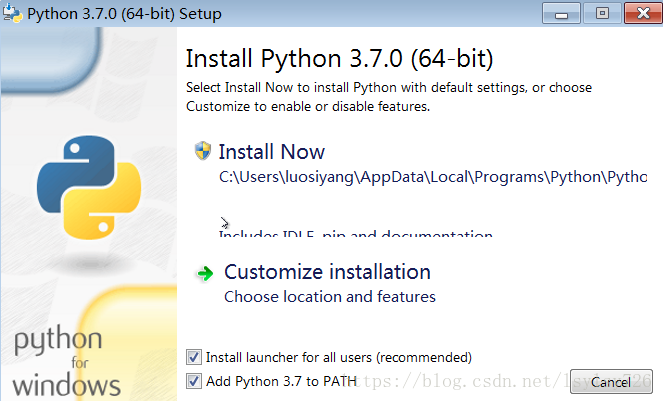
此时可以直接Install Now,就是安装到默认路径下,如果需要先自定义安装可以选择下面的按钮。
3)我选择了Customize installation,进入如下界面:
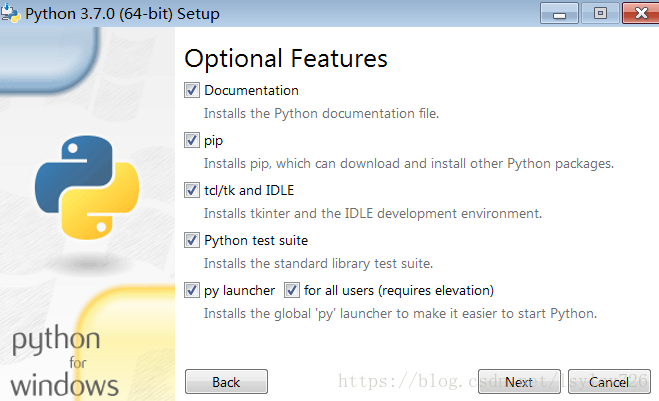
4)选择next会进入如下的界面:
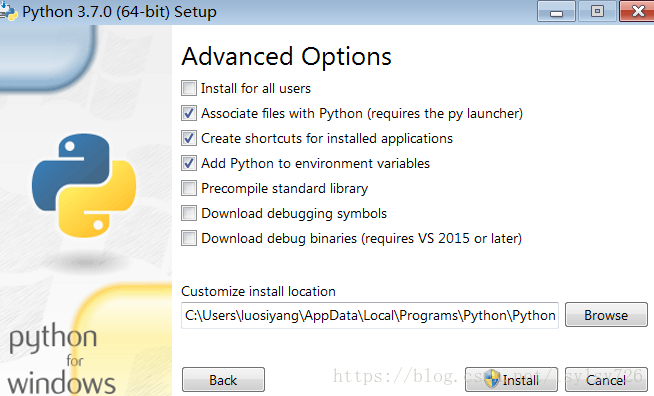
此时可以自定义路径,然后点击Install进行安装即可。
5)安装完成后可以使用DOS命令检查环境变量是否配置成功,如下图所示即为成功:

6)Python安装完成后就可以使用它进行编程输出一个Hello world,如下图:
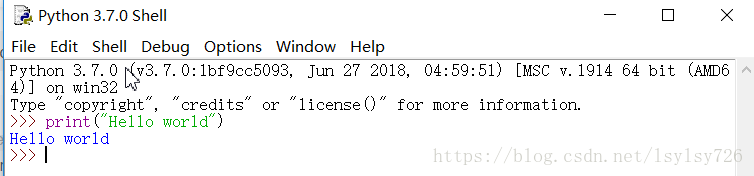
此时Python已经安装成功了,但是为了更方便的使用我们还需要安装它的集成开发环境Pycharm,安装过程在3分享。
3、Pycharm安装
Pycharm之于Python就如Myeclipse之于Java,使用Pycharm可以使我们的编程更加方便,它的安装过程如下:
1)首先需要进入Pycharm官网下载该软件,进入官网后点击DOWNLOAD NOW即可,选择windows后软件分为Professional和Community两个版本,前一个版本提供免费试用30天的功能而后一个版本则为开源的免费版,我们日常学习的话下载Community版本即可。
2)双击安装包,进入如下界面:
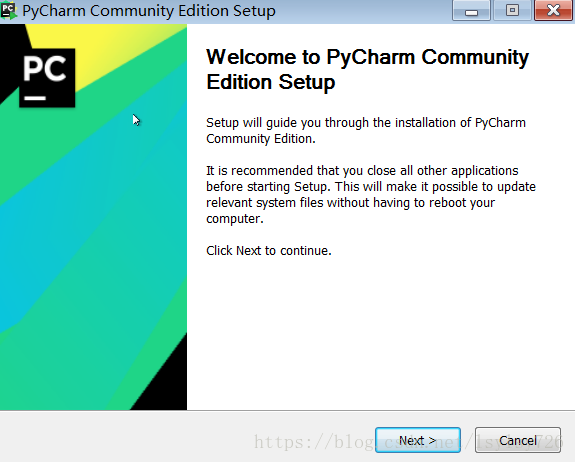
3)直接点击next(如果英文不错的话还是可以读一下内容的),之后选择软件的安装路径,如下图:
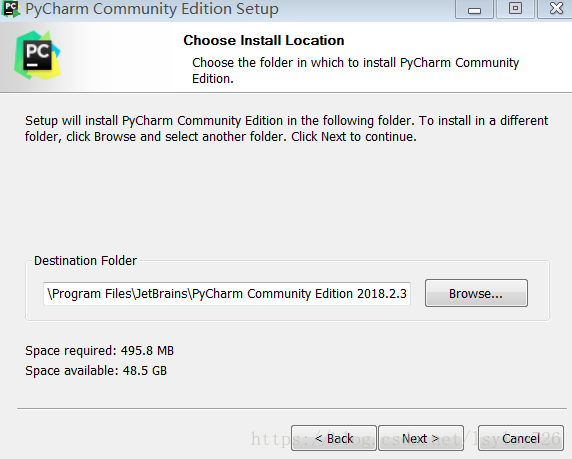
4)路径选择完成后电脑机next,进入到新界面后如下勾选:
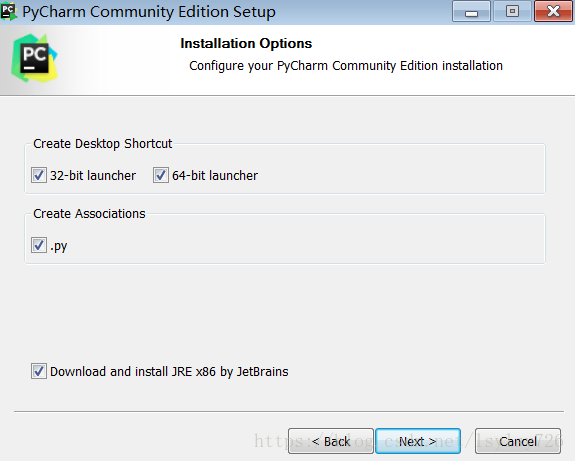
5)点击next后再点击Install即可进行软件的安装,安装过程大概2分钟吧,可以趁这个时间去接杯水什么的,哈哈,回来之后就会显示软件装成功,点击finish即可。
6)可以打开软件并对软件进行设置,第一次打开后会有以下弹出框,如下图:
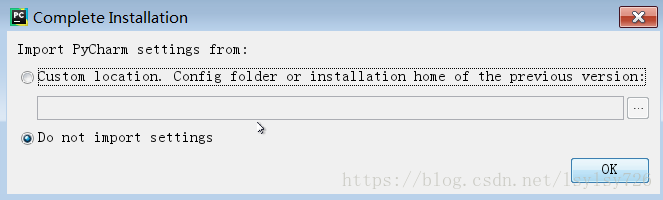
7)点击ok后进入如下界面,并选择Accept:
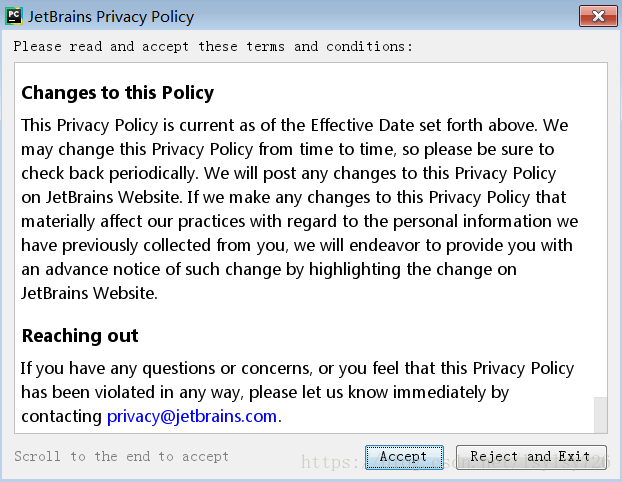
8)然后如下选择:
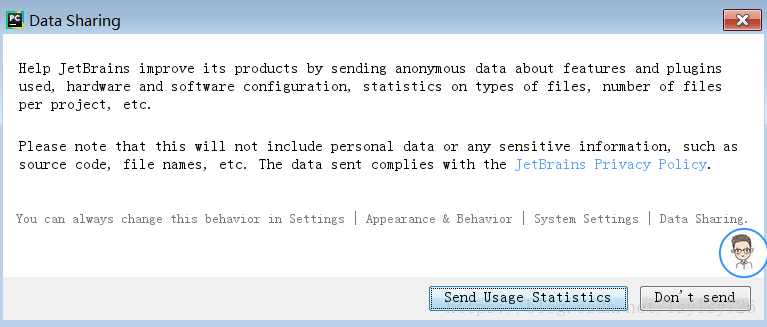
9)之后可以选择自己喜欢的主题,有深色和浅色两种,我就只适合浅色的,哈哈,如下图:

10)点击下方含有next的选项,进入新界面:
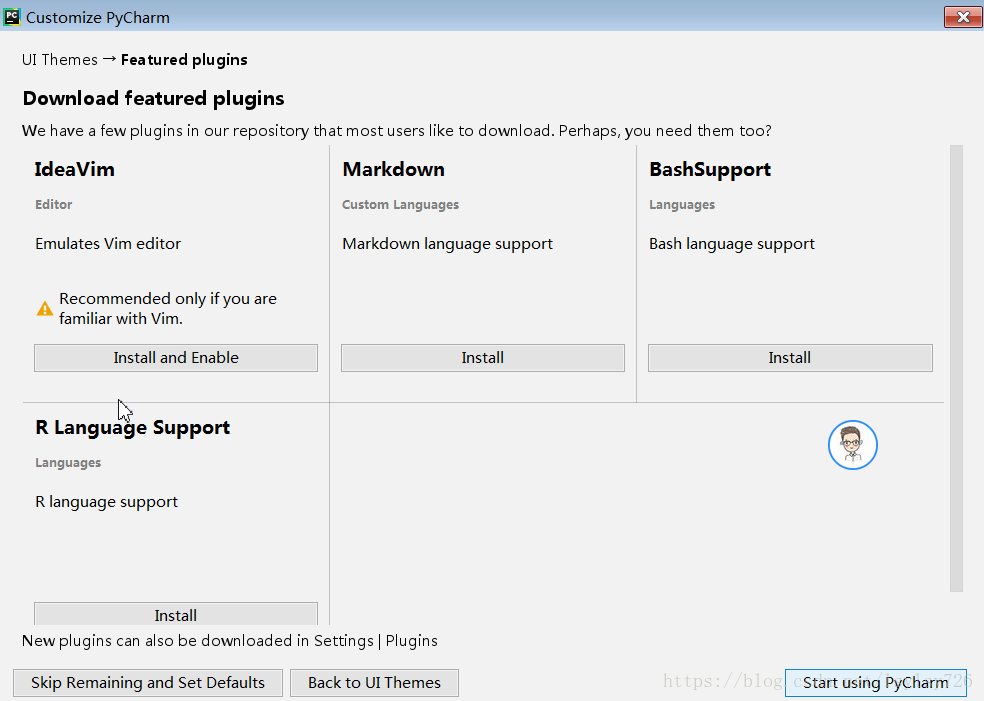
可以都不选择直接点击Start即可,如下图:
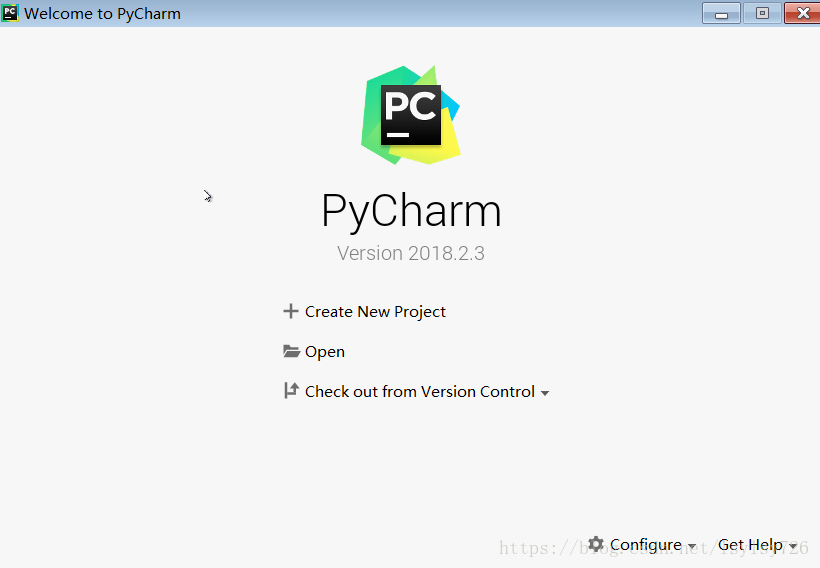
之后就可以新建项目进行编程操作了。
4、总结
通过本博客给大家分享了Python和Pycharm的安装过程,如果喜欢的话可以加一波关注。
以上就是本文的全部内容,希望对大家的学习有所帮助,也希望大家多多支持脚本之家。




















 3400
3400











 被折叠的 条评论
为什么被折叠?
被折叠的 条评论
为什么被折叠?








