Matplotlib进阶图表绘图第一篇,手把手教你如何从0到1画出一张好看的图。
本文用的数据如图所示,Dataframe中显示的是相关职位对应的地区和相应的薪水状况,单位是千,要统计各个城市的薪资状况。

最终目的是用Matplotlib结合Seaborn得到这种可视化效果
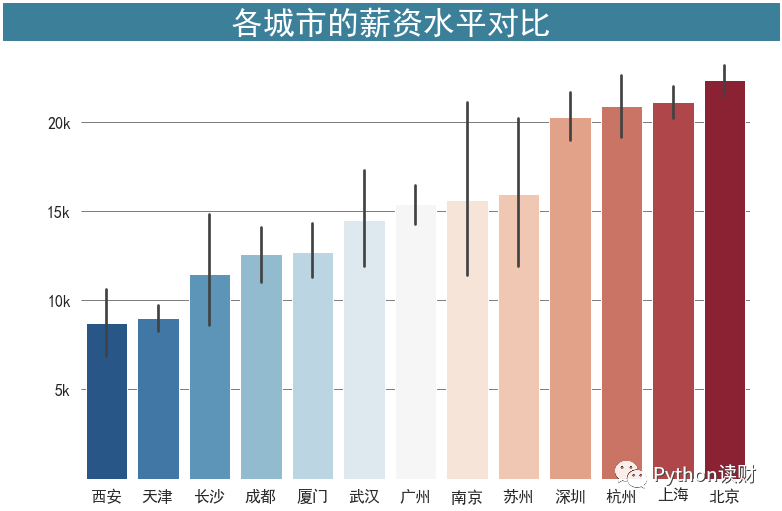
首先,导入要用到的包,由于需要在图中显示中文字,还需要进行一些字体的设置。
import matplotlib.pyplot as plt
import seaborn as sns
%matplotlib inline
# 设置中文字体为微软雅黑
plt.rcParams['font.sans-serif'] = 'SimHei'
先用Seaborn生成一张基础的柱状图,并给图加上标题,之后围绕这张图进行进一步的修改。
fig,ax = plt.subplots(figsize=(9,6))
sns.barplot(x='city',y='salary',data=df,ci=95,ax=ax)
ax.set_title('各城市薪资水平对比')
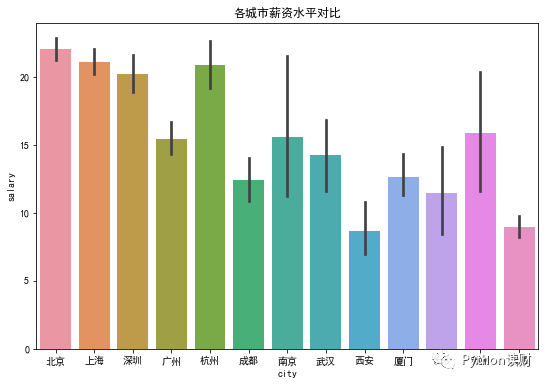
可以比较明显看出横纵坐标的刻度标签的字体有点小,同时刻度线显示起来不好看,所以第一步把刻度标签的字体放大并去掉刻度线。
由于刻度的设置是tick的属性,所以用ax.tick_param()进行设置,用参数labelsize指定刻度标签的大小,将length参数设置刻度线长短。
fig,ax = plt.subplots(figsize=(9,6))
sns.barplot(x='city',y='salary',data=df,ci=95,ax=ax)
ax.set_title('各城市薪资水平对比')
# 字体为16px大小,刻度线长度为0
ax.tick_params(labelsize=16,length=0)
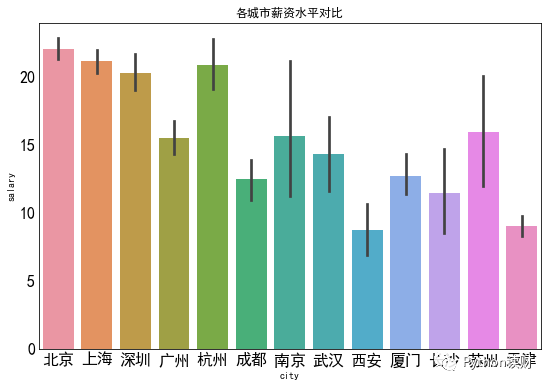
第二步,去掉四边的边框(真的不好看),这里有两种实现方式。
第一种是用上篇文章说过的ax.spines['xx'].set_visible(False)分别对top、bottoom、left和right进行设置。
第二种方式,由于这里只有一个Axes且四个边框都去掉,所以也可以直接使用plt.box(False)
fig,ax = plt.subplots(figsize=(9,6))
sns.barplot(x='city',y='salary',data=df,ci=95,ax=ax)
ax.set_title('各城市薪资水平对比')
# 字体为16px大小,刻度线长度为0
ax.tick_params(labelsize=16,length=0)
#法一:
ax.spines['left'].set_visible(False)
ax.spines['top'].set_visible(False)
ax.spines['right'].set_visible(False)
ax.spines['bottom'].set_visible(False)
#法二
plt.box(False)
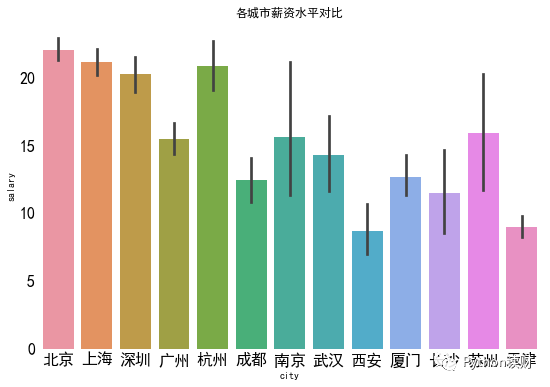
接下来,为了使条形图呈从小到大渐变的效果,可以指定各个城市的排列顺序,并设置相应的颜色映射。
对各个城市的薪水求均值并从小到大排序,获取城市排序列表city_order
city_order = df.groupby("city")["salary"].mean()\
.sort_values()\
.index.tolist()
然后用Seaborn中的order和palette分别设置排列顺序和颜色。
fig,ax = plt.subplots(figsize=(9,6))
sns.barplot(x='city',y='salary',data=df,ci=95,ax=ax,
order = city_order,palette = "RdBu_r")
ax.set_title('各城市薪资水平对比')
# 字体为16px大小,刻度线长度为0
ax.tick_params(labelsize=16,length=0)
plt.box(False)
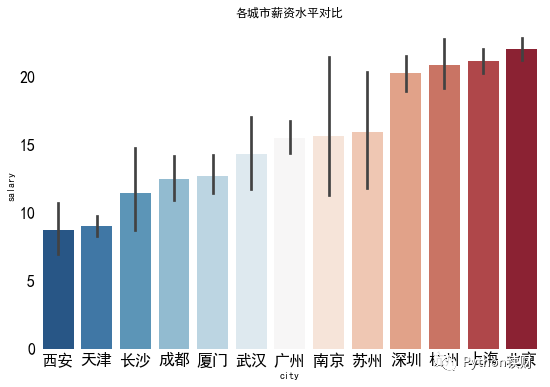
紧接着在y轴上添加网格线便于观察每个柱子的数值大小,因为是在y轴上,网格线为grid,所以用ax.yaxis.grid()进行设置
fig,ax = plt.subplots(figsize=(9,6))
sns.barplot(x='city',y='salary',data=df,ci=95,ax=ax,
order = city_order,palette = "RdBu_r")
ax.set_title('各城市薪资水平对比')
# 字体为16px大小,刻度线长度为0
ax.tick_params(labelsize=16,length=0)
plt.box(False)
# 设置y轴网格线
ax.yaxis.grid(linewidth=0.5,color='black')
# 将网格线置于底层
ax.set_axisbelow(True)
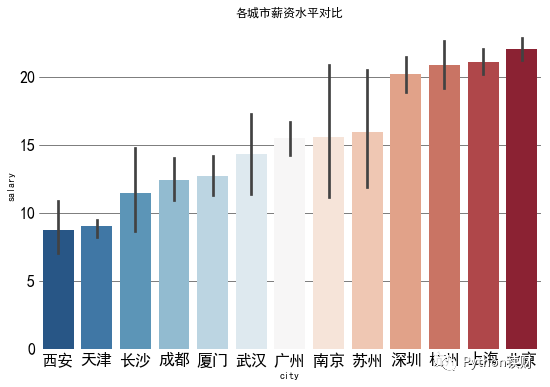
由于x轴和y轴含义比较清晰,所以可以将横纵坐标的标签去掉,同时,为了更直观,可以将y轴的刻度标签由20,15...换成20k,15k...
这个过程分别用到ax.set_xlabel(),ax.set_ylabel()和ax.set_yticklabels()
fig,ax = plt.subplots(figsize=(9,6))
sns.barplot(x='city',y='salary',data=df,ci=95,ax=ax,
order = city_order,palette = "RdBu_r")
ax.set_title('各城市薪资水平对比')
# 字体为16px大小,刻度线长度为0
ax.tick_params(labelsize=16,length=0)
plt.box(False)
# 设置y轴网格线
ax.yaxis.grid(linewidth=0.5,color='black')
# 将网格线置于底层,
ax.set_axisbelow(True)
ax.set_xlabel('')
ax.set_ylabel('')
# 将0处设为空字符串,其他地方加上k
ax.set_yticklabels([" ","5k","10k","15k","20k"])
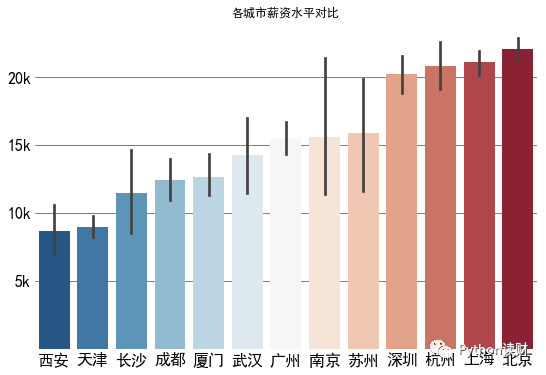
最后对标题进行设置,让标题更加好看,这一步主要是对ax.set_title()中的参数进行调整,主要包括
backgroundcolor:控制背景颜色fontsize:控制字体大小weight:控制字体粗细color:控制字体颜色
fig,ax = plt.subplots(figsize=(9,6))
sns.barplot(x='city',y='salary',data=df,ci=95,ax=ax,
order = city_order,palette = "RdBu_r")
# 字体为16px大小,刻度线长度为0
ax.tick_params(labelsize=16,length=0)
plt.box(False)
# 设置y轴网格线
ax.yaxis.grid(linewidth=0.5,color='black')
# 将网格线置于底层,
ax.set_axisbelow(True)
ax.set_xlabel('')
ax.set_ylabel('')
# 将0处设为空字符串,其他地方加上k
ax.set_yticklabels([" ","5k","10k","15k","20k"])
ax.set_title(' 各城市薪资水平对比 ',backgroundcolor='#3c7f99',
fontsize=24, weight='bold',color='white')
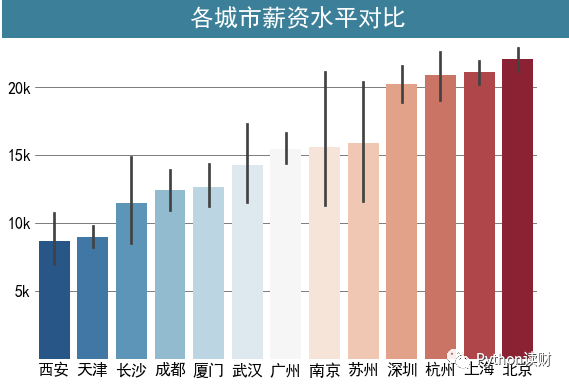
我讲的比较细,所以可能会让大家觉得画起来挺复杂的,其实数数最后的代码也就10行代码,只是细节的地方比较多。如果把之前两篇相关文章看懂了,相信这篇理解起来难度并不大。
往期文章Pandas时间序列数据操作
Matplotlib中的plt和ax都是啥?
70G上市公司定期报告数据集
5个小问题带你理解列表推导式
文本数据清洗之正则表达式
Python网络爬虫与文本数据分析
综述:文本分析在市场营销研究中的应用
如何批量下载上海证券交易所上市公司年报
Numpy和Pandas性能改善的方法和技巧
漂亮~pandas可以无缝衔接Bokeh
YelpDaset: 酒店管理类数据集10+G

你点的每个“在看”,是对我最大的鼓励





















 4919
4919

 被折叠的 条评论
为什么被折叠?
被折叠的 条评论
为什么被折叠?








