以微信 小程序开发工具给的示例代码为例:
主页代码:
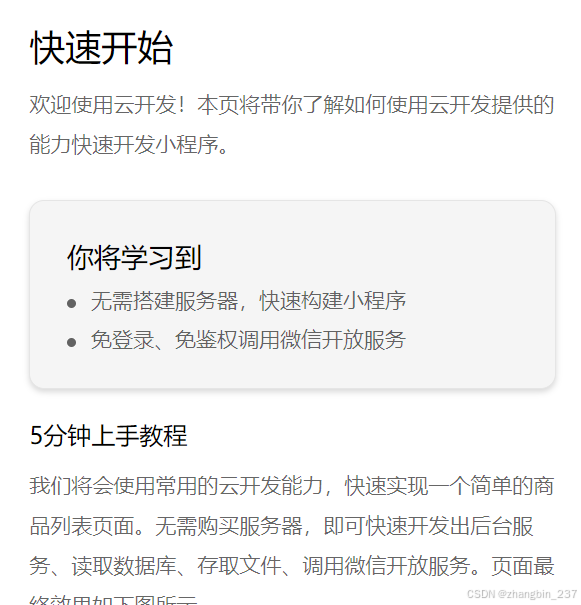
index.wxml
这个文件是一个微信小程序页面的 WXML 结构,主要功能是展示一个快速开始教程的步骤和内容。
源代码:
<!--index.wxml-->
<view class="container">
<view class="main">
<view class="title font_title_1">快速开始</view>
<view class="sub_title">
欢迎使用云开发!本页将带你了解如何使用云开发提供的能力快速开发小程序。
</view>
<view class="ability_container">
<view class="ability_title">你将学习到</view>
<view class="ability_item" wx:for="{{ knowledgePoints }}" wx:for-item="point" wx:key="id">
{{ point.title }}
</view>
</view>
<view class="title font_title_2">5分钟上手教程</view>
<view class="sub_title">
我们将会使用常用的云开发能力,快速实现一个简单的商品列表页面。无需购买服务器,即可快速开发出后台服务、读取数据库、存取文件、调用微信开放服务。页面最终效果如下图所示。
</view>
<view class="image_container">
<image src="../../images/list-database.png" mode="widthFix" />
</view>
<view class="btn-view-demo-page with-margin" bind:tap="gotoGoodsListPage">查看页面</view>
<view class="seperator" />
<view class="step_container" wx:for="{{ steps }}" wx:key="id" wx:for-item="step">
<view id="step_{{ step.id }}" data-step="{{ step.id }}" class="step_title">
<view class="step_id_container">
<view class="step_id_mark">NO.</view>
<view class="step_id_content">0{{ step.id }}</view>
</view>
<view class="font_title_2">{{ step.title }}</view>
</view>
<view class="step_content">
<block wx:for="{{ step.contents }}" wx:for-item="item" wx:key="index">
<view wx:if="{{ item.type === 'text' }}" class="text_zone">
<rich-text nodes="<p style='line-height: 26px;'>{{ item.content }}</p>" />
</view>
<view wx:if="{{ item.type === 'code' }}" class="code_zone">
<image class="btn-copy" data-code="{{ item.content }}" bind:tap="copyCode" src="../../images/icons/copy.png" />
<rich-text nodes="<pre style='overflow: scroll;'>{{ item.content }}</pre>" />
</view>
<view wx:if="{{ item.type === 'image' }}" class="image_zone">
<image src="../../images/{{ item.content }}" mode="widthFix" />
</view>
</block>
</view>
<view wx:if="{{ step.showJumpButton }}" class="btn-view-demo-page" bind:tap="gotoGoodsListPage">查看页面</view>
<view class="seperator" />
</view>
<view class="bottom-tip">
至此,我们完成了一个带分享功能的小程序,利用了云开发的云函数、云数据库、云存储等能力,无需服务器即可快速完成较为复杂的功能。
</view>
<view class="bottom-tip">此外,云开发还提供了云模板、云后台、云托管等更多高级能力,可点击下方按钮前往查看。</view>
<view class="button" bind:tap="discoverCloud">探索云开发更多功能</view>
</view>
</view>1、<view class="container">创建一个容器视图,用于包裹整个页面内容。
2、<view class="main">:创建一个主要内容区域的视图。
3、<view class="title font_title_1">快速开始</view>一个只包含“快速开始”的视图

4、<view class="sub_title">
欢迎使用云开发!本页将带你了解如何使用云开发提供的能力快速开发小程序。
</view>
一个包含文本的视图
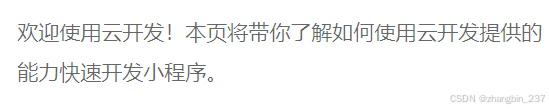
5、<view class="ability_container"> 创建一个容器视图,用于展示知识点列表。
6、<view class="ability_title">你将学习到</view> 创建一个容器视图,用于展示知识点列表。
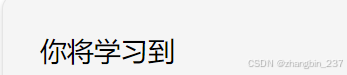
7、<view class="ability_item" wx:for="{{ knowledgePoints }}" wx:for-item="point" wx:key="id"> 使用 wx:for 指令循环渲染知识点列表,每个知识点使用 ability_item 类样式。
8、{{ point.title }}标题类型
9、<view class="title font_title_2">5分钟上手教程</view> 创建一个容器视图,文本标题“5分钟上手教程”
10、<view class="sub_title">
我们将会使用常用的云开发能力,快速实现一个简单的商品列表页面。无需购买服务器,即可快速开发出后台服务、读取数据库、存取文件、调用微信开放服务。页面最终效果如下图所示。
</view>
文本容器视图,用于呈现文本
11、<view class="image_container">
<image src="../../images/list-database.png" mode="widthFix" />
</view>
容器视图,用于呈现图片
12、<view class="btn-view-demo-page with-margin" bind:tap="gotoGoodsListPage">查看页面</view>
容器视图,呈现按钮,链接到goodslist的page界面
13、<view class="step_container" wx:for="{{ steps }}" wx:key="id" wx:for-item="step"> 容器视图,使用 wx:for 指令循环渲染步骤列表、展示步骤标题。
14、<view id="step_{{ step.id }}" data-step="{{ step.id }}" class="step_title"> 容器视图,每个id对应不同步骤的区域
15、<view class="step_id_container">
<view class="step_id_mark">NO.</view>
<view class="step_id_content">0{{ step.id }}</view>
</view>
每个区域的标题部分
16、<view class="font_title_2">{{ step.title }}</view> 容器视图,对应每部分的标题:
17、
<view class="step_content">
<block wx:for="{{ step.contents }}" wx:for-item="item" wx:key="index">
<view wx:if="{{ item.type === 'text' }}" class="text_zone">
<rich-text nodes="<p style='line-height: 26px;'>{{ item.content }}</p>" />
</view>
<view wx:if="{{ item.type === 'code' }}" class="code_zone">
<image class="btn-copy" data-code="{{ item.content }}" bind:tap="copyCode" src="../../images/icons/copy.png" />
<rich-text nodes="<pre style='overflow: scroll;'>{{ item.content }}</pre>" />
</view>
<view wx:if="{{ item.type === 'image' }}" class="image_zone">
<image src="../../images/{{ item.content }}" mode="widthFix" />
</view>
</block>
</view>不同部分的代码部分,用于展示不同步骤的内容
18、<view wx:if="{{ step.showJumpButton }}" class="btn-view-demo-page" bind:tap="gotoGoodsListPage">查看页面</view>
<view class="seperator" />
视图内容,按钮链接,对应最终的页面内容
19、<view class="bottom-tip">
至此,我们完成了一个带分享功能的小程序,利用了云开发的云函数、云数据库、云存储等能力,无需服务器即可快速完成较为复杂的功能。
</view>
<view class="bottom-tip">此外,云开发还提供了云模板、云后台、云托管等更多高级能力,可点击下方按钮前往查看。</view>
文本内容
20、<view class="button" bind:tap="discoverCloud">探索云开发更多功能</view> 链接对应其他页面
constants.js
/**
* 快速开始教程知识点
*/
const QuickStartPoints = [
{ id: '1', title: '无需搭建服务器,快速构建小程序' },
{ id: '2', title: '免登录、免鉴权调用微信开放服务' },
];
function highlightText(content) {
return `<span> \`${content}\` </span>`;
}
/**
* 快速开始教程步骤
*/
const QuickStartSteps = [
{
id: '1',
title: '创建列表页面并初始化数据',
contents: [
{
type: 'text',
content: `编辑教程内置的页面${highlightText('miniprogram/pages/goods-list/index.js')},在${highlightText('Page')}的${highlightText('data')}配置项中添加初始化数据${highlightText('goodsList')},代码如下所示。该页面将用于展示商品列表。`,
},
{
type: 'code',
content: `
Page({
data: {
goodsList: [{
_id: '1',
title: '商品1',
price: 1,
}],
},
})
`,
},
{
type: 'text',
content: '保存文件,查看页面,可以看到列表渲染出初始数据。',
},
{
type: 'image',
content: 'list-init.png',
}
],
showJumpButton: true,
},
{
id: '2',
title: '实现并部署一个后台接口',
contents: [
{
type: 'text',
content: `编辑教程内置的后台接口文件${highlightText('cloudfunctions/quickstartFunctions/fetchGoodsList/index.js')},使用下面代码覆盖文件内容,返回一些模拟的商品列表数据。`,
},
{
type: 'code',
content: `
const cloud = require('wx-server-sdk');
cloud.init({ env: cloud.DYNAMIC_CURRENT_ENV });
exports.main = async (event, context) => {
return {
dataList: [
{ _id: '1', title: '微信气泡徽章', price: 1800 },
{ _id: '2', title: '微信地球鼠标垫', price: 5800 },
{ _id: '3', title: '微信黄脸大贴纸', price: 500 }
],
}
};
`
},
{
type: 'text',
content: `保存文件后,在${highlightText('cloudfunctions/quickstartFunctions')}目录右键,选择【上传并部署-云端安装依赖】,等待进度完成,即完成后端接口的开发与部署。`,
},
{
type: 'image',
content: 'function_deploy.png',
},
{
type: 'text',
content: `注:新用户部署时会提示创建云开发环境。<span style="color: red;">新用户可免费开通云开发环境并试用。</span>`,
},
{
type: 'image',
content: 'create_env.png',
},
{
type: 'text',
content: `新用户开通环境后在${highlightText('cloudfunctions')}目录右键,选择当前环境为新建的环境。`,
},
{
type: 'image',
content: 'env-select.png',
},
],
showJumpButton: false,
},
{
id: '3',
title: '小程序端调用后台接口',
contents: [
{
type: 'text',
content: `编辑列表页${highlightText('miniprogram/pages/goods-list/index.js')},在 Page 下新增一个方法${highlightText('fetchGoodsList')},用于调用后端接口,并在 Page 的${highlightText('onLoad')}生命周期调用该方法:`,
},
{
type: 'code',
content: `
async fetchGoodsList() {
this.setData({ isLoading: true });
const res = await wx.cloud.callFunction({
name: 'quickstartFunctions',
data: { type: 'fetchGoodsList' },
});
const goodsList = res?.result?.dataList || [];
this.setData({
isLoading: false,
goodsList
});
},
`
},
{
type: 'code',
content: `
onLoad() {
this.fetchGoodsList();
},
`,
},
{
type: 'text',
content: `保存文件后,查看列表页,可以看到调用后台接口获取到了模拟数据并正确显示。`,
},
{
type: 'image',
content: 'list-scf.png',
}
],
showJumpButton: true,
},
{
id: '4',
title: '从数据库中读取真实数据',
contents: [
{
type: 'text',
content: '前面步骤中,后台接口返回的是模拟数据,实际开发中,我们需要利用数据库实现持久存储,下面我们来通过云开发数据库能力实现这个效果。',
},
{
type: 'text',
content: `点击开发者工具顶部的【云开发】按钮,打开云开发控制台,选中【数据库】,新增一个商品集合命名${highlightText('goods')},并添加若干条记录。注:本示例中,集合中的记录请保证具有${highlightText('title')}和${highlightText('price')}字段。`,
},
{
type: 'image',
content: 'scf-enter.png',
},
{
type: 'image',
content: 'database_add.png',
},
{
type: 'text',
content: `编辑后台接口代码${highlightText('cloudfunctions/quickstartFunctions/fetchGoodsList/index.js')},用下面代码覆盖文件内容,用于读取数据库中数据:`,
},
{
type: 'code',
content: `
const cloud = require('wx-server-sdk');
cloud.init({ env: cloud.DYNAMIC_CURRENT_ENV });
const db = cloud.database();
exports.main = async (event, context) => {
const result = await db.collection('goods')
.skip(0)
.limit(10)
.get();
return {
dataList: result?.data,
};
};
`,
},
{
type: 'text',
content: `保存文件后,在${highlightText('cloudfunctions/quickstartFunctions')}目录右键,选择【上传并部署-云端安装依赖】,重新部署后台接口。`,
},
{
type: 'text',
content: '查看页面,可以看到正确获取数据库中的数据并显示在列表中。',
},
{
type: 'image',
content: 'list-database.png',
}
],
showJumpButton: true,
},
{
id: '5',
title: '调用开放接口生成小程序码',
contents: [
{
type: 'text',
content: '实际小程序开发中,我们通常会对小程序进行传播分享。下面我们利用免鉴权的云调用能力实现小程序码。',
},
{
type: 'text',
content: `编辑教程内置的接口文件${highlightText('cloudfunctions/quickstartFunctions/genMpQrcode/index.js')},用以下代码覆盖文件内容。该接口用于生成小程序码图片并上传到云存储保存。`,
},
{
type: 'code',
content: `
const cloud = require('wx-server-sdk');
cloud.init({ env: cloud.DYNAMIC_CURRENT_ENV });
exports.main = async (event, context) => {
const pagePath = event.pagePath;
// 获取小程序二维码的buffer
const resp = await cloud.openapi.wxacode.get({
path: pagePath,
});
const { buffer } = resp;
// 将图片上传云存储空间
const upload = await cloud.uploadFile({
cloudPath: String(pagePath).replaceAll('/', '_') + '.png',
fileContent: buffer
});
return upload.fileID;
};
`,
},
{
type: 'text',
content: `保存文件后,在${highlightText('cloudfunctions/quickstartFunctions')}目录右键,选择【上传并部署-云端安装依赖】,部署该接口。`,
},
{
type: 'text',
content: `编辑商品列表页${highlightText('miniprogram/pages/goods-list/index.js')},在 Page 配置中新增一个方法${highlightText('generateMPCode')},用于调用接口获取小程序码:`,
},
{
type: 'code',
content: `
async generateMPCode() {
wx.showLoading();
const resp = await wx.cloud.callFunction({
name: 'quickstartFunctions',
data: {
type: 'genMpQrcode',
pagePath: 'pages/goods-list/index',
}
});
this.setData({ codeModalVisible: true, codeImageSrc: resp?.result });
wx.hideLoading();
},
`
},
{
type: 'text',
content: `保存文件后,在商品列表页点击【分享】按钮,会调用${highlightText('generateMPCode')}方法获取小程序码并弹框显示。`,
},
{
type: 'image',
content: 'list-share.png',
}
],
showJumpButton: true,
},
];
module.exports = {
QuickStartPoints,
QuickStartSteps,
}这个文件定义了快速开始教程的知识点列表和步骤列表的数据结构,以及一个用于高亮显示文本的辅助函数。其他文件可以通过引入这个文件来获取这些数据,用于渲染页面内容。
1、const QuickStartPoints = [
{ id: '1', title: '无需搭建服务器,快速构建小程序' },
{ id: '2', title: '免登录、免鉴权调用微信开放服务' },
];
学习内容部分的文档,及对应的id、title
2、function highlightText(content) {
return `<span> \`${content}\` </span>`;
}
高亮文本的方法,供后续调用
3、
const QuickStartSteps = [
{
id: '1',
title: '创建列表页面并初始化数据',
contents: [
{
type: 'text',
content: `编辑教程内置的页面${highlightText('miniprogram/pages/goods-list/index.js')},在${highlightText('Page')}的${highlightText('data')}配置项中添加初始化数据${highlightText('goodsList')},代码如下所示。该页面将用于展示商品列表。`,
},
{
type: 'code',
content: `
Page({
data: {
goodsList: [{
_id: '1',
title: '商品1',
price: 1,
}],
},
})
`,
},
{
type: 'text',
content: '保存文件,查看页面,可以看到列表渲染出初始数据。',
},
{
type: 'image',
content: 'list-init.png',
}
],
showJumpButton: true,
},
{
id: '2',
title: '实现并部署一个后台接口',
contents: [
{
type: 'text',
content: `编辑教程内置的后台接口文件${highlightText('cloudfunctions/quickstartFunctions/fetchGoodsList/index.js')},使用下面代码覆盖文件内容,返回一些模拟的商品列表数据。`,
},
{
type: 'code',
content: `
const cloud = require('wx-server-sdk');
cloud.init({ env: cloud.DYNAMIC_CURRENT_ENV });
exports.main = async (event, context) => {
return {
dataList: [
{ _id: '1', title: '微信气泡徽章', price: 1800 },
{ _id: '2', title: '微信地球鼠标垫', price: 5800 },
{ _id: '3', title: '微信黄脸大贴纸', price: 500 }
],
}
};
`
},
{
type: 'text',
content: `保存文件后,在${highlightText('cloudfunctions/quickstartFunctions')}目录右键,选择【上传并部署-云端安装依赖】,等待进度完成,即完成后端接口的开发与部署。`,
},
{
type: 'image',
content: 'function_deploy.png',
},
{
type: 'text',
content: `注:新用户部署时会提示创建云开发环境。<span style="color: red;">新用户可免费开通云开发环境并试用。</span>`,
},
{
type: 'image',
content: 'create_env.png',
},
{
type: 'text',
content: `新用户开通环境后在${highlightText('cloudfunctions')}目录右键,选择当前环境为新建的环境。`,
},
{
type: 'image',
content: 'env-select.png',
},
],
showJumpButton: false,
},
{
id: '3',
title: '小程序端调用后台接口',
contents: [
{
type: 'text',
content: `编辑列表页${highlightText('miniprogram/pages/goods-list/index.js')},在 Page 下新增一个方法${highlightText('fetchGoodsList')},用于调用后端接口,并在 Page 的${highlightText('onLoad')}生命周期调用该方法:`,
},
{
type: 'code',
content: `
async fetchGoodsList() {
this.setData({ isLoading: true });
const res = await wx.cloud.callFunction({
name: 'quickstartFunctions',
data: { type: 'fetchGoodsList' },
});
const goodsList = res?.result?.dataList || [];
this.setData({
isLoading: false,
goodsList
});
},
`
},
{
type: 'code',
content: `
onLoad() {
this.fetchGoodsList();
},
`,
},
{
type: 'text',
content: `保存文件后,查看列表页,可以看到调用后台接口获取到了模拟数据并正确显示。`,
},
{
type: 'image',
content: 'list-scf.png',
}
],
showJumpButton: true,
},
{
id: '4',
title: '从数据库中读取真实数据',
contents: [
{
type: 'text',
content: '前面步骤中,后台接口返回的是模拟数据,实际开发中,我们需要利用数据库实现持久存储,下面我们来通过云开发数据库能力实现这个效果。',
},
{
type: 'text',
content: `点击开发者工具顶部的【云开发】按钮,打开云开发控制台,选中【数据库】,新增一个商品集合命名${highlightText('goods')},并添加若干条记录。注:本示例中,集合中的记录请保证具有${highlightText('title')}和${highlightText('price')}字段。`,
},
{
type: 'image',
content: 'scf-enter.png',
},
{
type: 'image',
content: 'database_add.png',
},
{
type: 'text',
content: `编辑后台接口代码${highlightText('cloudfunctions/quickstartFunctions/fetchGoodsList/index.js')},用下面代码覆盖文件内容,用于读取数据库中数据:`,
},
{
type: 'code',
content: `
const cloud = require('wx-server-sdk');
cloud.init({ env: cloud.DYNAMIC_CURRENT_ENV });
const db = cloud.database();
exports.main = async (event, context) => {
const result = await db.collection('goods')
.skip(0)
.limit(10)
.get();
return {
dataList: result?.data,
};
};
`,
},
{
type: 'text',
content: `保存文件后,在${highlightText('cloudfunctions/quickstartFunctions')}目录右键,选择【上传并部署-云端安装依赖】,重新部署后台接口。`,
},
{
type: 'text',
content: '查看页面,可以看到正确获取数据库中的数据并显示在列表中。',
},
{
type: 'image',
content: 'list-database.png',
}
],
showJumpButton: true,
},
{
id: '5',
title: '调用开放接口生成小程序码',
contents: [
{
type: 'text',
content: '实际小程序开发中,我们通常会对小程序进行传播分享。下面我们利用免鉴权的云调用能力实现小程序码。',
},
{
type: 'text',
content: `编辑教程内置的接口文件${highlightText('cloudfunctions/quickstartFunctions/genMpQrcode/index.js')},用以下代码覆盖文件内容。该接口用于生成小程序码图片并上传到云存储保存。`,
},
{
type: 'code',
content: `
const cloud = require('wx-server-sdk');
cloud.init({ env: cloud.DYNAMIC_CURRENT_ENV });
exports.main = async (event, context) => {
const pagePath = event.pagePath;
// 获取小程序二维码的buffer
const resp = await cloud.openapi.wxacode.get({
path: pagePath,
});
const { buffer } = resp;
// 将图片上传云存储空间
const upload = await cloud.uploadFile({
cloudPath: String(pagePath).replaceAll('/', '_') + '.png',
fileContent: buffer
});
return upload.fileID;
};
`,
},
{
type: 'text',
content: `保存文件后,在${highlightText('cloudfunctions/quickstartFunctions')}目录右键,选择【上传并部署-云端安装依赖】,部署该接口。`,
},
{
type: 'text',
content: `编辑商品列表页${highlightText('miniprogram/pages/goods-list/index.js')},在 Page 配置中新增一个方法${highlightText('generateMPCode')},用于调用接口获取小程序码:`,
},
{
type: 'code',
content: `
async generateMPCode() {
wx.showLoading();
const resp = await wx.cloud.callFunction({
name: 'quickstartFunctions',
data: {
type: 'genMpQrcode',
pagePath: 'pages/goods-list/index',
}
});
this.setData({ codeModalVisible: true, codeImageSrc: resp?.result });
wx.hideLoading();
},
`
},
{
type: 'text',
content: `保存文件后,在商品列表页点击【分享】按钮,会调用${highlightText('generateMPCode')}方法获取小程序码并弹框显示。`,
},
{
type: 'image',
content: 'list-share.png',
}
],
showJumpButton: true,
},
];文本、代码、id等内容,是在index.wxml中各步骤的内容,可以调用。
3、module.exports = {
QuickStartPoints,
QuickStartSteps,
}
导出 QuickStartPoints 和 QuickStartSteps 两个常量,供其他文件引用。
index.js
这个文件主要定义了页面的初始数据、事件处理函数和页面跳转函数,用于实现快速开始教程的交互逻辑。
const { envList } = require("../../envList");
const { QuickStartPoints, QuickStartSteps } = require("./constants");
Page({
data: {
knowledgePoints: QuickStartPoints,
steps: QuickStartSteps,
},
copyCode(e) {
const code = e.target?.dataset?.code || '';
wx.setClipboardData({
data: code,
success: () => {
wx.showToast({
title: '已复制',
})
},
fail: (err) => {
console.error('复制失败-----', err);
}
})
},
discoverCloud() {
wx.switchTab({
url: '/pages/examples/index',
})
},
gotoGoodsListPage() {
wx.navigateTo({
url: '/pages/goods-list/index',
})
},
});
1、const { envList } = require("../../envList"); 引入环境配置文件,用于获取当前环境的相关信息。
2、const { QuickStartPoints, QuickStartSteps } = require("./constants"); 引入常量文件,用于获取快速开始教程的知识点和步骤数据。
3、data: {
knowledgePoints: QuickStartPoints,
steps: QuickStartSteps,
}, 初始化页面的数据,包括知识点列表和步骤列表
4、copyCode(e) {...}: 定义一个事件处理函数,用于复制代码到剪贴板。
5、const code = e.target?.dataset?.code || ''; 从事件对象中获取要复制的代码内容
6、wx.setClipboardData({。。。}) 调用微信小程序API,将代码复制到剪贴板
7、success: () => {
wx.showToast({
title: '已复制',
})
},
fail: (err) => {
console.error('复制失败-----', err);
}
如果复制成功,展示提示框;如果复制失败,打印错误日志。
8、discoverCloud() {
wx.switchTab({
url: '/pages/examples/index',
})
},
定义一个函数,用于跳转到实例页面,函数内调用微信小程序API,切换到指定的标签页面
9、gotoGoodsListPage() {
wx.navigateTo({
url: '/pages/goods-list/index',
})
},
定义一个函数,用于跳转到实例页面,函数内调用微信小程序API,导航到指定的标签页面
index.wxss
这个文件定义了页面的布局、字体、颜色等,与wxml结构文件和JavaScript逻辑文件配合,构成一个完整的微信小程序页面
/**index.wxss**/
page {
/* padding-top: 54rpx; */
padding-bottom: 60rpx;
background-color: #fff;
}
.container {
width: 100%;
height: 100%;
align-items: center;
}
.main {
width: 90%;
display: flex;
flex-direction: column;
font-family: PingFang SC;
}
.image_container {
margin-top: 48rpx;
display: flex;
justify-content: center;
}
.title {
margin-bottom: 20rpx;
margin-top: 40rpx;
}
.sub_title {
font-size: 28rpx;
color: rgba(0, 0, 0, 0.6);
line-height: 52rpx;
}
/* 一级标题字体 */
.font_title_1 {
font-weight: 500;
color: #000;
font-size: 48rpx;
}
/* 二级标题字体 */
.font_title_2 {
color: #000;
font-size: 32rpx;
font-weight: 500;
font-family: "PingFang SC";
}
/* 内容字体 */
.font_content {
font-size: 32rpx;
color: rgba(0, 0, 0, 0.6);
line-height: 52rpx;
}
.seperator {
border-top: 2rpx solid #dcdcdc;
margin-top: 60rpx;
margin-bottom: 60rpx;
}
.ability_container {
border: 2rpx solid #e5e5e5;
padding: 48rpx;
box-sizing: border-box;
border-radius: 20rpx;
background-color: #f5f5f5;
display: flex;
flex-direction: column;
gap: 16rpx;
box-shadow: 0 2px 4px rgba(0, 0, 0, 0.15);
margin-top: 48rpx;
}
.ability_title {
font-size: 36rpx;
font-weight: 500;
color: #000;
}
.ability_item {
color: rgba(0, 0, 0, 0.6);
font-size: 28rpx;
}
.ability_item::before {
content: "";
display: inline-block;
width: 12rpx;
height: 12rpx;
border-radius: 50%;
background-color: rgba(0, 0, 0, 0.6);
margin-right: 12rpx;
}
.step_container {
box-sizing: border-box;
border-radius: 10rpx;
display: flex;
flex-direction: column;
}
.step_title,
.step_content {
padding: 8rpx;
background-color: #fff;
}
.step_title {
display: flex;
align-items: center;
gap: 16rpx;
}
.step_id_container {
display: flex;
font-size: 28rpx;
align-items: center;
height: 36rpx;
line-height: 36rpx;
font-weight: 400;
}
.step_id_mark {
background-color: rgba(0, 0, 0, 0.5);
border-radius: 2px 0px 0px 2px;
color: #fff;
height: 40rpx;
line-height: 40rpx;
width: 70rpx;
text-align: center;
}
.step_id_content {
width: 50rpx;
text-align: center;
background-color: #fff;
color: rgba(0, 0, 0, 0.5);
border: 1px solid rgba(0, 0, 0, 0.5);
border-left: none;
box-sizing: border-box;
border-radius: 0px 2px 2px 0px;
}
.step_content {
background-color: #fff;
color: #666;
font-size: 28rpx;
word-break: break-all;
}
.text_zone {
margin-top: 20rpx;
margin-bottom: 48rpx;
color: rgba(0, 0, 0, 0.6);
}
.code_zone {
background-color: #0E190E;
color: rgba(255, 255, 255, 0.7);
border-radius: 12rpx;
padding: 0rpx 32rpx;
box-shadow: 0 6px 8px rgba(0, 0, 0, 0.15);
position: relative;
margin-bottom: 48rpx;
}
.image_zone {
display: flex;
justify-content: center;
margin-bottom: 48rpx;
}
.btn-copy {
border-radius: 12rpx;
height: 40rpx;
width: 40rpx;
position: absolute;
right: 20rpx;
bottom: 20rpx;
}
.bottom-tip {
margin-top: 10rpx;
color: rgba(0, 0, 0, 0.9);
font-size: 28rpx;
line-height: 52rpx;
}
.button {
width: 70%;
text-align: center;
margin: 40rpx auto 0 auto;
color: white;
border-radius: 5px;
height: 80rpx;
line-height: 80rpx;
background-color: #07c160;
}
.btn-view-demo-page {
width: 100%;
text-align: center;
color: white;
border-radius: 5px;
font-size: 26rpx;
padding: 16rpx 0rpx;
box-sizing: border-box;
border: 1px solid #07c160;
color: #07c160;
font-size: 32rpx;
}
.with-margin {
margin-top: 48rpx;
}1、/**index.wxss**/ 这是一个CSS注释,标识该文件是index的样式文件
2、page {
/* padding-top: 54rpx; */
padding-bottom: 60rpx;
background-color: #fff;
}
选择器,定义了整个页面的样式,页面底部内边距为60rpx,北京颜色为白色。
3、.container {
width: 100%;
height: 100%;
align-items: center;
}
选择器,定义了页面容器的样式,宽度和高度占满了整个页面,且子元素在容器内水平居中位置。
4、.main {
width: 90%;
display: flex;
flex-direction: column;
font-family: PingFang SC;
}
选择器,定义了主要内容区域的样式,宽度占90%,flex布局,子元素垂直排列,字体为PingFang SC
5、.image_container {
margin-top: 48rpx;
display: flex;
justify-content: center;
}
选择器,定义了图片区域的样式,头部内边距为60rpx,flex布局,居中。






















 1万+
1万+

 被折叠的 条评论
为什么被折叠?
被折叠的 条评论
为什么被折叠?








