写在前面
对于一个程序猿来说,每天大部分的时间都是在和电脑屏幕“深情”对视,不管是前端还是后台,都需要同时运行许多开发软件,屏幕太小,不仅会影响开发效率,切过来换过去还会影响写代码的心情。上班对付产品经理、甲方已经很烦了,还要被硬件拖累真是分分钟想砸屏幕,相信不少程序猿都曾有过换屏的想法,那么作为一枚程序猿该如何选择一台适合自己的桌面显示器呢?

我自己使用的是一台13寸的macbook pro,显示效果没话说,可是就是屏幕太小,修改代码的时候需要翻页太多,非常影响效率。看看右边的代码量,密密麻麻的。

并且整天埋头盯着小小的笔记本电脑,颈椎也很不舒服。
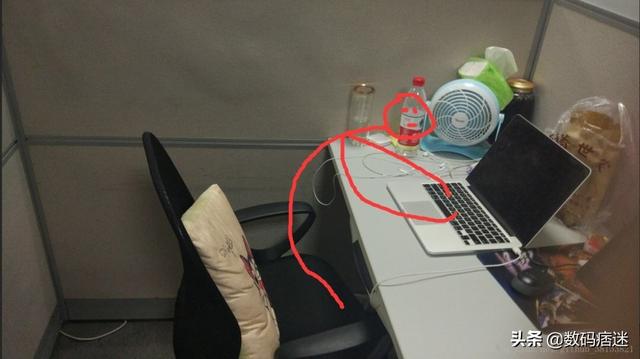
毕竟对着笔记本小屏幕办公时,我们的姿势都是酱紫滴~(网图,如侵删)
我身边有不少程序猿朋友们选择给自己外接一台大屏显示器,我也决定给自己的MBP选择一个大屏搭档,现在没一个好的显示器,都不好意思叫自己是程序猿了。

因为看惯了Retina屏幕,外接的显示器除了屏幕大一点外,也需保持高分辨率和不错的画面品质,最终瞄准了明基的PD2500Q显示器。
这款显示器网上有不少数码达人晒过单,看起来各方面性能都挺赞的。因为它本身是很多设计师会用的专业屏,所以色彩方面毋庸置疑肯定是过关的。晒单评论里也能看到有很多跟我一样的用着苹果笔记本的程序猿购买,所以我觉得预算不够的情况下,用2K分辨率是没问题的,等以后有钱了再换4K吧。
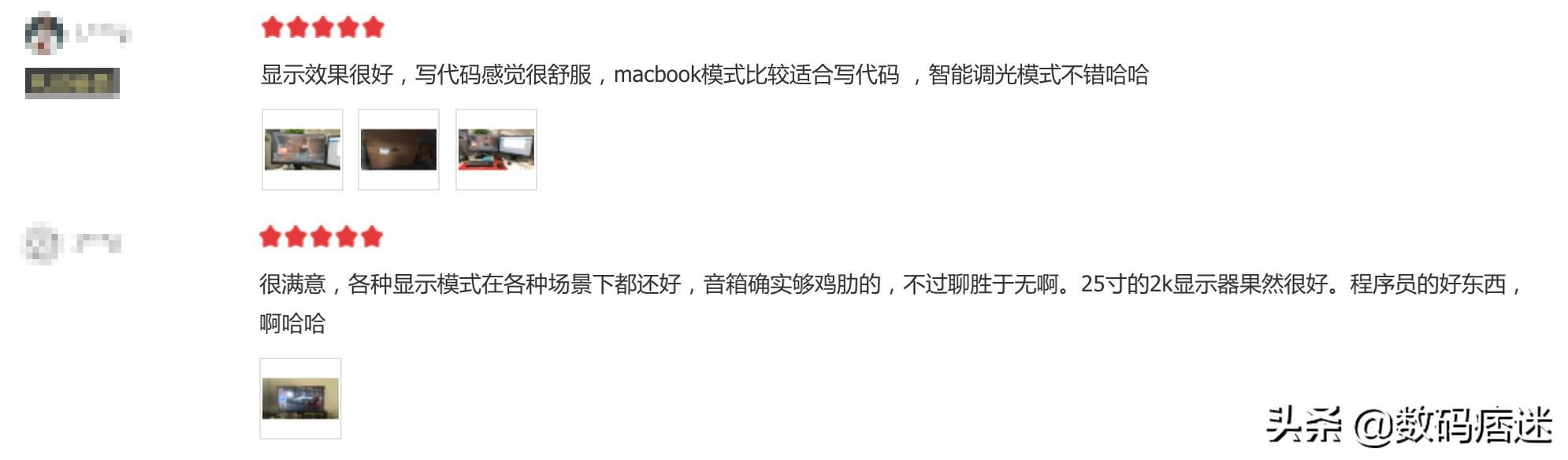
比较吸引我的是明基独家的智慧调光技术,因为经常会在晚上加班写代码,不喜欢屏幕太亮刺眼,PD2500Q的智慧调光能够根据环境光变化自动调节屏幕亮度,这点还蛮新奇的,感觉像是把手机上的自动感光技术移植到了屏幕上。

(加班写代码时候的室内环境光线)
单从这点来说对于加班严重的程序员来说就挺友好的了。加上能够竖屏、旋转使用,外观也是比较时尚的,我平常做桌面评测用来露出也会比较好看,最终果断下单啦!
打开外包装后内有耳机挂钩、HDMI线、DP转mDP线、USB3.0线、产品三包证、说明书、出厂校色报告等。

整个显示器分为底座支架和显示器,安装过程不复杂。


接口丰富,对于MAC不太充裕的接口是个不错的补充。

可调节的机械关节,让这块屏幕在使用过程中不会受任何角度的局限,左右旋转、升高降低找到最适合自己的角度。

经过校准的99%sRGB色域画质色彩很丰富饱满,跟我的MBP搭配也是毫不逊色。




大屏+垂直转屏
旋转90度这个功能对于写代码的我来说真的非常重要,不需要在Ctrl+F去查找再修改,冗余的代码在同一页上一目了然。

(横屏代码)

(竖屏代码)
一个竖屏写代码,一个横屏看效果,也是大多数程序员的习惯,毕竟竖屏可以更直观的看到更多的代码,减少鼠标操作,省去许多步骤。
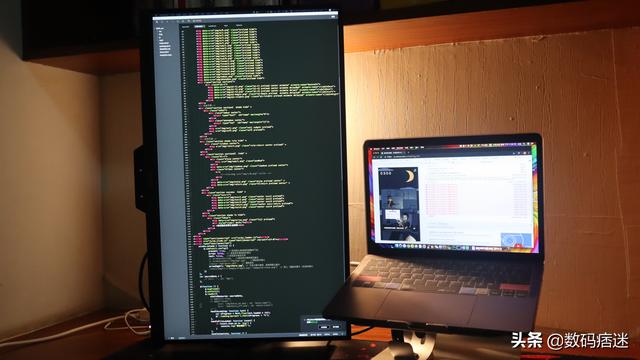
浏览全球最大的同性交友网站也是非常舒服的哦~
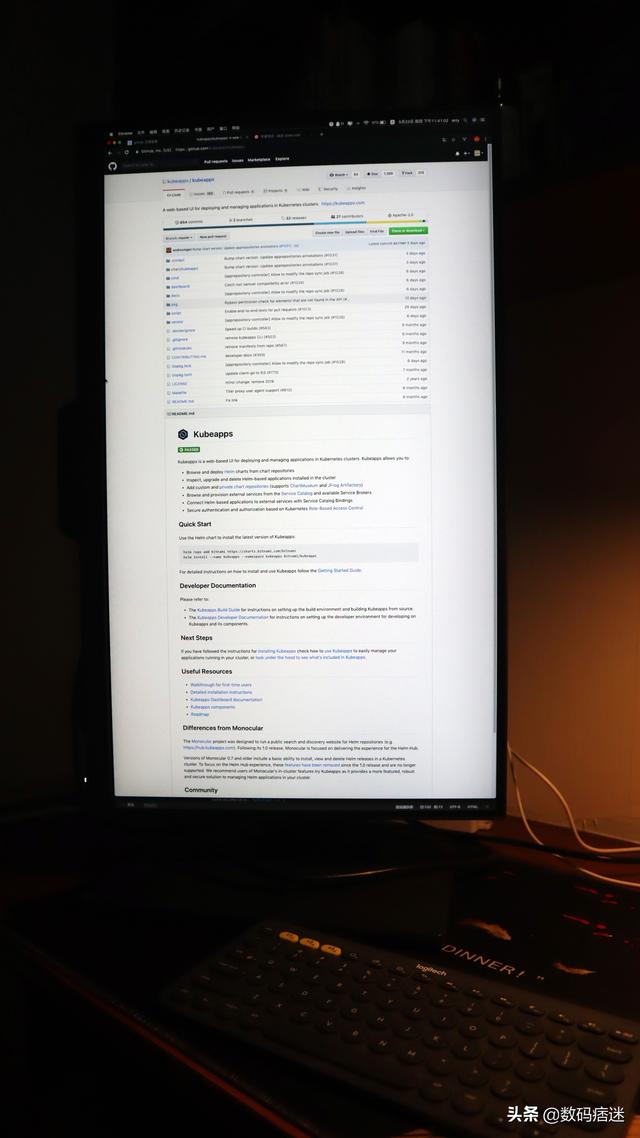
横屏模式下打开微信开发者工具,Hbuilder边写边看效果,提高效率还减少出错率。
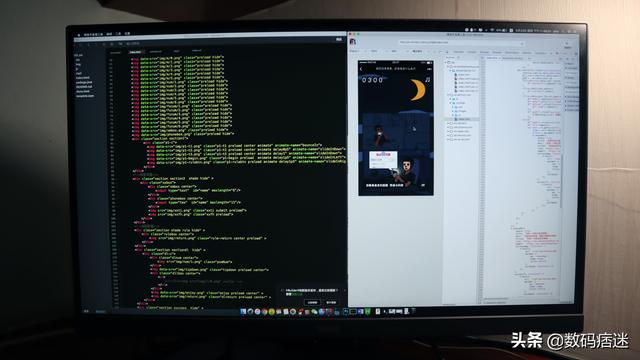
代码重构的时候,打开两个代码软件对比修改,这是在小屏幕上无法体验到的快乐。

专业色彩+M-book模式
作为一个小小的前端,对着各种颜色的代码,各种颜色的设计稿,还有早已习惯的Retina屏幕,这款显示器具有的专业色彩+M-book模式完美的展现了这一魅力。
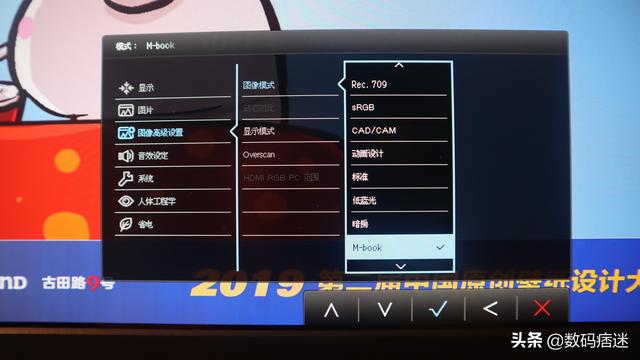
显示器的色彩显示效果与笔记本更为接近,同一张壁纸在macbook pro和PD2500Q上显示,饱和度高,颜色效果一样,非常棒!

智慧调光
再来说下入手之前我比较感兴趣的智慧调光功能实际的体验。这个功能类似手机和电脑上的自动调节亮度,在不同的光线环境下,主动调节屏幕亮度,对我这种写代码,剪视频都喜欢在深夜的人来说简直是福音。

开启智慧调光功能后,屏幕下方的小下巴感应模块就点亮了。



隐藏着的人走息屏功能也被我给发现了,当你在办公或者聊天起来接水的时候,打开“省电”功能,当你离开显示器前,显示器会自动息屏,达到节能和保护隐私的作用。
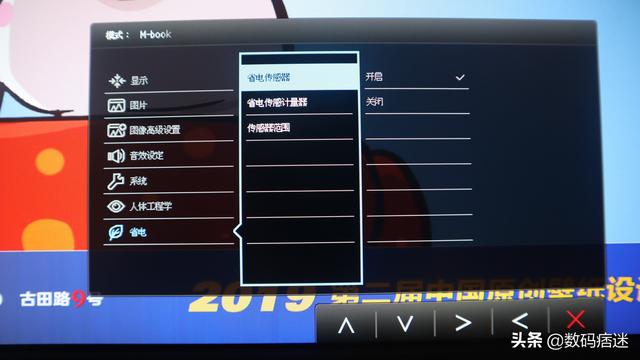
如果不想屏幕息屏过于频繁的话,可以把传感器的范围自主调远点,灵敏度就会相应下降。
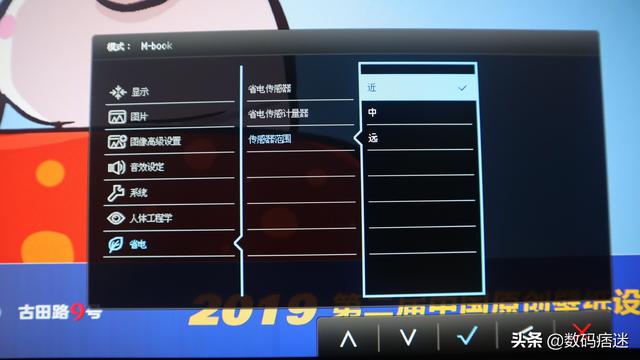
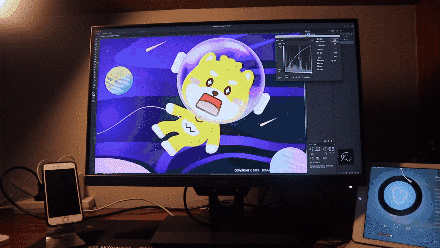
写在最后
体验了半个月,这款显示器也无疑是我的主力显示器,作为课代表给大家划一下重点:
优点:
1:25英寸2K分辨率刚好合适,99%sRGB,色域广、色彩准,M-book模式好评,屏幕可以随心所欲的升降旋转;
2:接口丰富,扩展性强,搭配接口很少的MBP很合适;
3:智慧调光对夜猫党好评;人走息屏技术在节能的同时也更加保护隐私;
4:2000元以内,作为办公之余偶尔修图,或者看个小电影啥的入门专业显示器来说,很不错。
不足之处:
1:USB接口的位置比较尴尬,每次盲插比较费力。
2:音质方面可能要加强一些,现在只能说是听个响,但是也总比没有要强得多。
最后附上HiDPI的内容解释及开启方法,因为突然换到这么大的屏,说真的我一开始对清晰度还是有点担心的,所以就去研究了一下HiDPI的操作方法。实际2K搭配25英寸的屏幕清晰度还是足够使用的。但如果你对分辨率要求很高,又不想花太多预算换4K的话,可以往下看我的一些整理。
什么是HiDPI

(渲染方式不同)
HiDPI本质上是用软件的方式实现单位面积内的高密度像素。在我们的惯性思维里,高分辨率意味着更小的字体和图标,两者只能舍其一。而通过开启HiDPI渲染,可以在保证分辨率不变的情况下,使得字体和图标变大。retina屏设备之所以视觉效果好,高PPI提供了硬件基础,HiDPI渲染方式提供了软件支持。
为什么要开启HiDPI
MacOS 的 dpi 机制和 Win 下不一样,比如 1080p 的屏幕在 win 下有 125%、150% 这样的缩放选项,而同样的屏幕在 MacOS 下,缩放选项里只是单纯的调节分辨率,所以说当你外接苹果电脑的时候感觉显示器很模糊并不是显示器的问题,而是没有开启HiDPI。
macOS会支持4K及以上分辨率的显示器,对于2K显示器来说是是无法自动开启的,需要手动开启这一模式。
4K及以上分辨率的显示器在系统显示器设置界面会直接开启HiDPI模式。
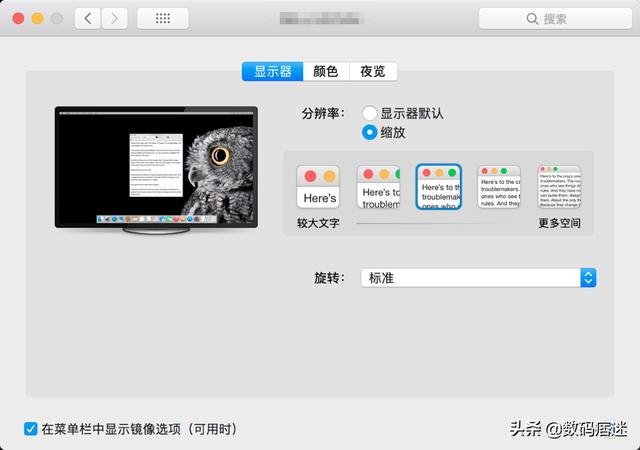
(图文来源网络 如有侵权请联系删除)
2K显示器在系统显示器设置页面是没有开启HiDPI模式的。
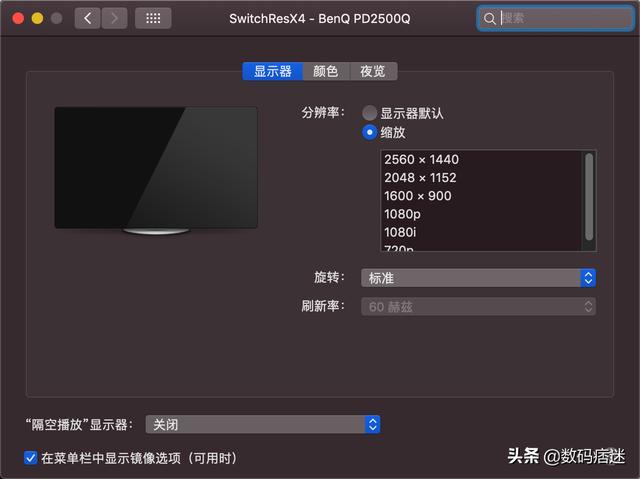
HiDPI开和不开的区别大吗?
下面放几种图片分别是2K显示器下开启HiDPI和不开的效果

(未开启HiDPI)

开启HiDPI
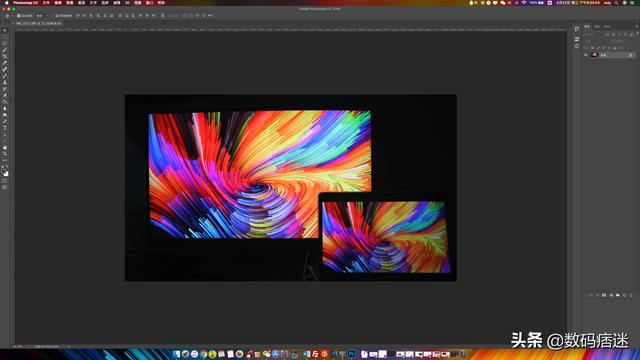
(未开启HiDPI)
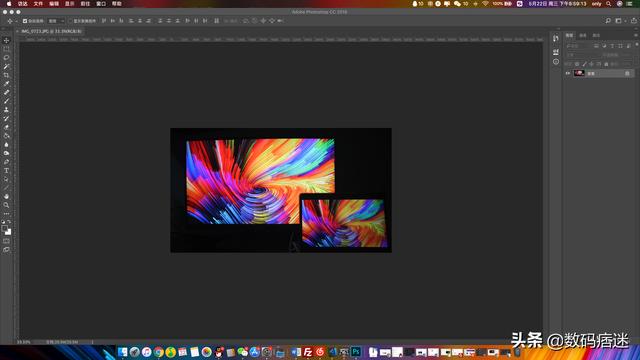
(开启HiDPI)
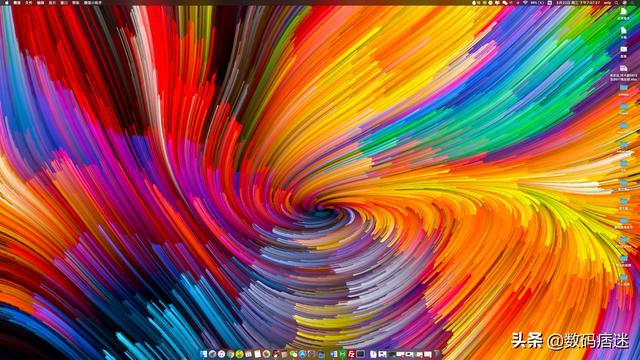
(未开启HiDPI)
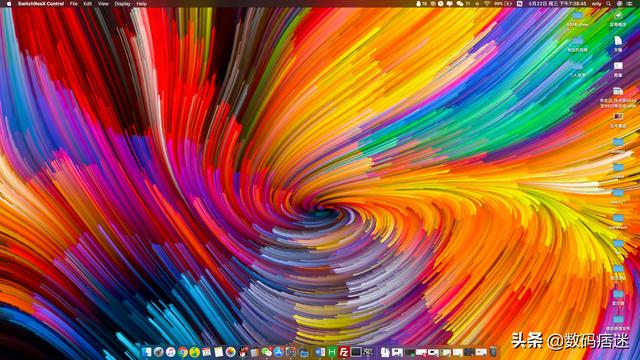
(开启HiDPI)
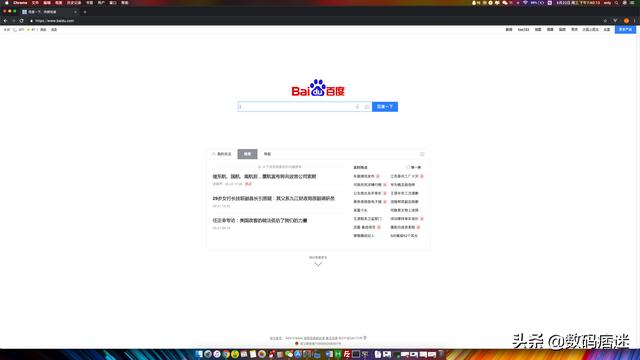
(未开启HiDPI)
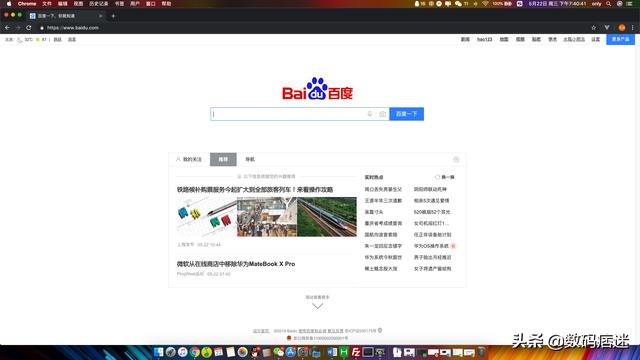
(开启HiDPI)
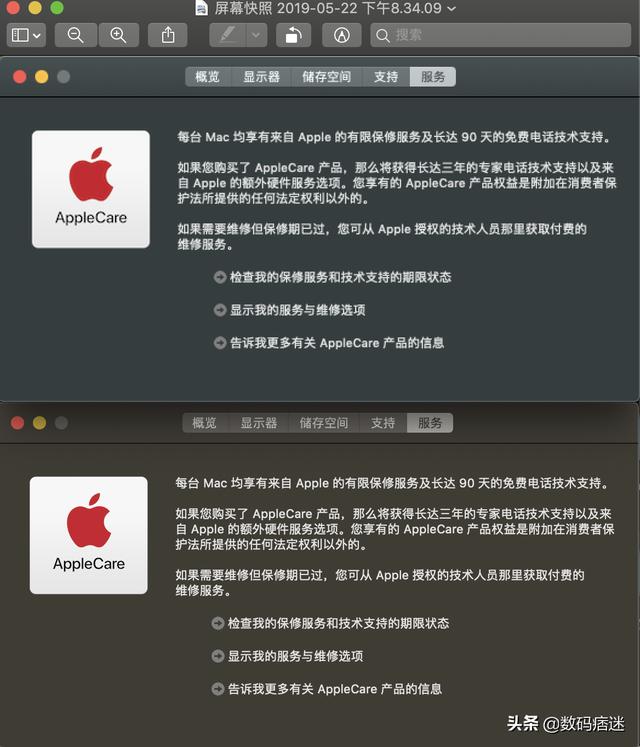
(第一张未开启,第二张开启)
从上面五组对比图可以很直观的看出,开启HiDPI相同的界面与原生2K分辨率相比,字体更清晰,画质还是有较大的提升。
如何开启HiDPI
1. 下载SwitchResx软件(安装完成在系统偏好设置里面会出现SwitchResX);
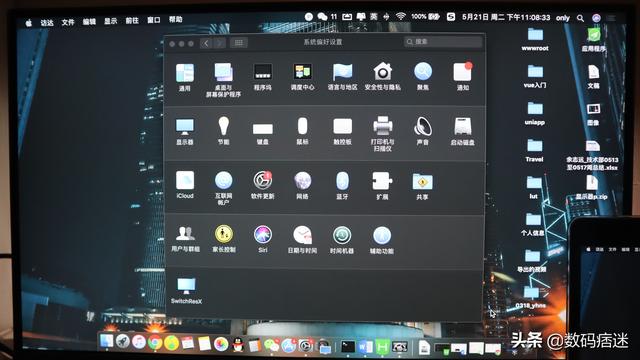
2. 暂时关闭系统SIP(重启电脑,安卓command+R进去recovery模式,进入终端,命令行输入关闭SIP命令行语句:csrutil disable);
3. 成功之后,点击左上角苹果重启电脑;
4. 添加2k 的HiDPI 分辨率,也就是 1920*1080的HiDPI。这里我要说的是为什么是1920*1080,我也试过直接开启2560*1440,并没有显示效果,和原生输出一样,下面是我上网查了许多相关信息得到的答案。
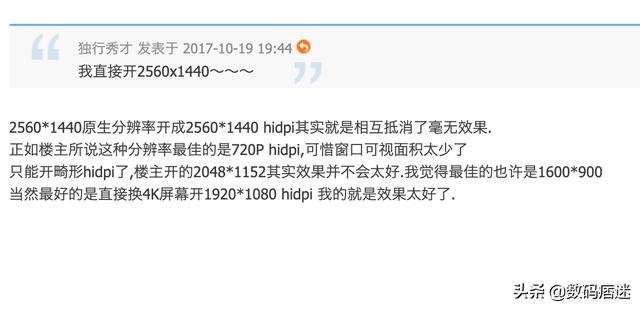
当然这个软件是可以自定义分辨率的,如果觉得1920*1080略大,可以修改到你认为比较完美的一个分辨率。
(1)打开SwitchResX
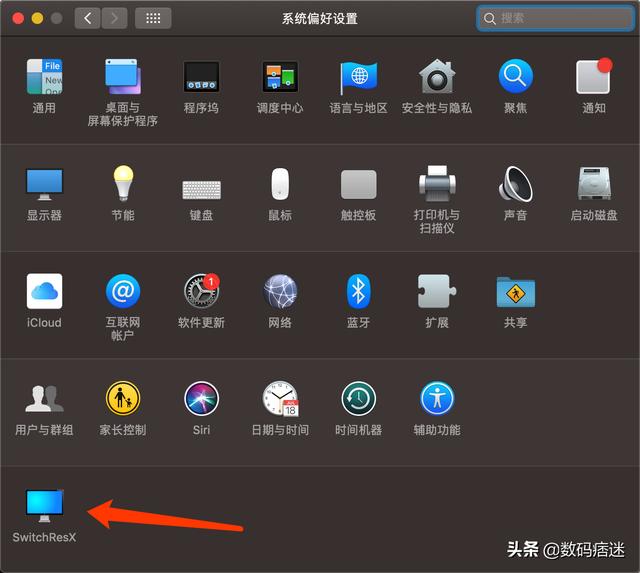
(2)点击外接显示器,点击Custom Resolutions,点击右下角加号。
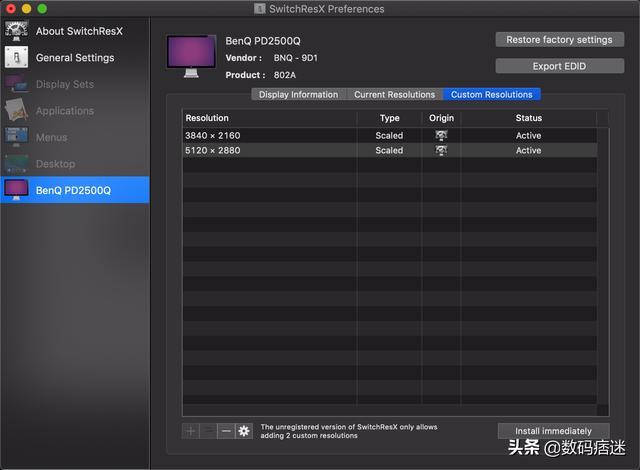
(3)添加 3840 x 2160 的分辨率,点击OK保存,退出软件会提示保存,保存后重启电脑。
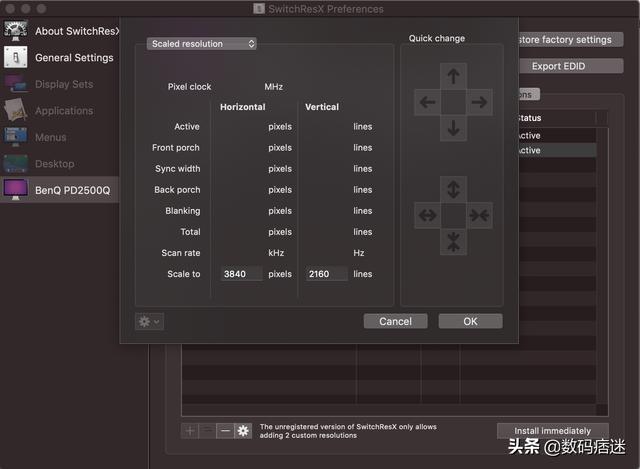
(4)重启电脑后会在软件里面看到1920*1080的HiDPI了,选择它就搞定了。

大功告成,恭喜你开启了新世界的大门。
虽然说开启了HiDPI可以在可以在保证分辨率不变的情况下,使得字体和图标变大,但是直接使用原生2k也是完全没问题的,相比之下,原生2k现实的效果会更加小巧,画面更加秀气一些。
当然这个HiDPI只是针对macOS用户而言,Windows用户是没有的哦~
参考传送门:https://zhuanlan.zhihu.com/p/36913571
入手传送门 : https://detail.tmall.com/item.htm?spm=a220m.1000858.1000725.1.3f993f7duaR1bJ&id=551907045807&skuId=3376697472077&user_id=672165860&cat_id=2&is_b=1&rn=ed97e8502a2b15abd771049c16f7ad44




















 140
140

 被折叠的 条评论
为什么被折叠?
被折叠的 条评论
为什么被折叠?








