1、打开三指拖移选项
三指拖移选项是在 force touch 触控板推出之前的默认功能,自从触控板有了压力感应功能,这个选项就被苹果藏起来了。拖动窗口或者文件只能通过重压来实现,不熟练的在拖动过程拖动过程很容易断开,又是拖动文件时经常拖动到非目的文件夹,非常麻烦。
但是苹果还是良心的保留了这一选项,启用三指拖移步骤如下:
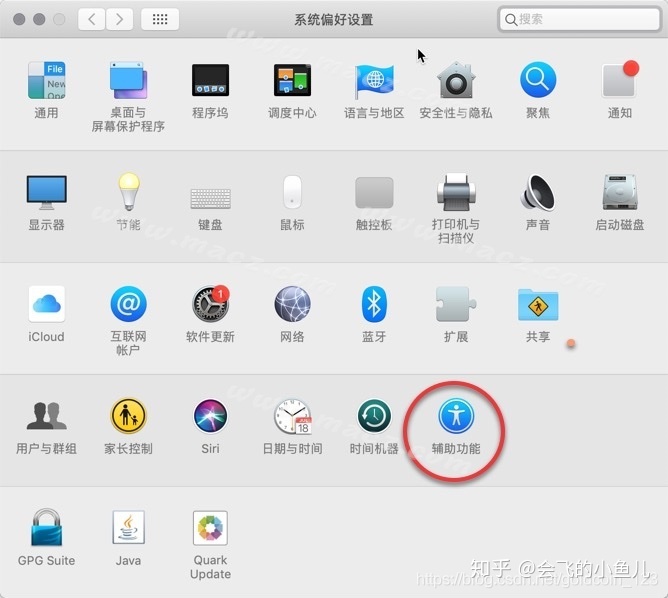
2、截屏
苹果系统截屏快捷键蛮好用,快捷键如下:
全屏幕截屏快捷键 command+shift+3
局部截屏快捷键 command+shift+4
在最新版的 Mac 系统里,截图之后,桌面左下角会出现截图的浮动图标,你可以很方便的对截图进行打码、标记等操作。
遗憾的是,Mac 系统并没有长截图功能,如果苹果系统自带截图功能满足不了你,长截图可以通过iShot实现:
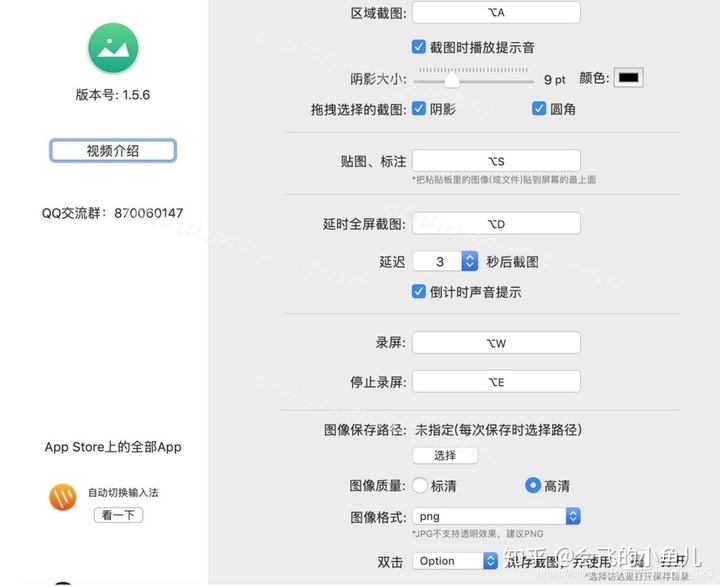
3、改变 Launchpad 启动台排列
对于只用苹果笔记本的 Mac os 用户来说,这点可以忽略。因为在笔记本平台,启动台应用图标的大小和排列不用调整,很合适。但是如果你用外接显示器,你会发现你的桌面是这样的
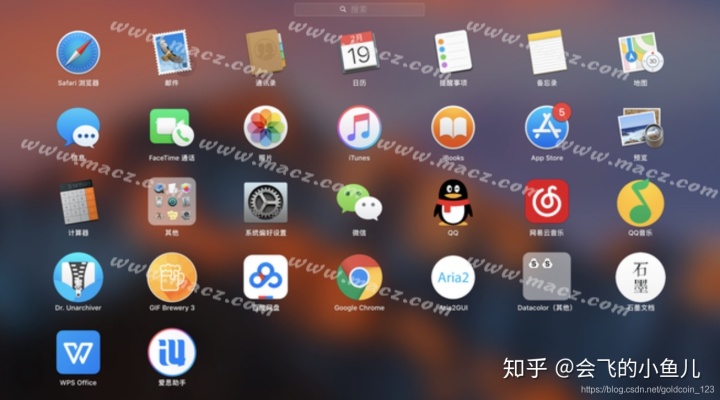
mac 系统默认 7✖️5的排列方式放在显示器上不要太丑好嘛。程序图标太大,图标和图标之间的空隙也太大。
但是你可以使用命令行的方式改变图标的排列方式,使你的启动台呈现如下效果:

命令行如下:
运行“终端”程序,执行以下命令:
1、调整每一列显示图标数量,7 表示每一列显示 7 个,在我的电脑上,7 个个人觉得比较不错
defaults write com.apple.dock springboard-rows -int 7
2、调整每一行显示图标数量,这里我用的是 8
defaults write com.apple.dock springboard-columns -int 8
3、由于修改了每一页显示图标数量,可能需要重置 Launchpad
defaults write com.apple.dock ResetLaunchPad -bool TRUE;killall Dock
4、访达中展示更多信息
Mac 中,在访达(Finder)中勾选这两项,Finder 的下面就会显示当前路径和资源量等信息:
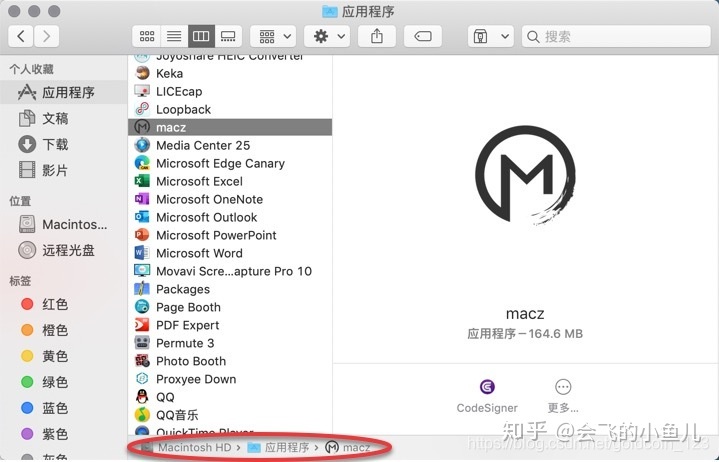
现实这两项只需要开启这两项显示即可:
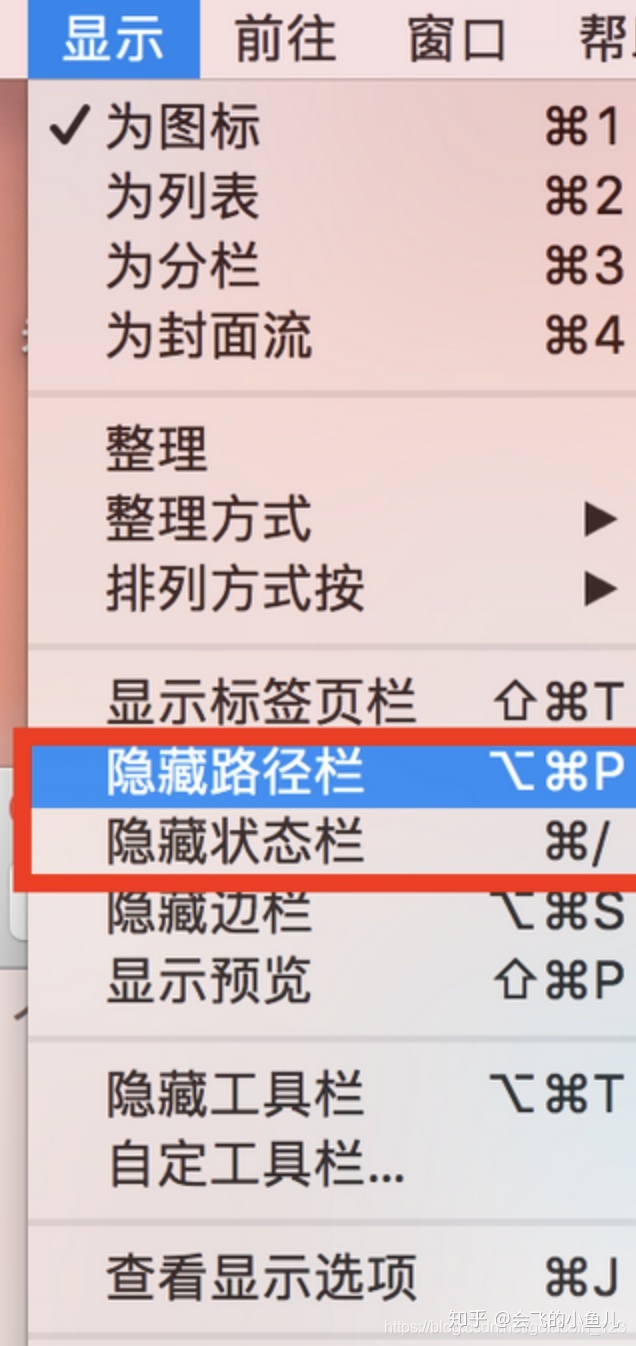
5、QuickTime 屏幕内录声音
只需安装Soundflower
更多mac技巧
Mac技巧www.macz.com























 被折叠的 条评论
为什么被折叠?
被折叠的 条评论
为什么被折叠?








