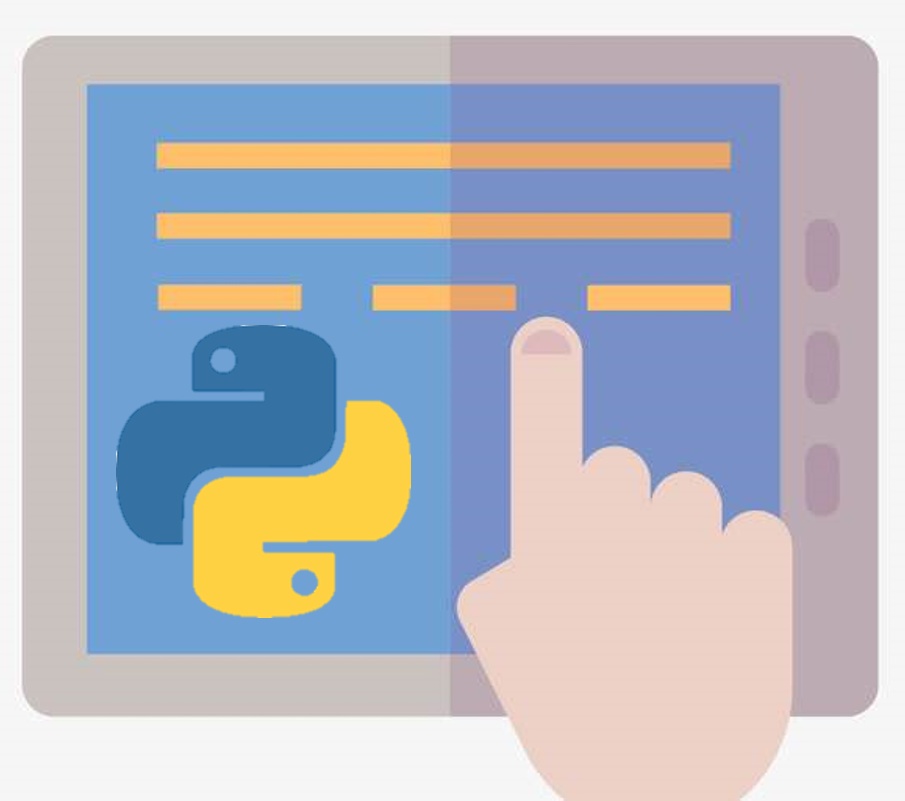
通过上一篇文章的学习,我们了解了计算机编程究竟是怎么一回事,学习编程是在学习什么,以及python语言的特点。这一篇文章,就让我们来零距离地触摸一下Python吧。
灵魂拷问:当我们在触摸Python时,我们在触摸什么?
回忆一下上一篇文章,你就知道,我们在触摸python的语法和python解释器。
好啦,现在就开始触摸吧。
开始之前,先做几点说明:
- Python的版本:目前Python有两个版本,Python 2.x 和 Python 3.x. 这两个版本是不兼容的,由于Python 3.x 相对于 Python 2.x 有更多优秀的特性,也是未来Python发展的方向,所以现在学习的话,只学习Python 3.x 就可以啦。
- 平台:由于Python是跨平台的编程语言,可以运行在Windows/Linux/Mac OS 上,这里以windows为例。但其实,正因为是跨平台的,你在windows上写的Python代码,在其他平台上也是同样可以运行的。唯一的区别就是在一开始下载Python和配置环境的时候略微不同。
- 今天的内容有点多,大家最好一步步跟着操作,才能形成比较深刻的记忆。
安装Python-就像安装其他软件一样
还记得上一篇文章我们说的Python属于解释型语言,所谓“安装Python”就是安装Python的解释器。
前往Python 官网,根据平台的类型,下载Python。目前Python的最新版本是3.8,但是还没有出维护版,所以建议小白们下载的版本为3.7.5. 点击“full list”。
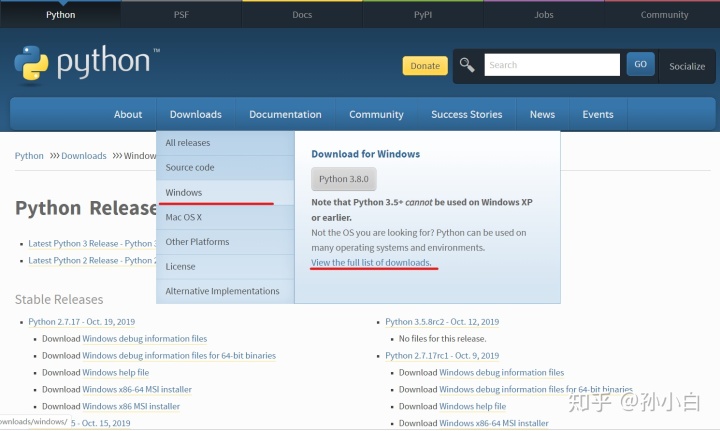
选择Python3.7.5,点击下载。
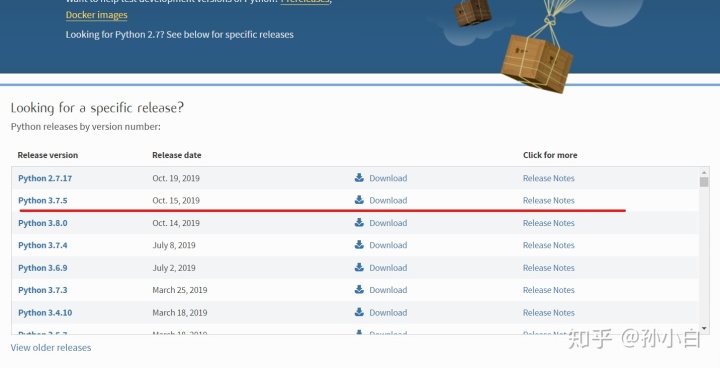
到达下载界面后,拉到最下方点击下图红线的那个选项开始下载。
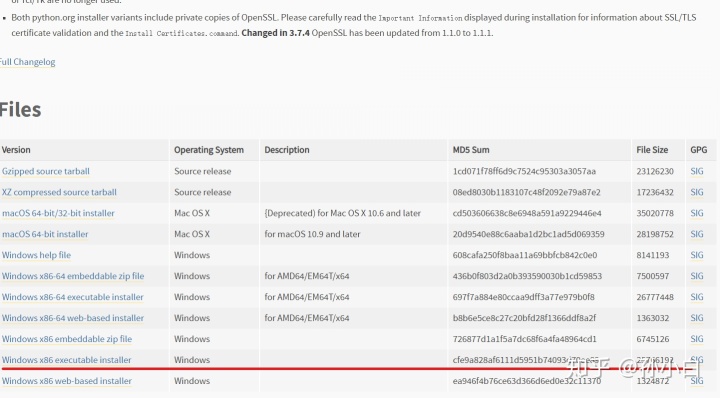
下载完成后,双击打开,安装Python。
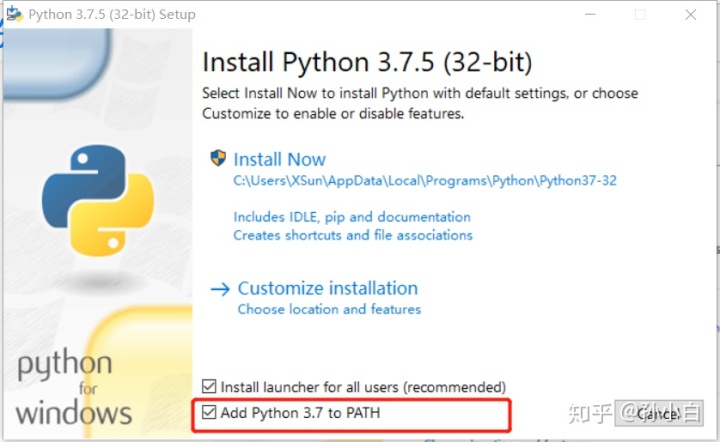
记得勾选“Add Python 3.7 to PATH”,这样的话我们就把Python解释器添加到了系统的全局命令中,方便以后我们在计算机的各个文件位置去使用Python的解释器。
第一次使用Python-通过windows命令提示符
安装完成后,让我们来运行Python吧。
Windows用户打开命令提示符窗口,有两种方法打开:
- 按Windows键,开启全局搜索,然后英文输入法下键入cmd,弹出的第一个有“应用”标签的就是。双击运行。(较低版本的没有全局搜索功能的windows系统,可以通过:开始->程序->附件->命令提示符)
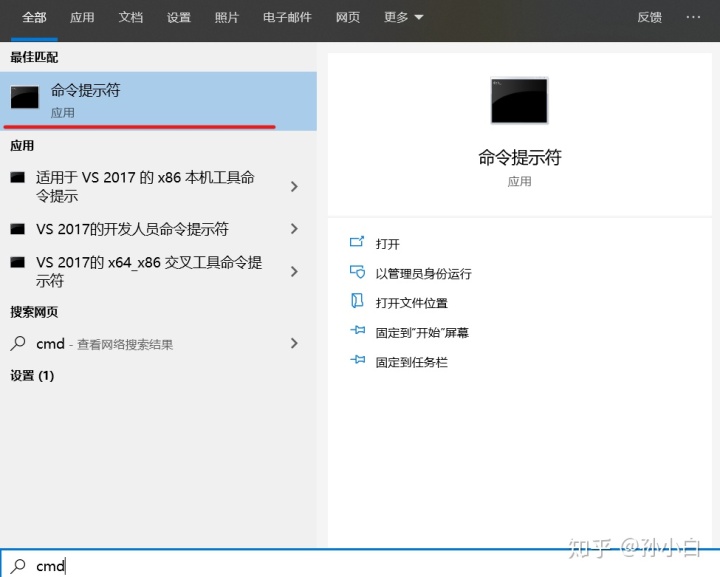
2. 按windows + R 键,键入cmd, 回车直接打开命令提示符。
打开命令提示符窗口后,键入python后回车,应当出现:
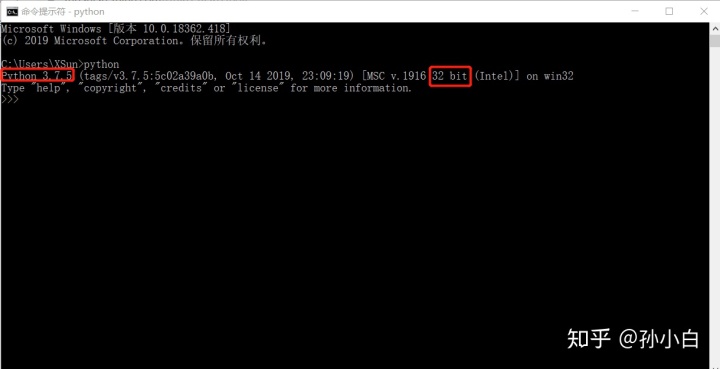
这里列出了python的基本信息(版本3.7.5,32位) ,并且注意上图中新行最开始的 '>>>' 标志,说明此时你已经进去python的解释器环境 (专业的叫法是python shell),恭喜你,摸到Python的壳壳啦!
在这里你可以键入任何符合python语法规范的命令,然后得到你想要的运算结果。
(注意:所有的命令都必须用英文输入法输入!)
比如,计算1234*5678的值,键入1234*5678然后回车,就会显示计算结果。然后新的'>>>' 标志会出现在新行,提示可以继续输入命令。
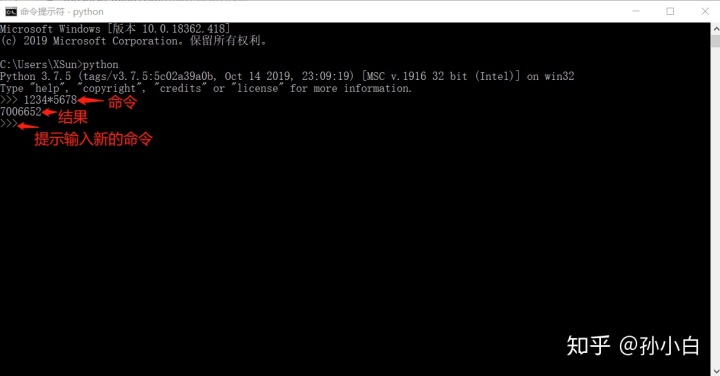
想要退出Python的解释器环境,只需要输入命令exit(),记得结尾的‘()’圆括号,在python中,圆括号表示函数调用(之后会详细介绍)。
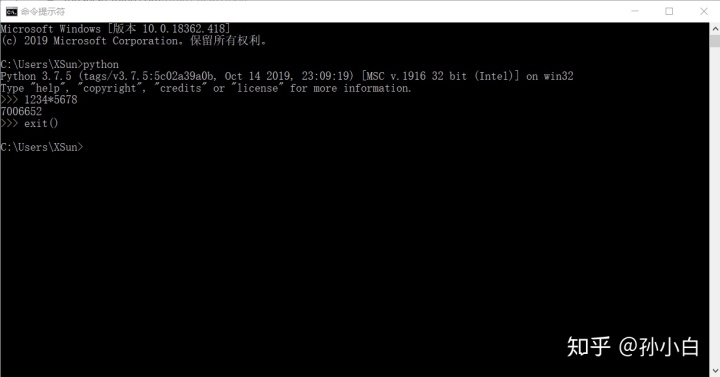
注意观察到前面的'>>>'标识消失了,表示已经退出python shell。
什么?这就讲完了?
是的,你现在已经可以把python当计算器使用了,下课。
且慢,我知道你可能有个问题,程序员动辄千行的代码,难道都是在这里写的吗?
哈哈,当然不是,下面我就要给你展示一下,如何用各种不同的方式来玩转python。
使用Python-第一个py文件
我假定聪明的你已经为学习python在自己的硬盘上(我是在E盘哦,你可以选择自己的)新建了一个文件夹,叫learn_python.
然后,在这个文件夹下新建一个txt文件,命名为first_py.txt,然后输入以下内容:
name = input("What's your name?n")
print('Hello, ' + name)然后,保存。再给文件重命名为first_py.py,就是将文件后缀名txt改成py。
好啦,现在你就有了第一个py文件。
所谓py文件,就是python的脚本文件,也就是一连串指令和代码的集合,对于我们这个例子来说就是两行代码。
那么我问你,该怎么执行这个文件呢?
想要执行python的文件,就得有python解释器,对吧。而python解释器我们已经安装,并且加入到了系统的全局搜索路径里。所以,那就简单了。还是一样,打开命令提示符,输入:
python E:learn_pythonfirst_py.py发现没有,和进入python shell不同,这次我们输入python然后空格,键入了我们刚才新建的第一个py文件的文件路径和文件名,这里就是告诉python解释器,我现在让你翻译后面的这个py文件。
好啦,输入之后回车,神奇的事情就发生了,python问你,"What's your name?",输入名字,他还向你问好!
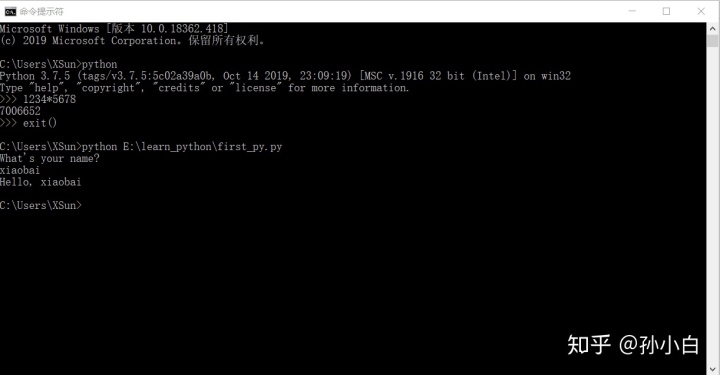
细心好学的同学,会结合这个py文件的执行结果分析py文件的两行代码。你会发现,非常容易理解(细节的问题我们之后会讨论)。
通过这个例子,是不是印证了我们序言当中所说的,编程就是让我们用更接近人类自然语言的语言去让计算机做我们想让他做的事情。
从python shell到py文件,这算是一次跨越了,因为你可以把大量的代码都写到一个文件,然后一起执行,而不是像在shell中,一句一个回车那样一句句执行。
当然,用txt去编程代码,再把后缀改成.py的方式太不专业,这里有很多专业的代码编辑器。推荐一个叫做Notepad++的软件,这可以算是windows上程序员必装的文本编辑器啦,他可以编辑几乎所有编程语言的文件,比如C语言的.c, .h,python的.py 等等。
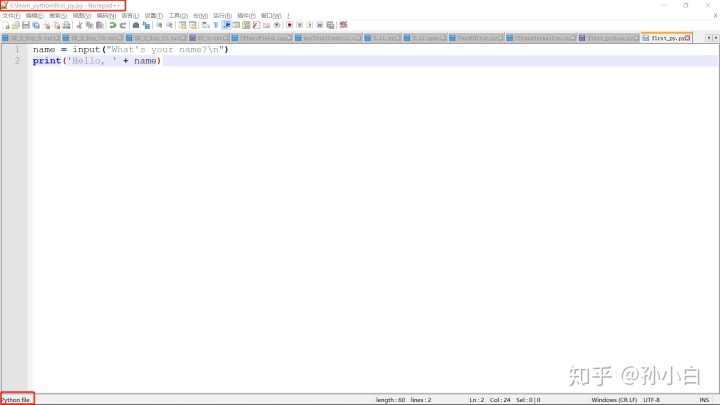
关键字高亮,代码自动补全是最基本的功能啦。Notepad++下载安装,自己试一下就知道啦。
当然,到这里还远远不够,在进行更加复杂的程序开发时,就对代码调试,文件管理等方面提出了要求。我们需要的是更专业的IDE (Integrated Development Environment), 就是所谓的集成开发环境。
使用Python - 搭建专业的集成开发环境
Python的IDE有很多很多,由于不是这个教程的重点,这里就不多做介绍啦。大家可以参看这两篇文章,选择喜欢的尝试就好啦。
Python IDE | 菜鸟教程www.runoob.com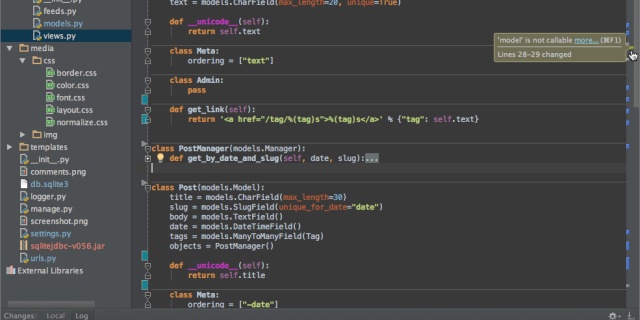
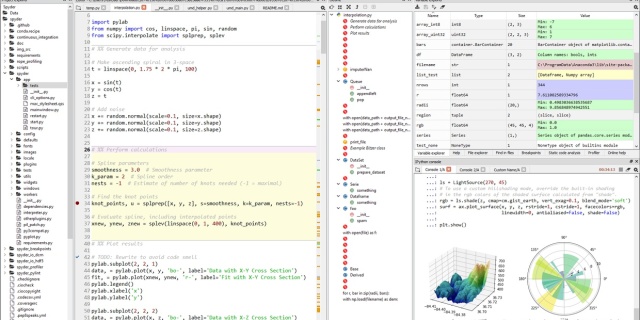
我个人使用的是PyCharm, 为什么?因为专业!而且学生可以用教育网邮箱免费申请专业版。缺点就是很吃电脑配置,很占内存。
个人也比较推荐VSCODE,是个非常不错的开发调试工具。
还有一站式的Anaconda, 里面集成了很多的东西,比如各种库还有接下来要介绍的一些交互式笔记本。就像肯德基全家桶,简洁并一步到位,就是体量有点大,很多功能你可能一点都用不上。
到这里,还没有结束哦。为了适应不同的需求,还有很多安装简单,使用方便,效果酷炫的工具值得推荐哦。来,我们继续往前走。
使用python-交互式笔记本 jupyter nootbook
在介绍这个工具之前,先介绍一个非常非常实用的python包管理工具-pip
还记得在序言中,我们说到,Python的一大优点是有海量的第三方库(package, 所以也叫包)可以供你使用,大大提高自己的开发效率。而下载安装这些包的工具,就是包管理工具。pip这个工具已经在我们安装Python时自动安装啦。你可以这样检查安装是否成功。
打开命令提示符,输入pip,会弹出pip的可用命令提示。
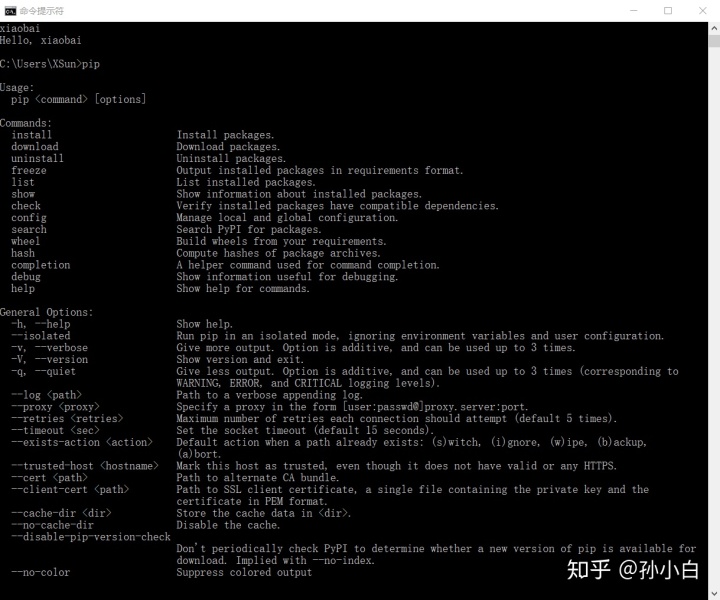
好啦,有啦这个工具,我们就可以安装海量的第三方包啦,而我们这里要介绍的交互式笔记本也可以通过pip安装。只需输入:
pip install jupyter然后,pip就会帮你自动下载然后安装(保证你的电脑连着网哦~),可能会需要一些时间,期间会下载各种依赖。
安装成功后,输入:
jupyter notebook启动notebook. 他会在打开你的默认浏览器,然后以网页的形式显示。

然后我们新建一个notebook文件。点击new->python3
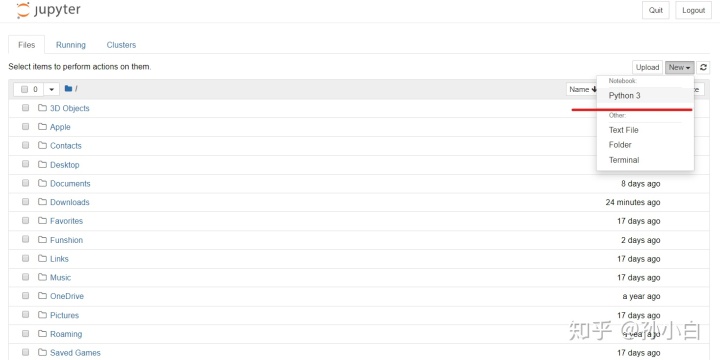
然后,在cell中输入我们今天的代码。点击run(或者快捷键shift+回车),就可以看到输出结果啦。
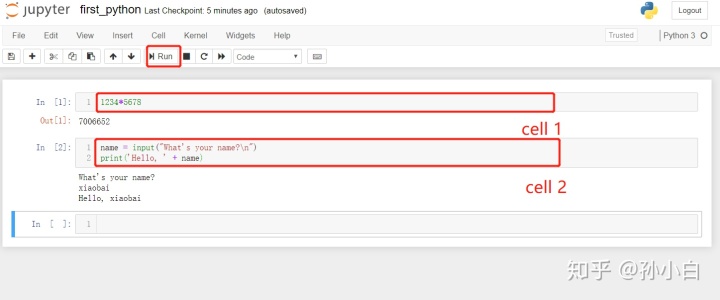
对于notebook的使用,这里就不介绍啦,分享一个notebook的教程,非常详细。知乎真是个好地方。
DataCastle:最详尽使用指南:超快上手Jupyter Notebookzhuanlan.zhihu.com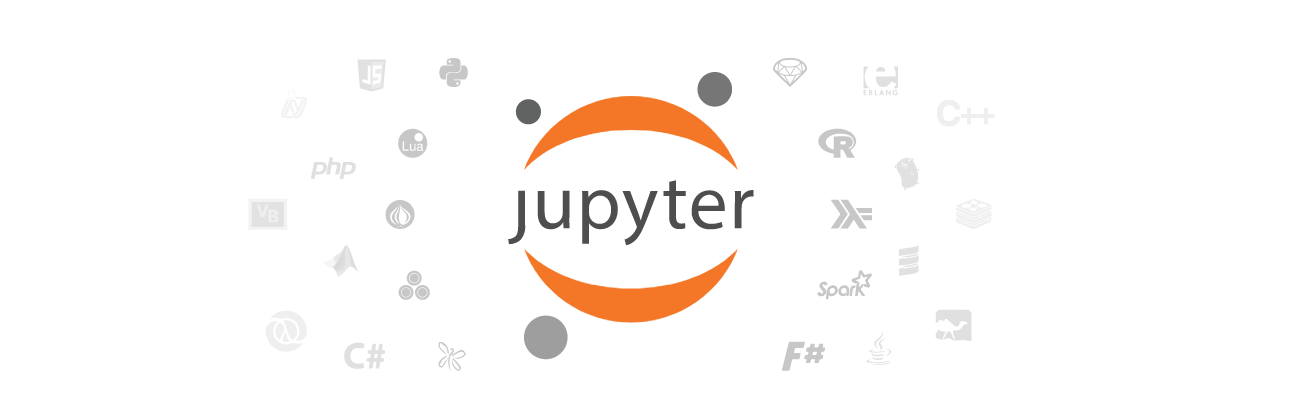
使用notebook,在我看来,至少有两大好处:
- 有cell的概念,就结合了脚本文件和shell命令的优点。每个cell可以由自己决定写多少行代码。因为在实际使用时,有的代码,你想成块的验证,而有的代码,你想看及时的输出。notebook给你提供了最大的灵活性。
- notebook的cell的类型不仅可以是代码,还可以时markdown等其他类型。这就方便了你把更多的多媒体素材和自己的代码融合起来,来完成更加丰富生动的展示。就像一个手账一样,这就是他为什么叫notebook的原因吧。
使用python-更加强大的 jupyter Lab
这是个更加强大的交互式笔记本工作。
同样的方法,通过pip安装。
pip install jupyterlab安装成功后,输入:
jupyter-lab
启动jupyter-lab,更加酷炫的黑色主题可在setting中设置。相比于notebook,这里提供了更多文件和工程上的管理,以及分屏多窗口的显示。
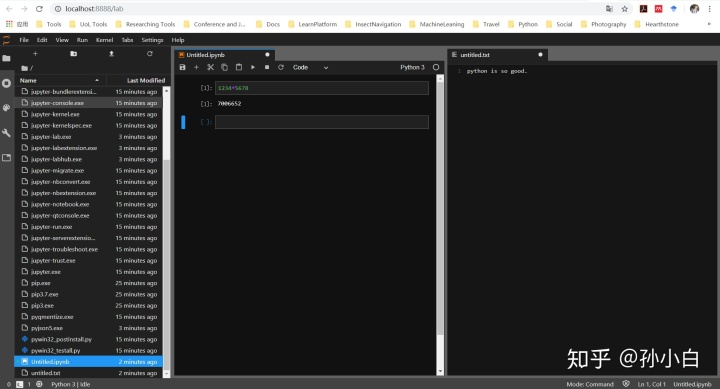
好啦。到这里,算是结束啦。
今天,我们第一次触摸了Python,知道了如何下载安装python的解释器,也知道了如何用各种方式玩转python。是不是有点迫不及待地想大段大段地写代码啦?
下一次,我们将正式进入python语法的学习。学完之后,你就可以自由发挥,充分施展自己的想象力,在python的语法框架之下,用今天介绍的各种方式玩转python啦~
等待起飞。





















 被折叠的 条评论
为什么被折叠?
被折叠的 条评论
为什么被折叠?








