本人计划5个月成为设计师,现在从小白开始学起,每周会贴出学习内容总结,喜欢我分享的朋友可以关注我,进行交流哦。
今天花了两个小时学习了最常用的ps抠图流程以及工具使用。
学习前:ps界面每个工具乱点乱用,感觉工具多,每个都可以抠图,但是不知道怎么扣。
学习后:扣个建筑,水果,汽车,人物可以火速完成。
来图看效果:
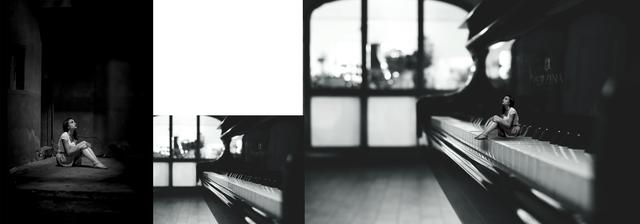
左边为抠图前素材,右边为抠图后完成效果

左边为抠图前,右边为抠图后汽车效果
下面主要说抠图全流程以及工具选择:

学习工具之前,先看下ps界面,我的是2017版,不同版本界面组成不变,都是这些功能区。
抠图流程:一共3步
第一步准备抠图对象和目标替换背景
第二步,选定抠图工具抠图生成选区(四个选区工具)
第三步,复制粘贴到目标背景,完成抠图。
第一步:准备抠图对象和目标替换背景(略)
第二步:选定抠图工具抠图生成选区(四个选区组)
工具:左边工具栏一共四个板块主要抠图工具:选区,套索,魔棒,钢笔工具(魔术橡皮擦类似魔棒工具,暂不赘述)

第一个工具组:选区工具组 ★★
(所有相关的快捷键以及属性参数因为篇幅有限,需要的请私信我所有相关快捷键及操作注意点)
位置:工具栏第二个,点开下面小三角一共有四个,最常用前两个,矩形选框,椭圆选框。
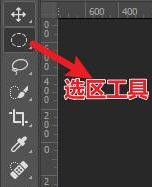
矩形选区,椭圆选区最常用
使用场景:规则图形如球,矩形,立方体可以使用该工具
使用范围:实际应用中局限大,不常用
操作方法:点击选区工具,右键切换工具组内工具,点击抠图对象框选即可。
第二个工具组:套索工具组★★★★
(所有相关的快捷键以及属性参数因为篇幅有限,需要的请私信我所有相关快捷键及操作注意点)
位置:工具栏第三个,点开下面小三角一共有三个,套索工具,多边形套索,磁性套索
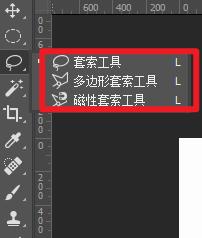
使用场景:扣取对象棱角分明,局部选取
使用范围:广泛使用
操作方法:
- 套索工具:手动框选,精准度不高
- 多边形套索工具:棱角分明,直线条产品可以直接点击端点扣,回到初始点点击形成闭合选区即可。优点:不要求背景颜色对比,按照产品线条抠图即可。缺点:有圆弧类线条没有办法使用。
- 磁性套索工具:可以针对不规则图形抠图,慢慢移动鼠标,选区吸附中,最后形成闭合路径。优点:针对不规则图形可以自动抠图。缺点:跟背景的颜色对比要比较强烈时才能使用,背景色太近时无法准确抠图。
下图案例参考:

该类直线条适合多边形套索工具抠图

颜色有一定对比度,上方圆弧类线条,适合磁性套索抠图
第三个工具组:魔棒工具组★★★★
(所有相关的快捷键以及属性参数因为篇幅有限,需要的请私信我所有相关快捷键及操作注意点)
位置:工具栏第四个,点开下面小三角一共有两个,魔棒工具,快速选择工具

使用场景:相似或者相同颜色;抠图对象同背景色对比度强烈
使用范围:比较广泛使用
操作方法:
- 魔棒工具:点击背景色,将识别跟背景色一样颜色的部分,然后ctrl+shift+I反选抠图对象选区,复制选区都目标背景即可。优点:抠图速度快,镂空图可以精准扣。缺点:背景色必须为单色,或者抠图对象为单色,并且颜色对比强烈才可以使用。
- 快速选择工具:点击抠图对象,选中轮廓,缩小放大画笔(左右中括号快捷键)调整细节,默认加选区,按alt减掉多余选区。选好直接复制选区到目标画布即可。优点:背景色可以为多色,不影响抠图效果。缺点:要求对象和背景的颜色有对比,特别细的地方比如树枝或者其他需要挖空抠图的不适合。
下图案例参考:

该图挖空,颜色单一,对比明显,适合魔棒抠图

背景和抠图对象颜色不单一,颜色对比比较明显,适合快速选择工具
第四个工具组:钢笔工具★★★★★
(所有相关的快捷键以及属性参数因为篇幅有限,需要的请私信我所有相关快捷键及操作注意点)
位置:工具栏类似钢笔的图标,最常用第一个钢笔工具,和最后一个转换点
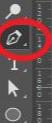
钢笔工具
使用场景:任何想扣取的对象
使用范围:比较广泛使用
操作方法:钢笔工具可以绘制直线和曲线两种线条,点个点击,是直线;点击拖动变曲线,出现左右两个手柄可以调节弧度。可以添加锚点,删除锚点,同时调整细节弧度。优点:可以扣取几乎任何想要扣的图形,并且是最精准的。缺点:费时,透明物体和毛发类不能使用。
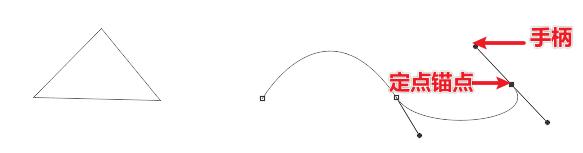
最后一步:使用以上工具抠图后的状态都会出现选区(虚线也叫蚂蚁线),如下图,ctrl+c复制选区内容:

周围一圈的虚线
第三步:复制粘贴到目标背景,完成抠图。
操作方法:确定好目标背景图,并打开

按住ctrl+v,复制选区到该背景下,调一点对比度和大小,效果如下:
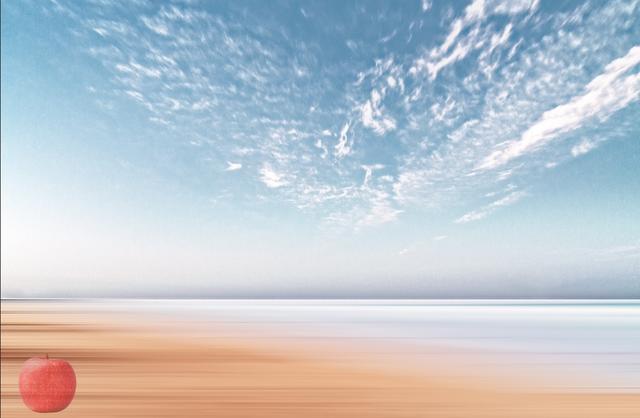
下面整个抠图操作的部分关键点笔记,有需要完整笔记的请私信我领取,篇幅有限,这里不贴了。
我计划5个月成为设计师,现在从小白开始学起,每周会贴出学习内容总结,喜欢我分享的朋友请给个评论或者赞鼓励下吧。
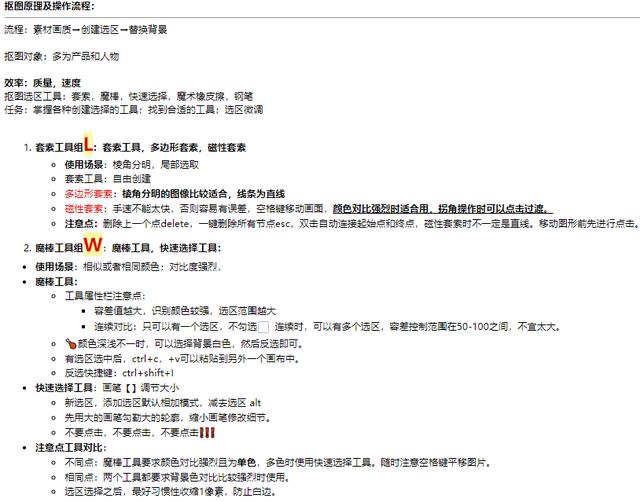
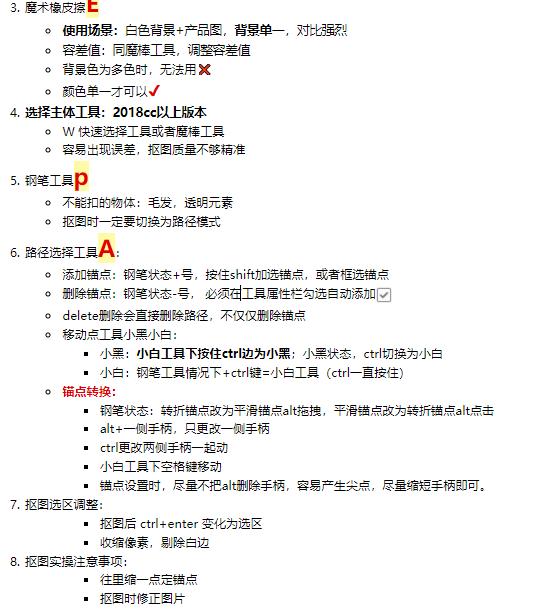





















 7899
7899

 被折叠的 条评论
为什么被折叠?
被折叠的 条评论
为什么被折叠?








