本教程是教大家如何用PE安装windows10系统,需要用到的东西有;
1、下载好的windows系统或者一台可以正常上网的电脑;
2、PE启动盘一个;
视频教程:
【教程】如何制作PE启动盘并安装windows 10_哔哩哔哩 (゜-゜)つロ 干杯~-bilibiliwww.bilibili.com
一、下载系统
https://msdn.itellyou.cn/,推荐到这个网站下载原版未修改的win10系统,进入网站后界面是这样的
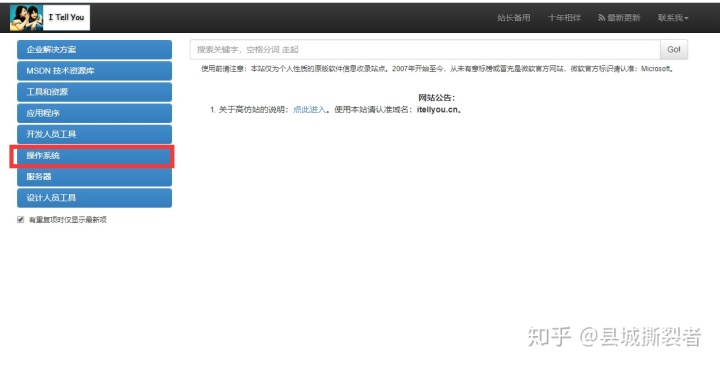
点击操作系统,选择win10 64位版本,用迅雷下载到可以作为PE启动盘的U盘里面
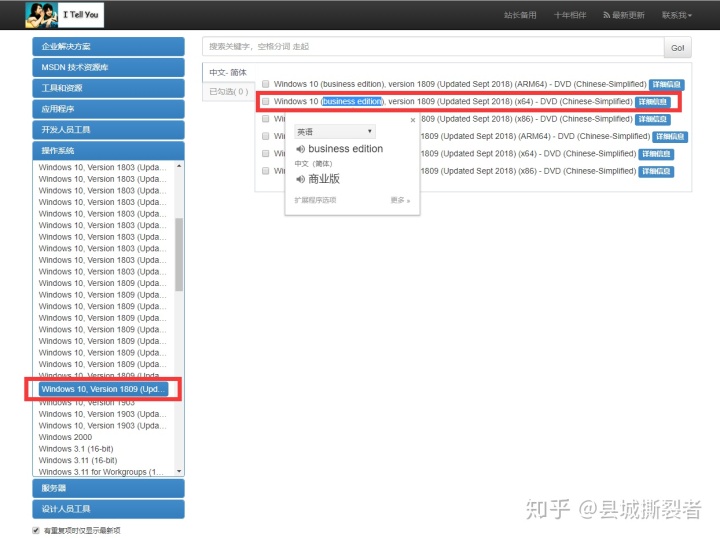
二、进入PE安装系统
关于PE启动盘的制作以及如何进入PE可以看这篇文章
县城撕裂者:windows系统安装工具,PE启动盘的制作zhuanlan.zhihu.com1、用磁盘工具给磁盘分区
PE启动盘和系统镜像都准备好后我们就可以安装系统了,按快捷键选择U盘启动,不同的主板和电脑进入的快捷键不一样,我们可以在微PE的下载界面查询,看到这个界面就说明成功进入PE了。windows10系统建议采用UEFI+GPT分区启动,所以我们要看一下磁盘是否为GPT分区,打开分区工具

点击菜单栏的硬盘,选择转换分区表类型为GUID格式,保存更改,(如果转换分区表类型为GUID格式这一选项显示灰色则说明已经是GPT分区不需要转换,如果像我一样是黑色可以点击的,则要转换分区类型)
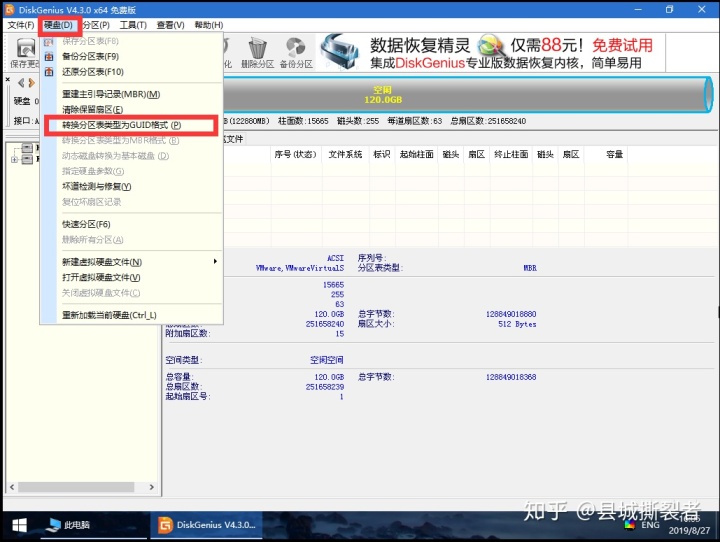
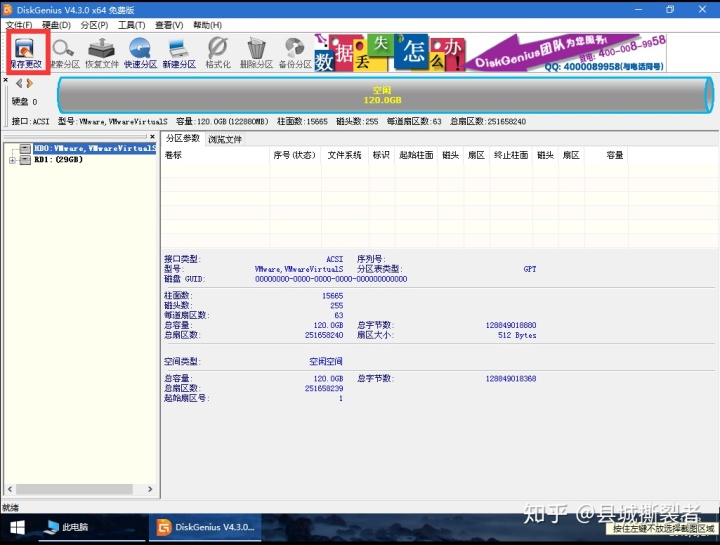
分区格式确认为GPT格式后我们开始分区,选择你要安装系统的磁盘,小白建议选择快速分区
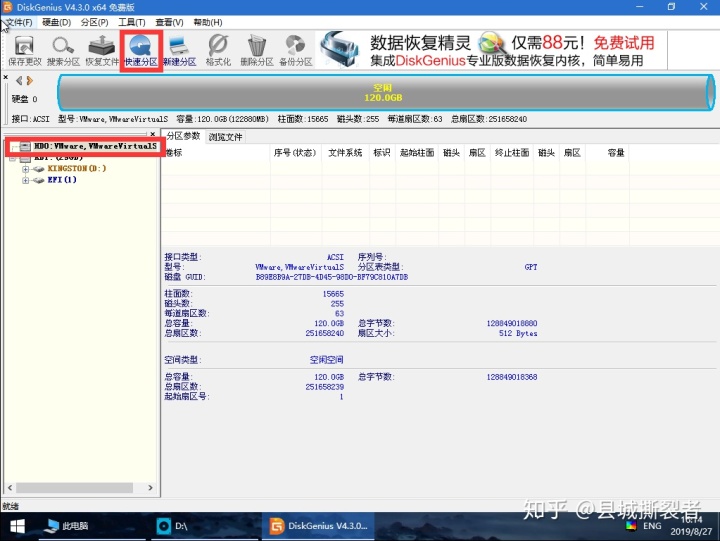
蓝色框是根据磁盘大小选择分几个区,红色框默认打勾不需要更改,紫色框选择对齐到4096,并保存更改
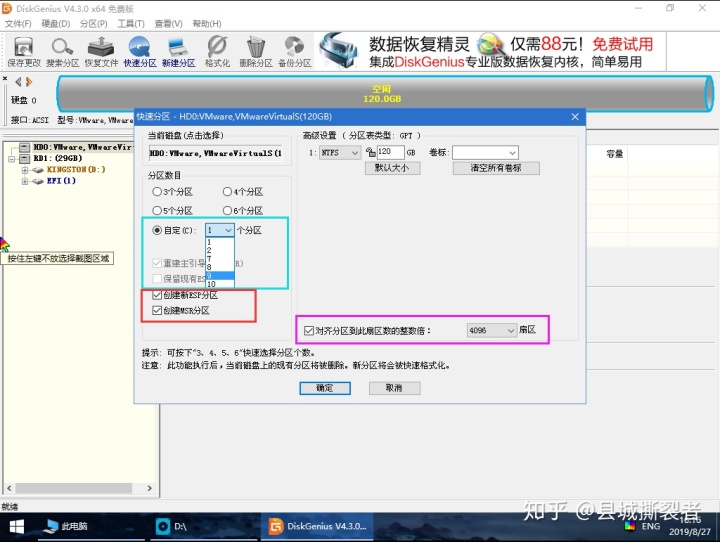
2、安装系统
打开U盘,选择win10镜像右键装载或者双击打开都可以,打开后会看到几个文件,双击setup.exe,这个就和安装程序一样的

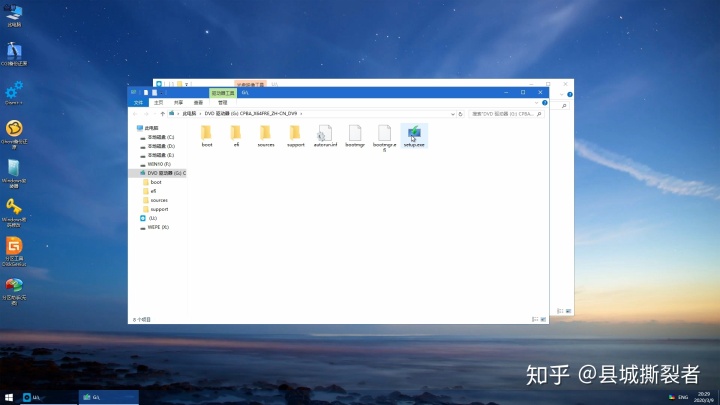
双击steup.exe后,你会看到这样一个界面,就和安装软件一样,下一步就行了,选择现在安装
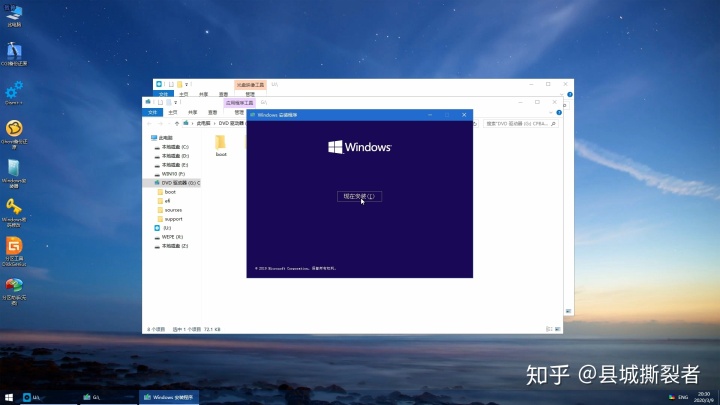
然后是选择win10的版本,这个看你们喜好,我都是选择安装专业版,下一步,接受许可,选择自定义安装
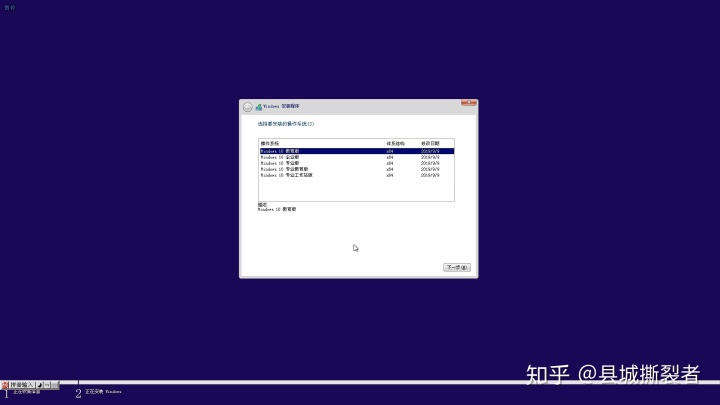
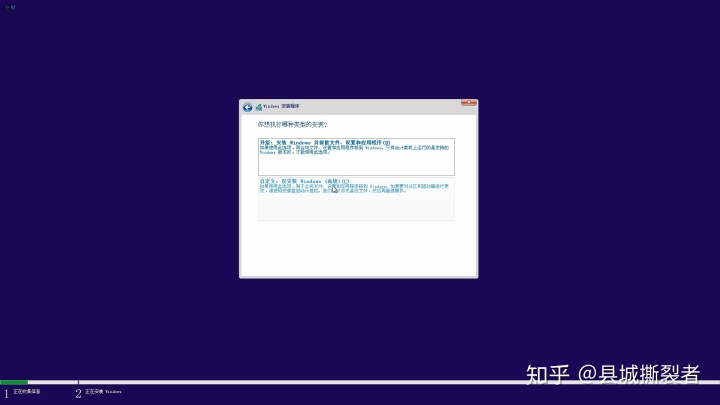
到这一步,选择分区,每个人的硬盘大小和分区不一样,请根据空间或者卷标来选择要安装到哪个分区,然后就等待他安装完毕,会自动重启
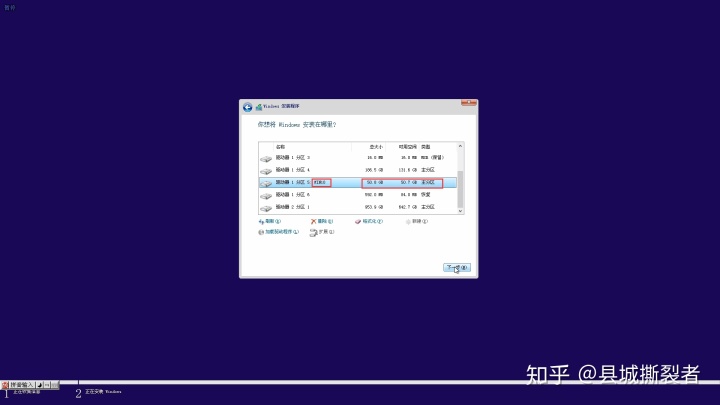
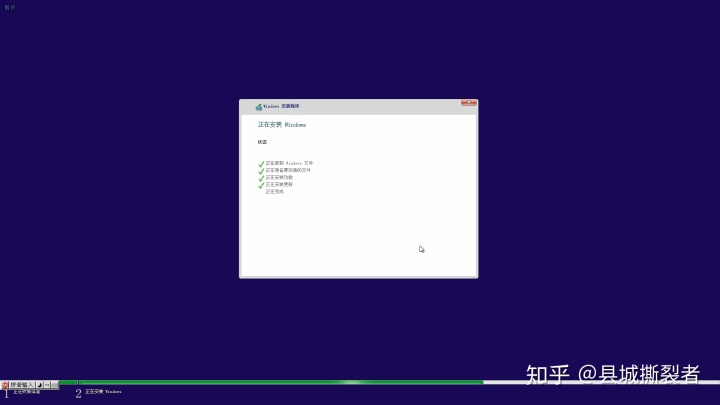
重启后会进行一系列的设置,设置完成后就能进入桌面了
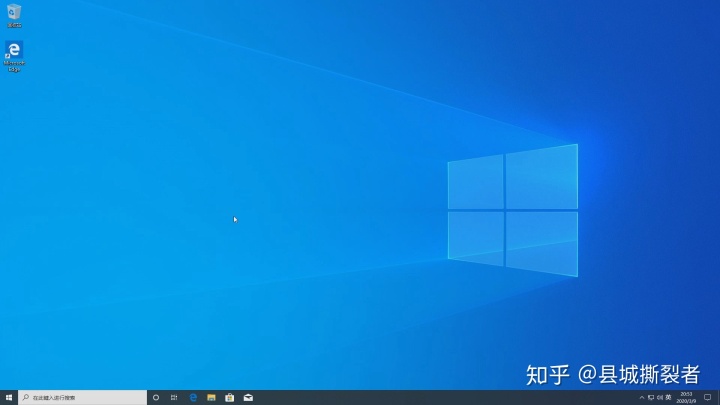




















 2352
2352

 被折叠的 条评论
为什么被折叠?
被折叠的 条评论
为什么被折叠?








