3.2.1 工作表的创建
默认情况下,Excel在创建工作簿时,自动包含了名为“Sheet1”的一张工作表。用户若要新建工作表有两种常见方法:
1、 直接单击工件表标签右侧类似加号的【新工作表】按钮,如图 3‑17所示。
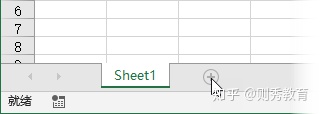
2、 光标置于工作表标签上单击鼠标右键,在弹出的快捷菜单上选择【插入】命令,再选择【工作表】按钮,如图 3‑18所示。
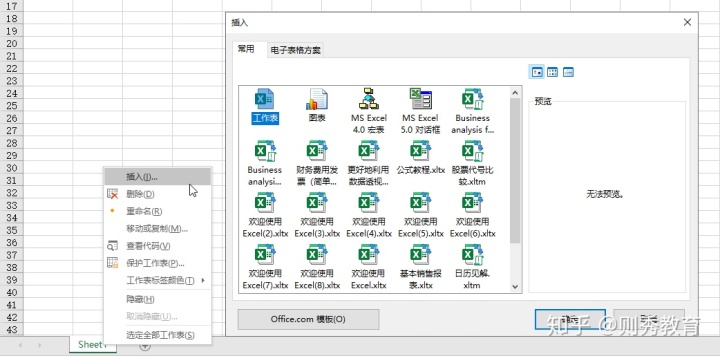
3.2.2 作表选取
如果工作簿内有多张工作表,标签栏上可能未能全部显示所有工作表标签,用户可单击左侧的工作表导航按钮来滚动显示工作表标签,或向右拖动水平滚动条边框,来增加工作表的显示宽度,如图 3‑19所示。
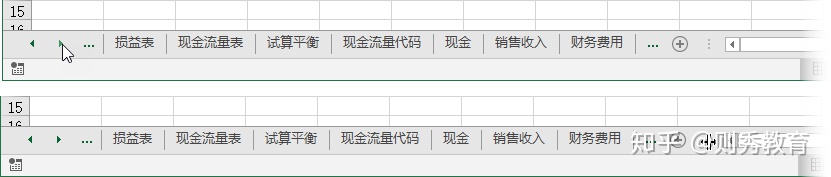
如果工作表较多,用户需要频繁点击导航按钮才能看到目标工作表,此时在工作表导航栏上单击鼠标右键,将会弹出一个工作表名称的列表,选中目标工作表名称,双击就可以选中相应的工作表,如图 3‑20所示。
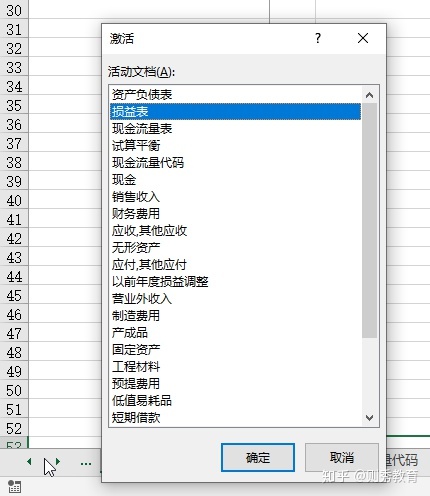
用户若想快速定位第一个工作表可按住<Ctrl>键,然后单击向左导航小三角,即可快速选定第一个工作表,按住<Ctrl>键,然后单击向右导航小三角,即可快速选定最后一个工作表。切换工作表的快捷键还有<Ctrl+PageUP>和<Ctrl+PageDown>,它们分别是切换到上一张工作表和下一张工作表,如图 3‑21所示。
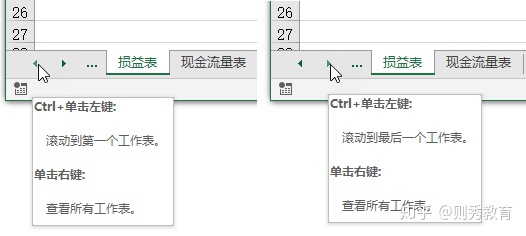
3.2.3 同时选定多张工作表
若用户需要对多工作表同时进行输入、复制、删除等数据操作,可以同时选中多张工作表形成工作表“组”,工作表组模式下,工作簿名称后面会显示“组”字样,如图 3‑22所示。
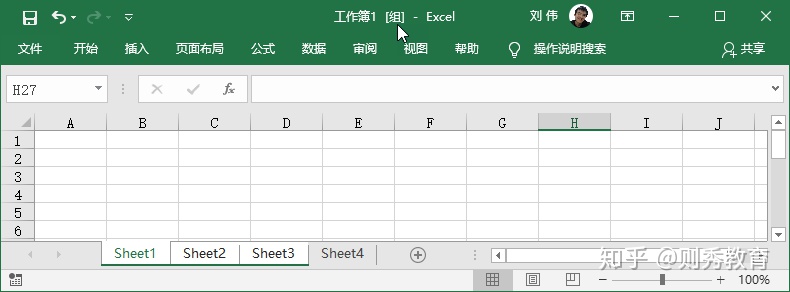
选定多张工作表形成工作表组有以下三种方式。
1、 按住<Ctrl>键,用鼠标单击需要形成组的工作表标签。
2、 用户单击某一个工作表标签,然后按<Shift>键,再单击最后一个工作表标签,即可把第一个工作表到最后一个工作表中间所有的工作表形成工作表组。
3、 用户可以选中任意工作表,然后按右键,在弹出的快捷菜单上选择【选定全部工作表】按钮,则可以选中全部的工作表作为工作表组。
用户若要取消工作组状态,只需要再次单击任意工作表标签即可。
【示例】如图 3‑23所示,该工作簿中包含6张工作,其中“1月”工作表已经完成内容的格式的设置了,现需要将“1月”工作表的内容全部放置在其他的各个工作表里面。用户可以采用复制粘贴的方式,但如果工作簿中存在非常多的工作表,一个工作表一个工作表复制粘贴显然效率低下。
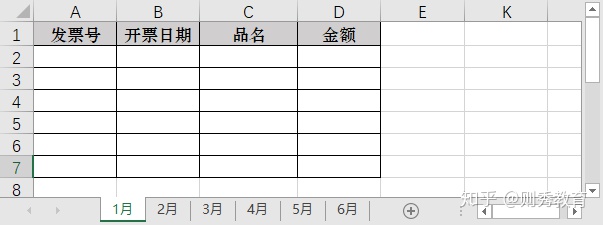
用户可以使用“工作组”的方式进行数据跨工作表的批量填充。具体步骤如下
1、 选中“1月”工作表,然后按住<Shift>键点选“6月”工作表,此操作后会将1月至6月的工作表全部选中,此时就形式成“工作组”状态。
2、 依次单击【开始】选项卡→【填充】→【至同组工作表】,弹出【填充成组工作表】对话框中选择【全部】,按【确定】按钮,即可以将“1月”工作表的内容和格式批量填充到其他工作表中,如图 3‑24所示。
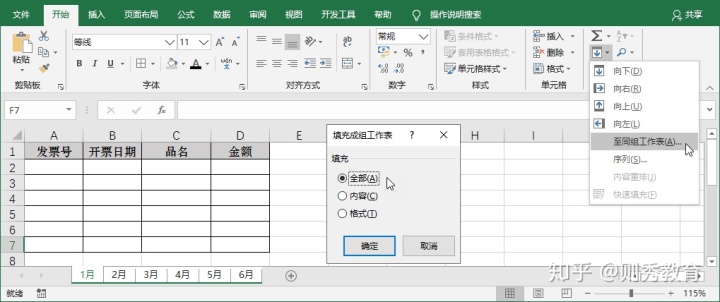
3.2.4 重命名工作表
用户若要更改工作表名称,有以下三种方法:
1、 直接双击工作表名即可对工作表重命名。
2、 在要修改的工作表标签上单击右键,在弹出的快捷菜单中选择【重命名】命令。
3、 依次单击【开始】选项卡→【格式】→【重命名工作表】按钮,如图 3‑25所示。
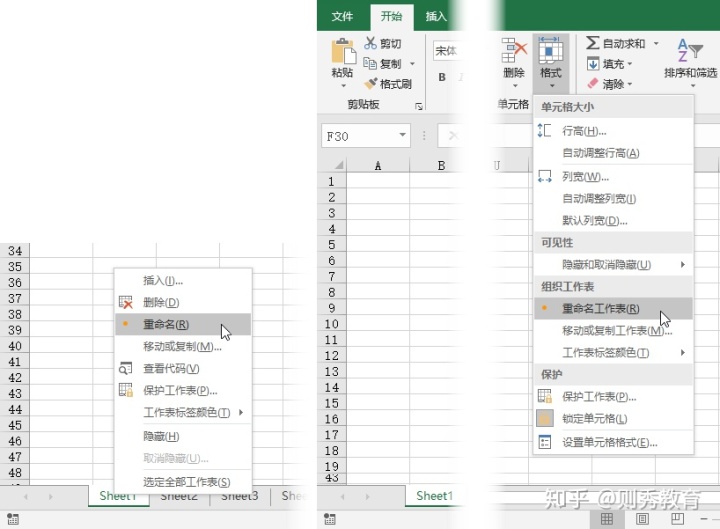
3.2.5 更改工作表标签颜色
用户可对工作表标签设置不同的颜色,方便识别不同的工作表。在工作表标签上单击鼠标右键,在弹出的快捷菜单中选择【工作表标签颜色】按钮,在弹出的颜色面板中选择相应颜色即可对工作表标签设置颜色,如图 3‑26所示。
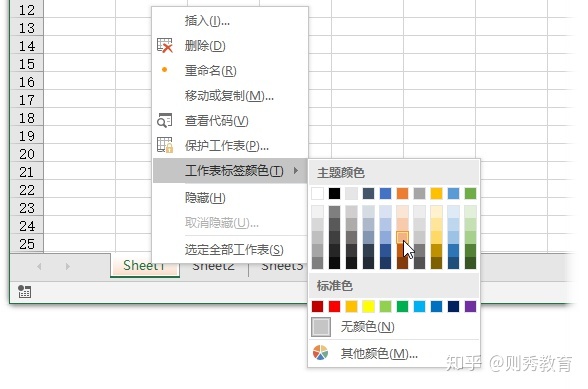
3.2.6 显示和隐藏工作表
出于数据保密等安全方面原因,用户可以对工作表进行隐藏,隐藏工作表有2种方法,如图 3‑27所示:
1、 在工作表标签上面按鼠标右键,选择【隐藏】命令。
2、 依次单击【开始】选项卡中→【格式】→【隐藏和取消隐藏】→【隐藏工作表】按钮。
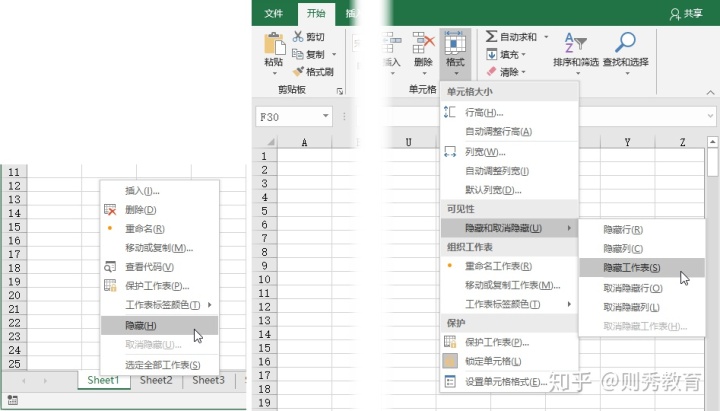
取消工作表隐藏有2种方法,如图 3‑28所示。
1、 依次单击【开始】选项卡→【格式】→【隐藏和取消隐藏】→【取消隐藏工作表】按钮。
2、在工作表标签上面点鼠标右键,选择【取消隐藏】按钮,在弹出的【取消隐藏】窗口中选择要取消的工作表(不能对多张工作表同时取消隐藏)。
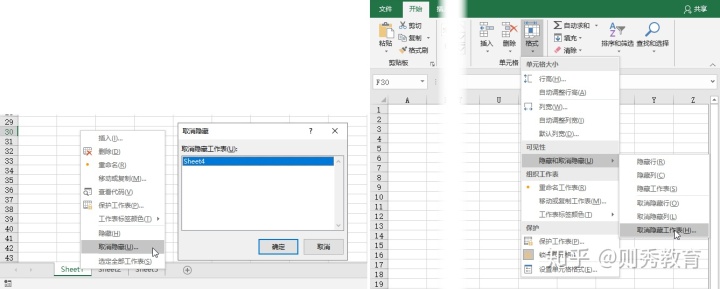
3.2.7 工作表的复制和移动
工作表可以在当前工作簿内移动复制,也可以移动或复制到另外的工作簿中,如图 3‑29所示。具体操作如下:
1、 在工作表标签上单击鼠标右键,在弹出的快捷菜单上选择【移动或复制】按钮。
2、 依次单击【开始】选项卡→【格式】→【移动或复制工作表】按钮。
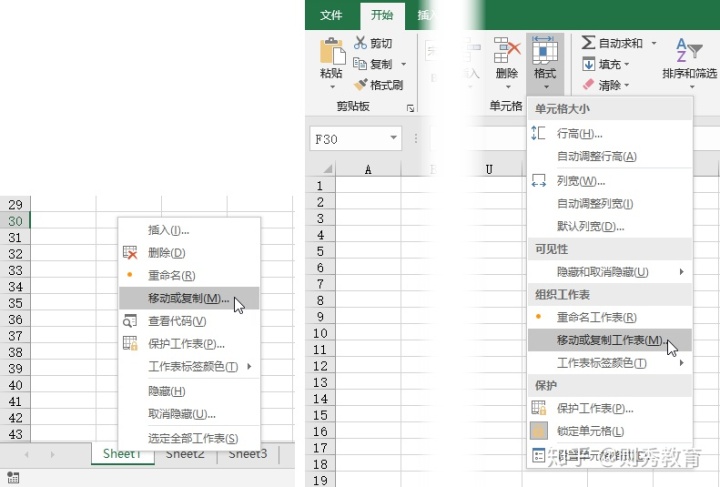
如图 3‑30所示,在【移动或复制工作表】对话框中,单击【工作簿】右侧的下拉按钮,在此选择要复制或移动到的工作簿,用户也可以选择“新建工作簿”,选择此选项将会把工作表移动或复制到新的一张工作簿内。
【下列选定工作表之前】列表框中显示了选中工作簿中所有的工作表,用户可选择要将复制或移动的工作表放置在选中工作簿中的哪张工作表之前。
【建立副本】勾选表示为“复制”工作表,不勾选则是“移动”工作表。
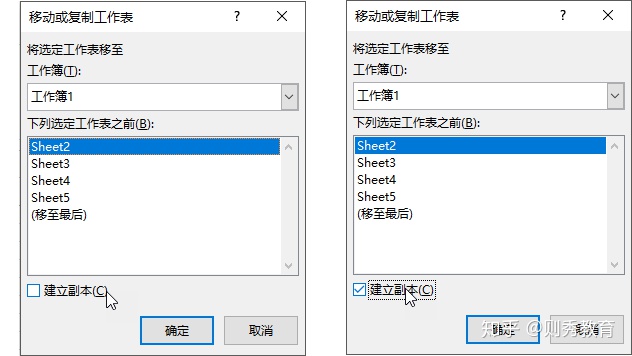
此外,移动工作表可以将光标置于要移动的工作表标签上,按下鼠标左键不放,当鼠标指针显示出文档的图标,就可以拖动鼠标将此工作表移动至其他位置。如果在按住鼠标左键的同时,按住<Ctrl>键,此时文档图标上会出现一个“+”号,此时拖动鼠标是将此工作表复制并移动至其他位置,如图3‑31所示。

当用户同时打开多个工作簿时,可以选中工作表后,按住鼠标左键不放,直接将工作表拖动到其他工作簿中,此方式是移动工作表最方便的形式。默认情况下,直拖跨工作簿拖动工作表是移动工作表,如果按住<Ctrl>键拖动,则是复制并移动工作表。如图 3‑32所示。
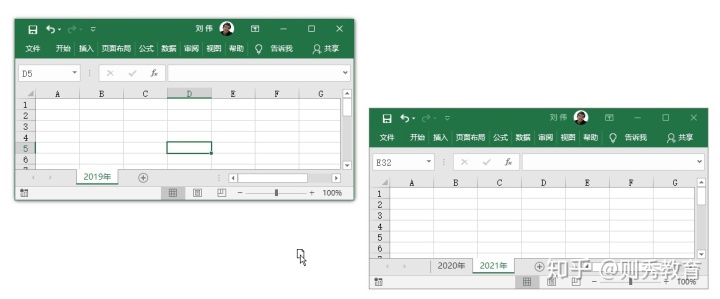
3.2.8 工作表的删除
用户可以在工作簿中选中单个或同时选择多个工作表删除,删除工作表是无法进行撤消的,用户要慎重操作,如删除某张重要的工作表,可立即关闭工作簿,然后选择不要保存命令,再重新打开该工作簿,此方式可以找出误删的工作表。此外,工作簿中至少要包含一张可视工作表,不能全部删除工作簿内所有的工作表。
删除工作表可以在工作表标签上单击鼠标右键,在弹出的快捷菜单上选择【删除】按钮。或依次单击【开始】选项卡→【单元格组】→【删除】命令下的【删除工作表】按钮,如图 3‑33所示。
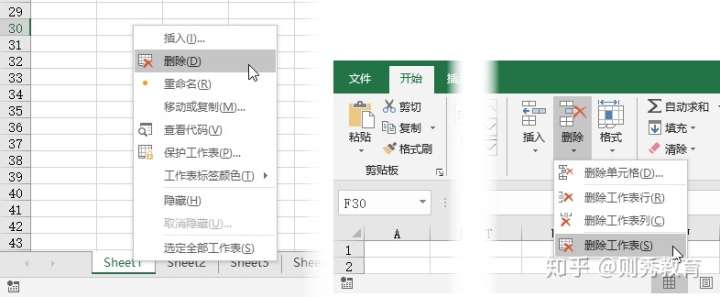






 本文介绍了Excel中工作表的基本操作,包括创建、选取、重命名、显示与隐藏、复制与移动及删除工作表的方法,并提供了实用示例。
本文介绍了Excel中工作表的基本操作,包括创建、选取、重命名、显示与隐藏、复制与移动及删除工作表的方法,并提供了实用示例。

















 被折叠的 条评论
为什么被折叠?
被折叠的 条评论
为什么被折叠?








