1、安装Python
访问官网https://www.python.org/,下载并安装你的目标Python版本。
2、安装PyQt5
1)进入cmd界面。执行命令 pip install pyqt5 pyqt5-tools ,等待一会儿,命令执行完毕后PyQt5就安装好了。
在python 自带的IDLE中试验一下pqyt5是否真的装好了。
新建文件 firstPython.py 并输入如下代码
**********************************************
import sys
from PyQt5 import QtWidgets, QtCore
app = QtWidgets.QApplication(sys.argv)
widget = QtWidgets.QWidget()
widget.resize(400, 100)
widget.setWindowTitle("This is a demo for PyQt Widget.")
widget.show()
exit(app.exec_())
**********************************************
运行后弹出如下界面,表示PyQt已经正常工作啦。
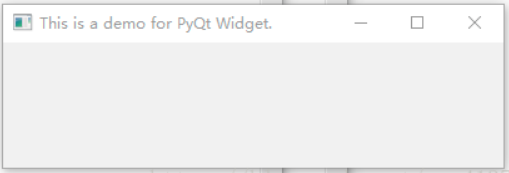
3、安装PyCharm
PyCharm 基本配置:
设置默认PyCharm解析器
选择File | Settings | Project: first | Project Interpreter,设置 Project Interpreter为你使用的python版本
例如 C:\xxxx\AppData\Local\Programs\Python\Python35-32\python.exe
配置PyQt
PyCharm中选择File | Settings | Tools | External Tools,点击+ 新建工具, 建立QTdesigner 和 PyUIC工具
QTdesigner: 圈圈中的配置要对,就是designer.exe的位置,在python的side-package文件夹里找
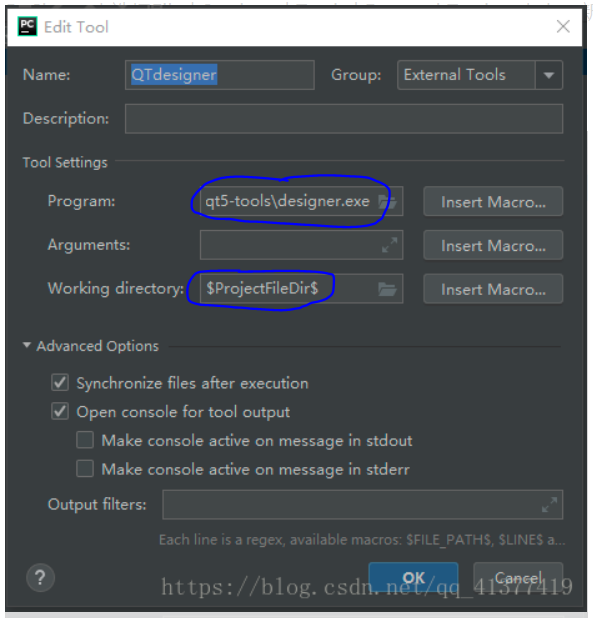
配置两个关键参数:
Program:自己的designer.exe路径 例如 C:\xxxx\AppData\Local\Programs\Python\Python35-32\Lib\site-packages\pyqt5-tools\designer.exe
Working directory:$ProjectFileDir$
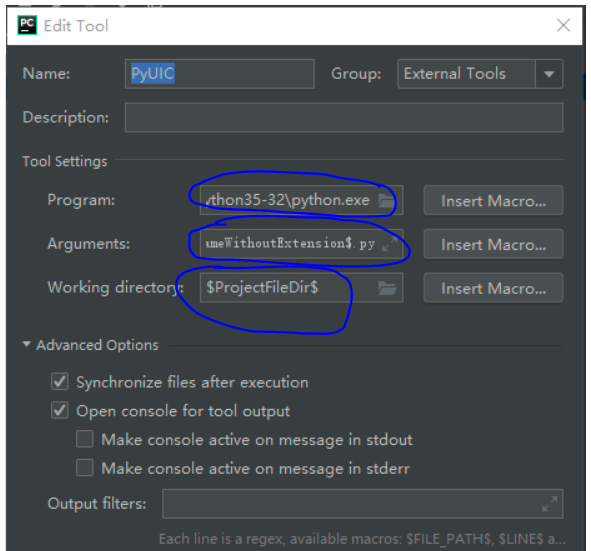
配置三个关键参数:
Program:自己的python.exe路径 例如 C:\xxxx\AppData\Local\Programs\Python\Python35-32\python.exe
Arguments:-m PyQt5.uic.pyuic $FileName$ -o $FileNameWithoutExtension$.py
Working directory:$ProjectFileDir$
返回主界面,Tools->ExternalTools 中新增了QTdesigner 和 PyUIC两个工具
4、PyCharm中通过PyQt5设计GUI界面
1)利用代码创建GUI界面
新建firstGUI.py,输入如下代码
# -*- coding: utf-8 -*-
"""第一个程序"""
from PyQt5 import QtWidgets # 导入PyQt5部件
import sys
app = QtWidgets.QApplication(sys.argv) # 建立application对象
first_window = QtWidgets.QWidget() # 建立窗体对象
first_window.resize(400, 300) # 设置窗体大小
first_window.setWindowTitle("我的第一个pyqt程序") # 设置窗体标题
first_window.show() # 显示窗体
sys.exit(app.exec()) # 运行程序
选择Run
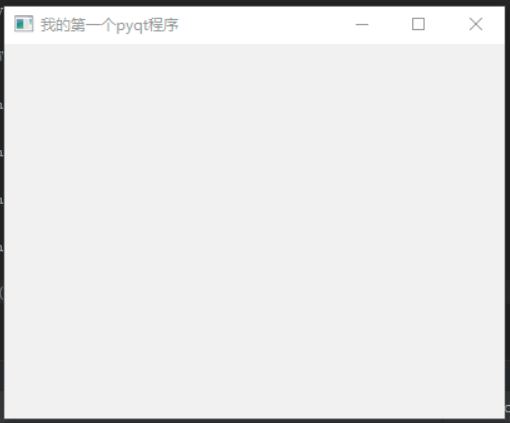
2)利用QT Designer代码生成一个GUI界面 ,并用PyUIC转换为.py文件
选择Tools->ExternalTools->QTdesigner,进入QT Designer界面,第一次会弹出一个GUI创建界面,点击creat 自动生成一个带下方按钮的GUI界面,如下图。
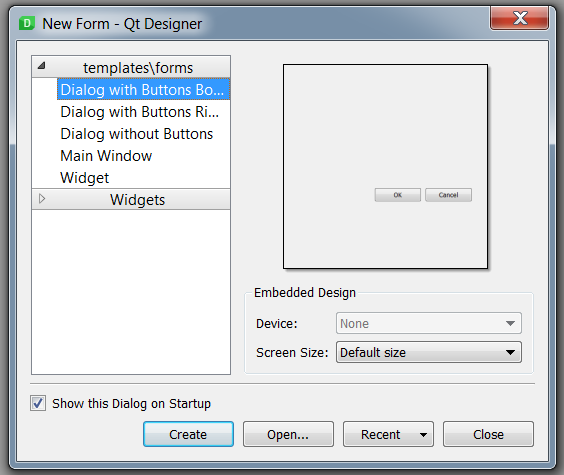
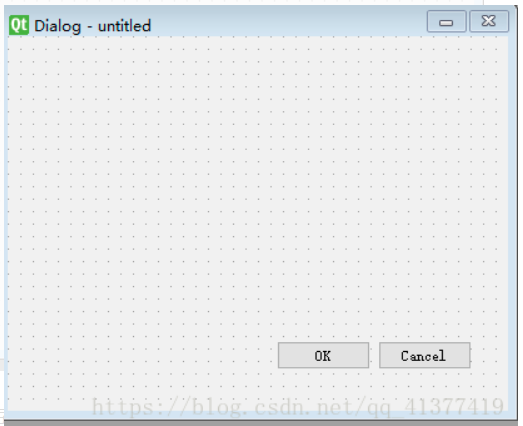
另存该界面为Utitled.ui文件。
返回PyCharm 项目界面,项目列表下多出了这个.ui文件
右键单击Utitled.ui,弹出列表中选择ExternalTools->PyUIC 就会生成Utitled.ui对应的Utitled.py文件了,
界面的代码已经被写好了。




















 1730
1730











 被折叠的 条评论
为什么被折叠?
被折叠的 条评论
为什么被折叠?








