我们在学校或者在工作中,总会分享一些 Word 文档给别人。有时候人家在这个 Word 添加乱七八糟的内容,却说是自己写的。
那么,我们怎么设置 Word 文档只能查看,而不能编辑呢?甚至设置只能编辑一部分,其他的只能查看,不能编辑?
今天,小格子就给大家分享一下如何对 Word 文档限制编辑。
1 文档设置只能查看
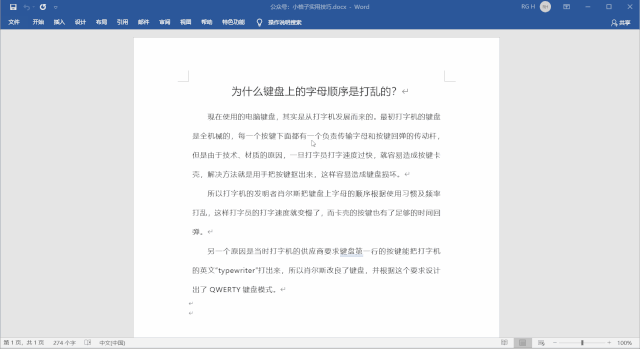
首先,点击 Word 菜单栏的【审阅】,然后点击右上方的【限制编辑】。此时,会弹出限制编辑设置。
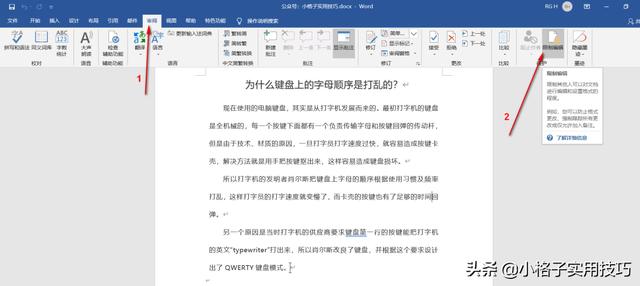
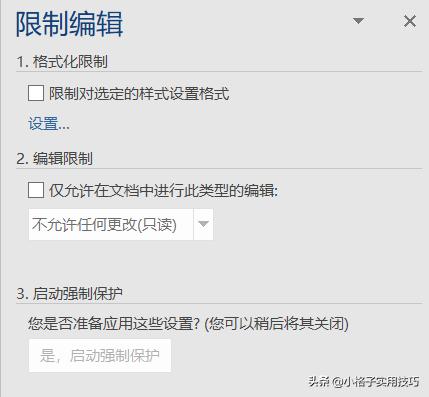
其次,勾选第二点的【仅允许在文档中进行此类型的编辑】,并选择【不允许任何更改(只读)】。然后在例外项勾选【每个人】。
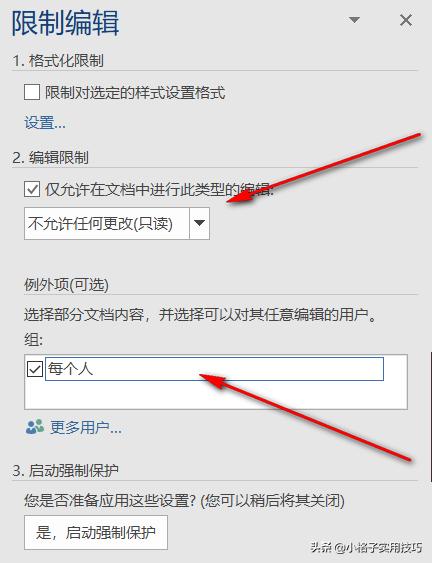
最后,点击第三点的【是,启动强制保护】,在弹出框中输入保护的密码即可。
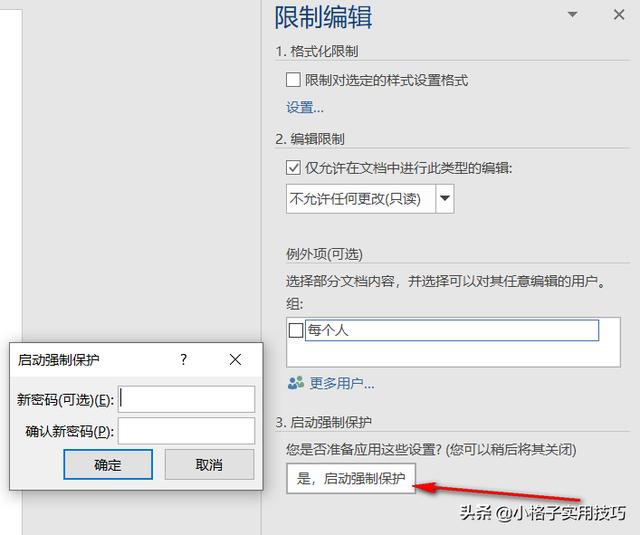
这时,在 Word 里输入任何字都不会有反应,就可以起到保护文档的作用了。如果想恢复,点击右下角的停止保护,在弹框中输入原来的密码即可。
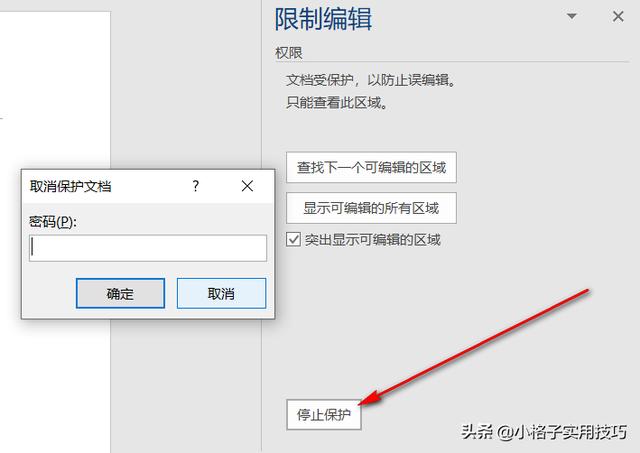
2 文档设置部分只能编辑
有时候,我们需要与别人交流,只需要对方在指定的地方填写或完善信息即可,其他地方不用别人填写。这时就需要对部分文字设置编辑,其他地方只能查看。
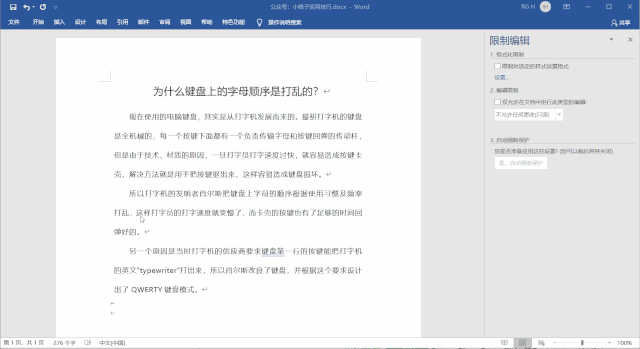
首先,先选择只能编辑的文字。接下来的步骤和上面类似,小格子也简单说一下。
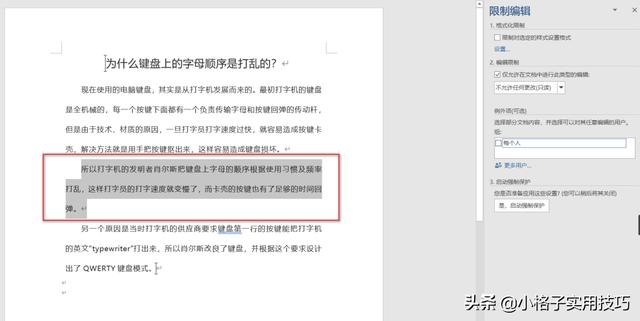
然后勾选第二点的【仅允许在文档中进行此类型的编辑】,并选择【不允许任何更改(只读)】。然后在例外项勾选【每个人】。
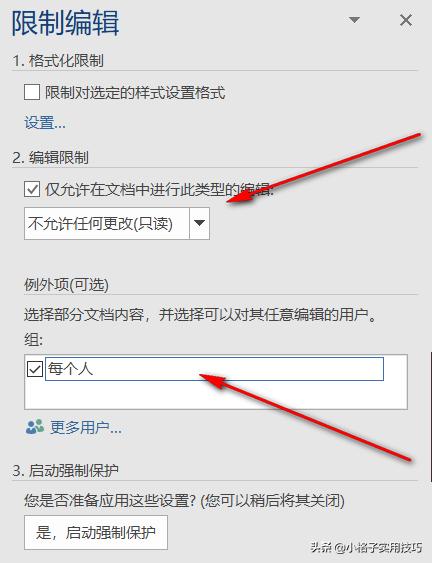
最后,点击第三点的【是,启动强制保护】,在弹出框中输入保护的密码即可。这时可编辑的部分,背景颜色就变成黄色了。
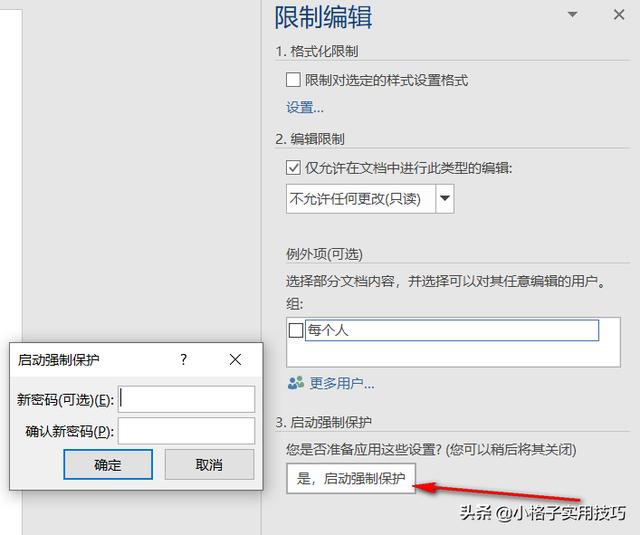
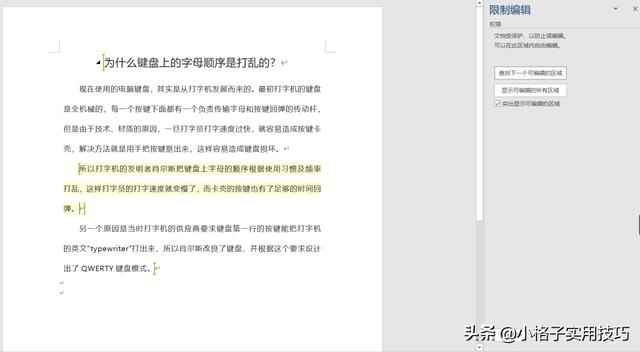
同理,如果想恢复,点击右下角的停止保护,在弹框中输入原来的密码即可。
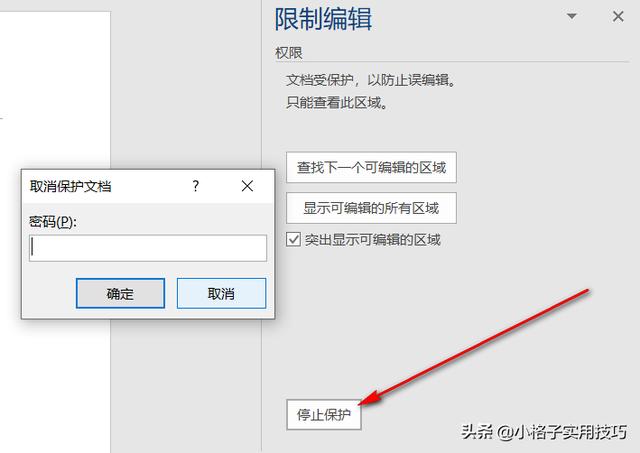
这个 Word 的小技巧,你学会了吗?如果觉得不错,记得分享转发一下!





















 1775
1775











 被折叠的 条评论
为什么被折叠?
被折叠的 条评论
为什么被折叠?








