准备工作
下载系统文件 windows_11.vmdk,百度网盘的地址:
链接: https://pan.baidu.com/s/1ZaDFMPOec5vWzazEAG-78A?pwd=utwt 提取码: utwt
放在自己存放虚拟机的路径下,例如: /Users/GrootHsu/Desktop/windows_11.vmdk
下载VMWare Fusion 点击下载 (需要先登录, 参考步骤2)
安装VMware Fusion Tech Preview
在下载 VMware Fusion Technology Preview 之前,您需要使用 VMware 帐户登录, 如果您还没有VMware账号,请点击右上角的Register进行注册。
登录后, 点击下载 下载该软件。 笔者选用的是软件信息如下:
VMware-Fusion-e.x.p-20486664_universal.dmg
File size: 666.81 MB
File type: dmg
Release Date: 2022-09-22
Build Number: 20486664
VMware Fusion Technology Preview II 22H2
MD5SUM: 841f98263873d05c9e47a337b670e127
SHA1SUM: fc17bfe35a9875395a1ccb491cd2fb95a37ab911
SHA256SUM: 8c74005d88edb0e37d2ac3517f4e72ce85613abb2dfaaea78fe3db8d2c7b17fd下载完成后,双击VMware-Fusion-e.x.p-20486664_universal.dmg挂载镜像文件,出现图标,然后双击VMware Fusion Tech Preview图标。如下图所示:
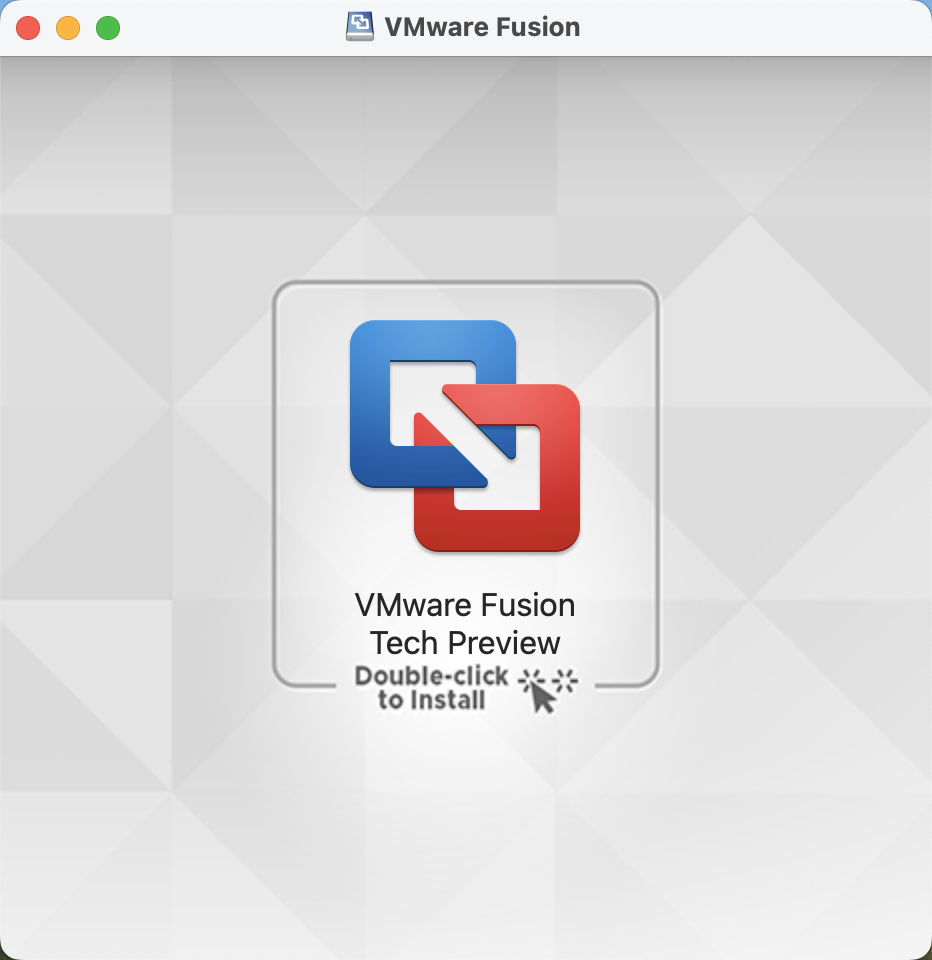
安装需要输入您的密码,然后点击 “确认” 即可自动安装。
使用VMware Fusion Tech Preview安装Windows 11 ARM Preview
打开VMware Fusion Tech Preview 选择 “新建”, 找到 “创建自定义虚拟机” ,再点击“继续”








 本文详细介绍了如何在Mac M1或M2上使用VMware Fusion Tech Preview安装Windows 11 ARM Preview。从下载系统文件和VMware软件,到设置虚拟机、配置网络和安装VMware Tools,每一步都提供了清晰的操作指引,帮助用户顺利完成Windows 11 ARM的安装过程。
本文详细介绍了如何在Mac M1或M2上使用VMware Fusion Tech Preview安装Windows 11 ARM Preview。从下载系统文件和VMware软件,到设置虚拟机、配置网络和安装VMware Tools,每一步都提供了清晰的操作指引,帮助用户顺利完成Windows 11 ARM的安装过程。
 最低0.47元/天 解锁文章
最低0.47元/天 解锁文章

















 1万+
1万+

 被折叠的 条评论
为什么被折叠?
被折叠的 条评论
为什么被折叠?








