真的很是抱歉啊,实在是拖得太久了。然后,从现在开始每天尽量更新一点点,保持一个日拱一卒的姿势
- WHAT
- 什么是VMware
这里说的VMware实际上指的是VMware公司(Virtual Machine ware)下的主要产品:VMware Workstation。
VMware Workstation(中文名“威睿工作站”)是一款功能强大的桌面虚拟计算机软件,提供用户可在单一的桌面上同时运行不同的操作系统,和进行开发、测试 、部署新的应用程序的最佳解决方案。VMware Workstation可在一部实体机器上模拟完整的网络环境,以及可便于携带的虚拟机器,其更好的灵活性与先进的技术胜过了市面上其他的虚拟计算机软件。对于企业的 IT开发人员和系统管理员而言, VMware在虚拟网路,实时快照,拖曳共享文件夹,支持 PXE 等方面的特点使它成为必不可少的工具。
简单点说就是VMware是类似于模拟器的虚拟机,只不过模拟器大多跑的是Android手机系统,但是VMware功能更强大,可以跑win以及Linux的各个版本。并且可以实现多台虚拟机同时运行,可以自由切换(当然这也和你的电脑配置有关)
-
- 为什么用VMware
- 我们在VMware上编辑对我们的物理机影响比较小,相对来说更简单安全,简单的来说,如果说虚拟机玩坏了,可以返回之前设置的还原点的状态。
- 为什么用VMware
- HOW
- 如何用VMware
- 下面:
- 如何用VMware
这部分针对那些电脑自带系统是Windows或者mac os的,电脑预装系统不是Linux。如果说你的电脑自带的系统就是Linux系统的就不需要这部分的操作。我的电脑是Windows,开始搭建Linux环境的时候并没有选择用U盘或者光驱下载然后安装,而是选择先安装虚拟机,像我选择的就是VMware。
https://www.vmware.com/go/downloadworkstation-cnwww.vmware.com这是官网的下载地址
之前我们说过一些发行版本,然后我们需要选择一个发行版本,这里我选择的是centos,这是官网的下载地址:
Download CentOSwww.centos.org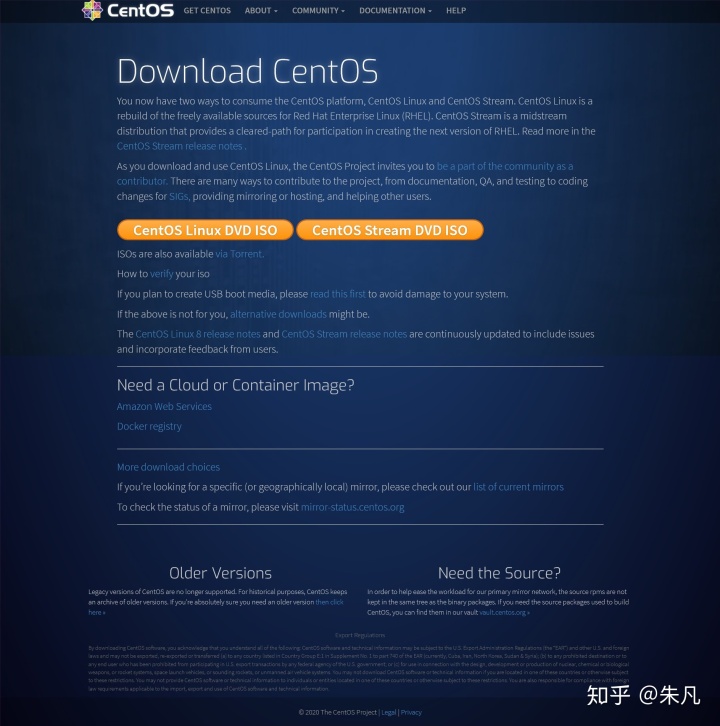
基础配置部分
第一步
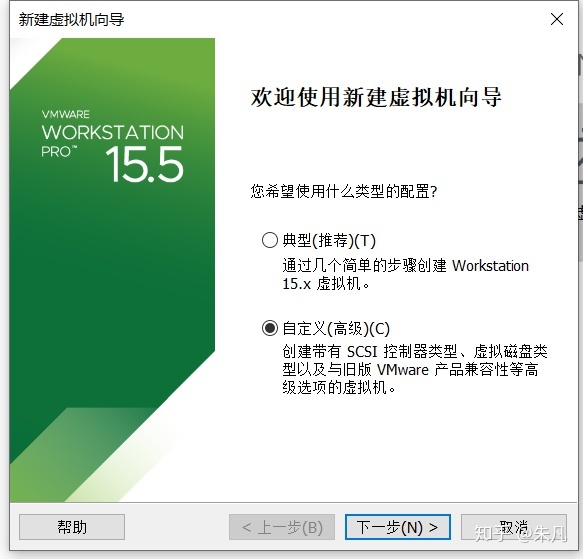
把配置设置成自定义这样方便自己后面更改配置,以及挂载.iso镜像文件
第二步
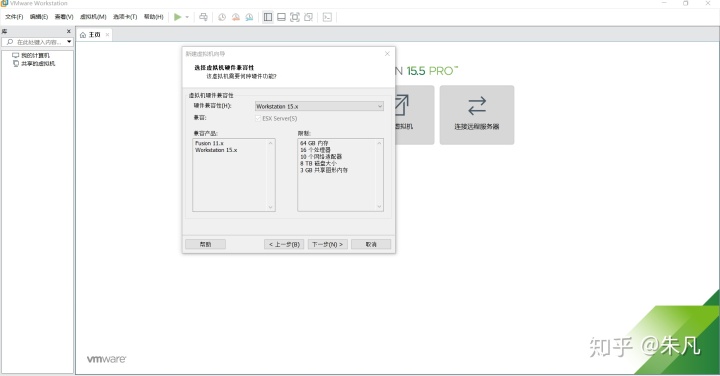
第三步
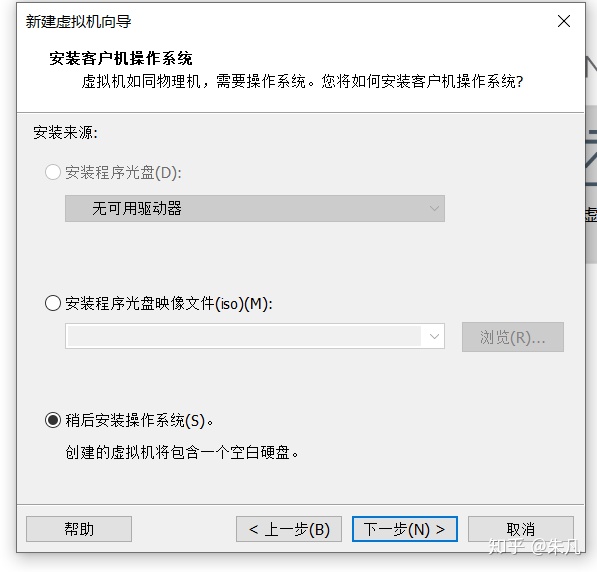
选择稍后安装
第四步
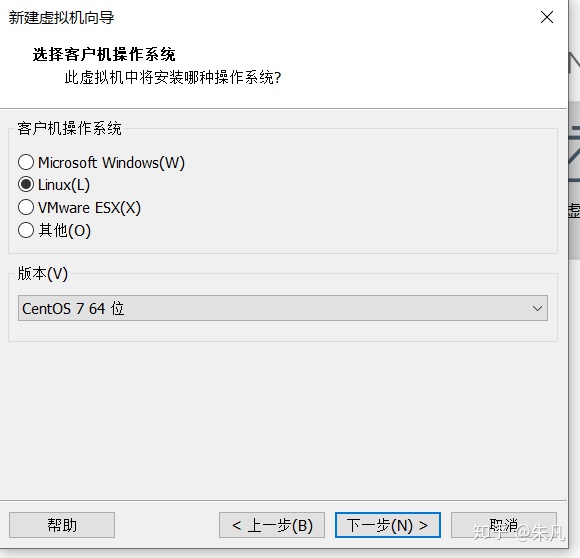
这里选择centos7,
然后设置一个你喜欢的并且好记的名字,
然后到cpu配置,尽量设置一个与你的物理机相同的配置,最大程度利用你的物理机,避免不必要的浪费
内存我选择了4G内存,内存尽量不要给太小,但是太大也没必要,也可以选择和我一样
网络类型这个关系不大,后面改也很轻松(比改配置要轻松,你想想就想你的物理机改网络,就像开闭WiFi一样轻松,但是要改内存,cpu就比较麻烦)每一个网络配置下面都有一行注释,可以自己了解然后选择适合自己物理机网络环境的,可以选桥接,这样可以不要给自己虚拟机网络做其他具体配置
后面我选择按照默认设置,选了控制器,磁盘类型,创建虚拟磁盘,
然后后面内存可以不改,但是把那个拆分给换成单个文件,原因它也解释了,我觉得应该不需要移动虚拟机,而且我也不愿意放弃我的磁盘性能
然后在命个名,点击浏览设置你安装的位置
然后完成再完成就进入这个界面
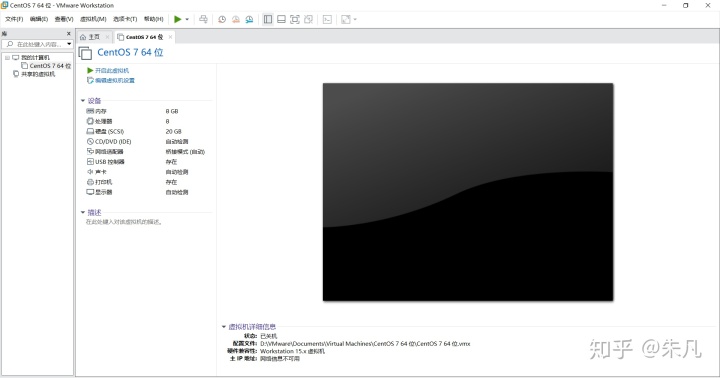
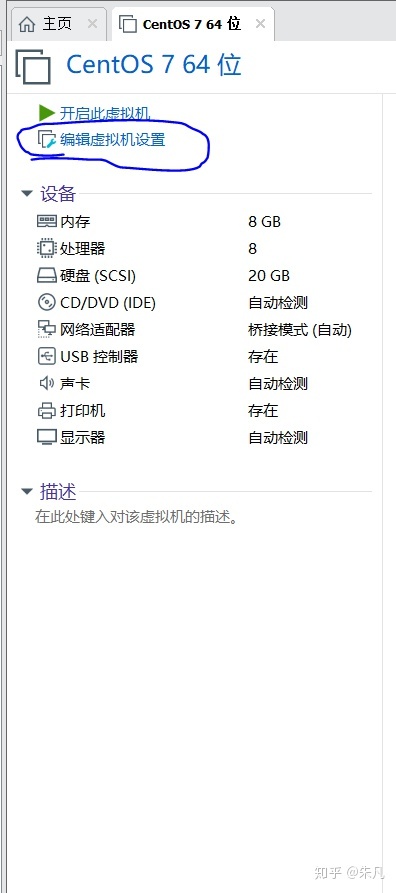
左侧点击
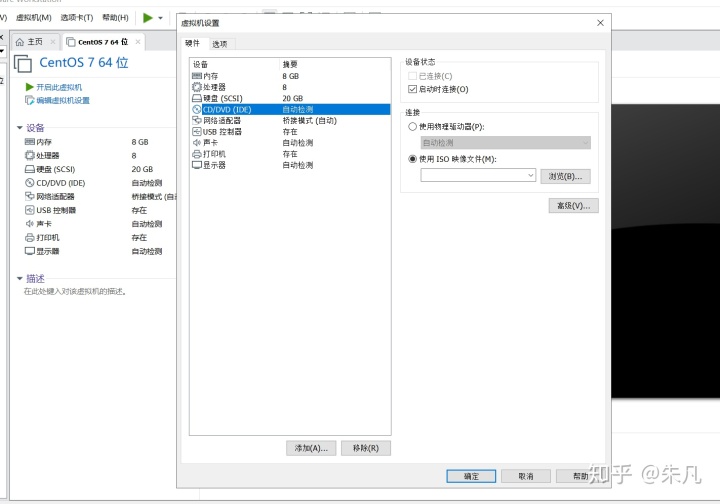
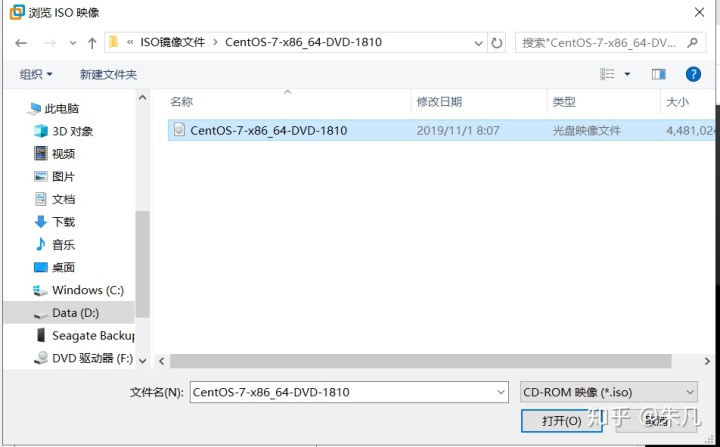
镜像挂载完之后一段时间就是静静的等待啦

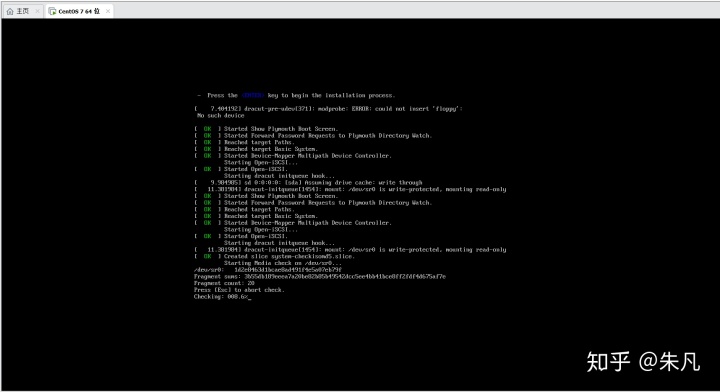
从这里开始,剩下的这部分我就不说了(如果不会可以在下面评论是哪里不会),因为你都有了一台电脑了,你不也要做这些设置吗,语言设置这里还有一个有意思的故事:之前,我的一个朋友为了锻炼自己的英语,想要一个语言环境培养自己的语感,所以就选择了英语,结果后来界面都看不到选择了重装(其实没必要)。所以如果你的英语不是那么好,为了节省学习Linux的时间,就选中文吧。不要把Linux和英语一起学,不然累了自己,最后还有可能放弃。
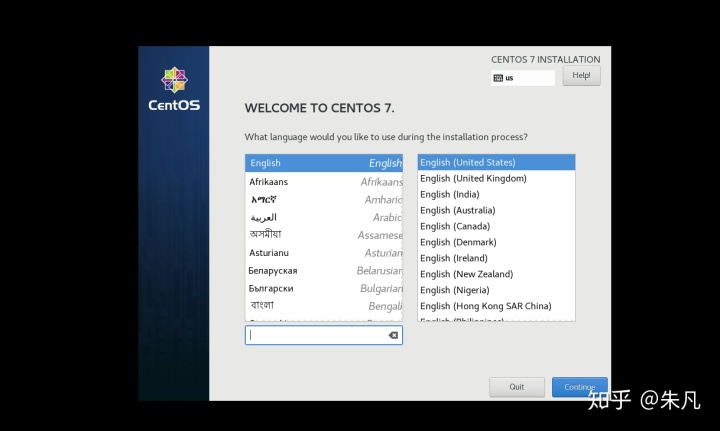
为了方便自己开发,我做了这样的设置,然后自己就可以很方便的DIY了

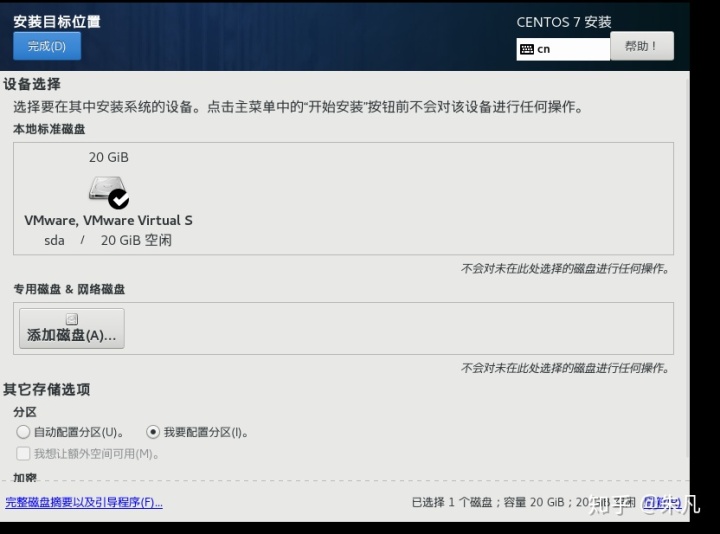
点击完成之后,界面变成这样
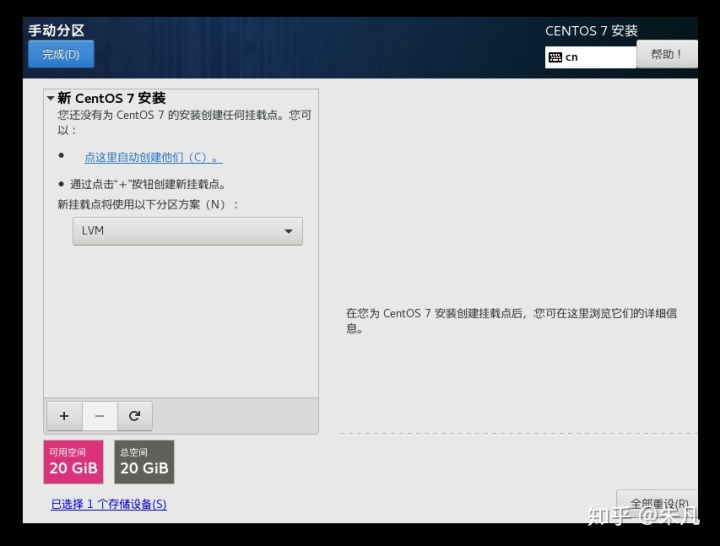
这里更改一下
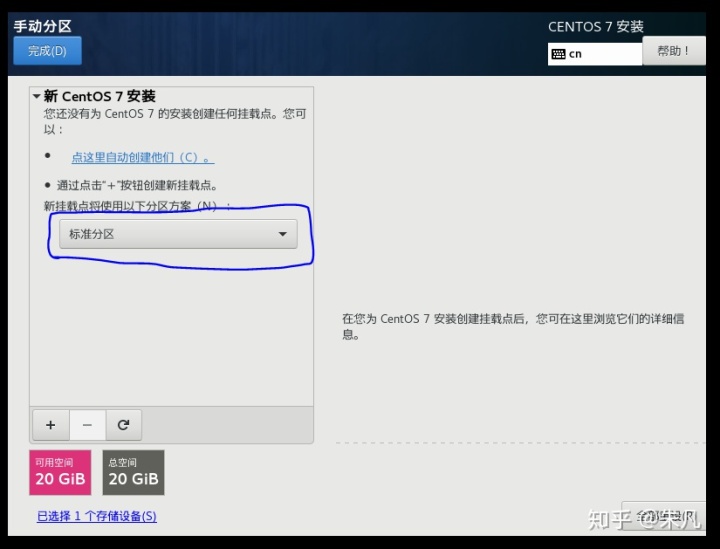
点击“+”新建/boot分区分200m,类似的操作;swap分区2G,/分区10G,再点击接受更改,再click完成
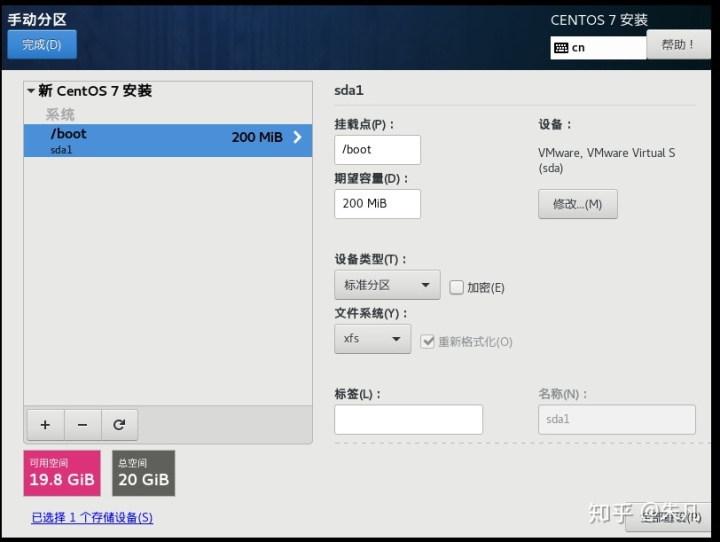
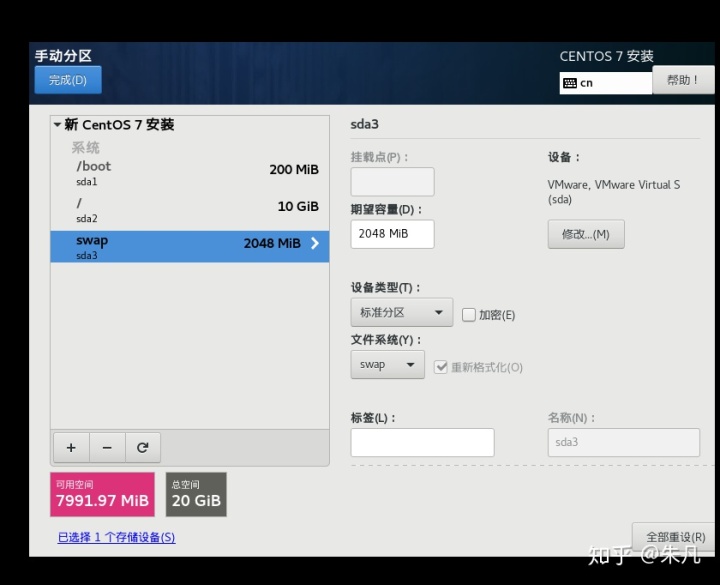
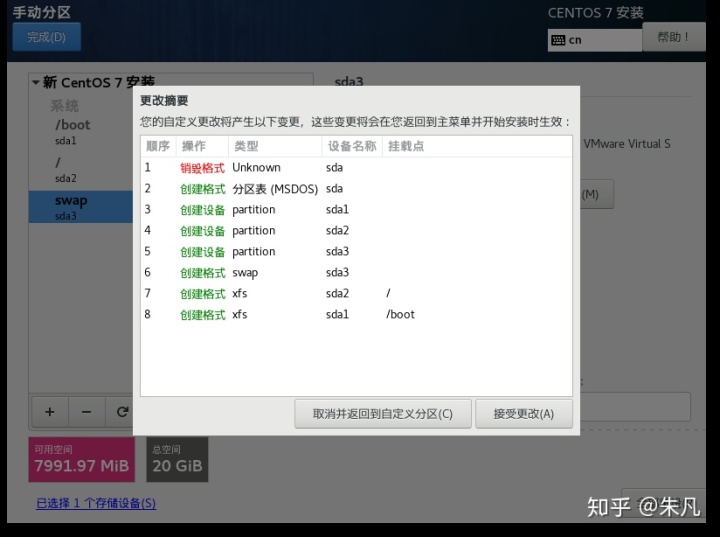
然后KDUMP这个功能不是给虚拟机用的,因为用不上,具体原因看一下简介再理解一下就大致明白了
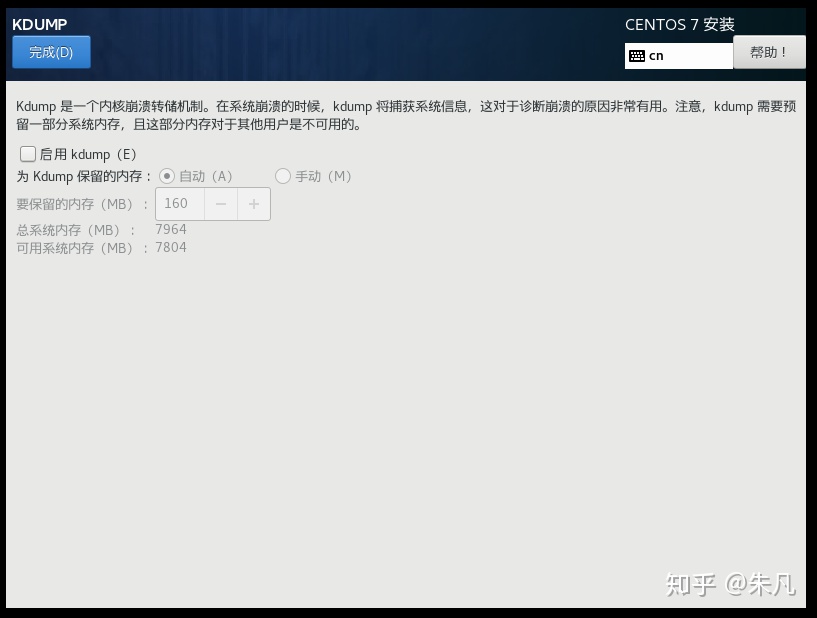
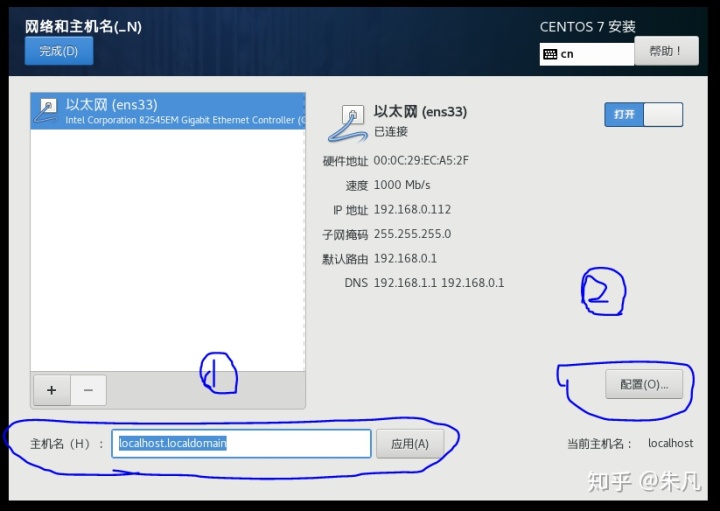
主机名就改成一个好听的名字吧,毕竟以后每次打开虚拟机看到的就是主机名,我就改成了fun,简洁好记
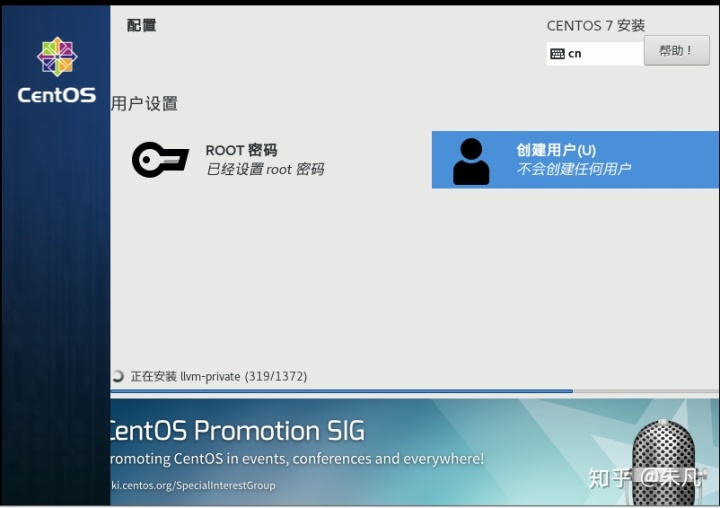
然后就设置一个root密码,其实和Windows也差不多(没用过Mac os)完成之后就是一个比较漫长的等待了。
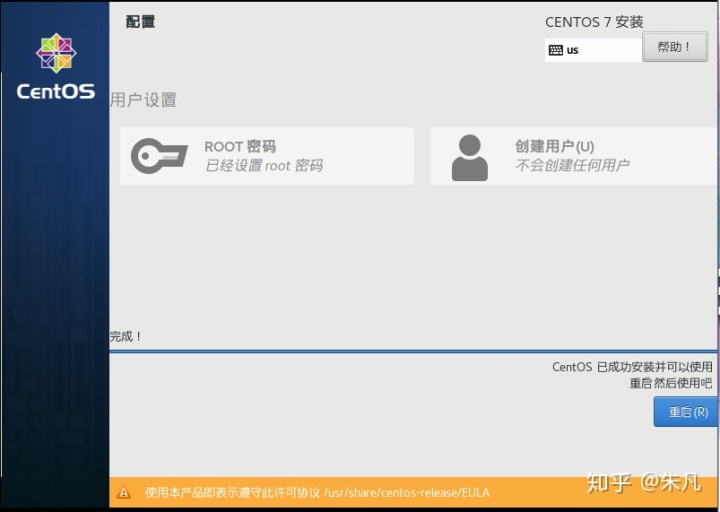
终于好啦,然后重启一下
然后就是一个选择性专制,许可证你还能不接受吗,笑哭.jpg
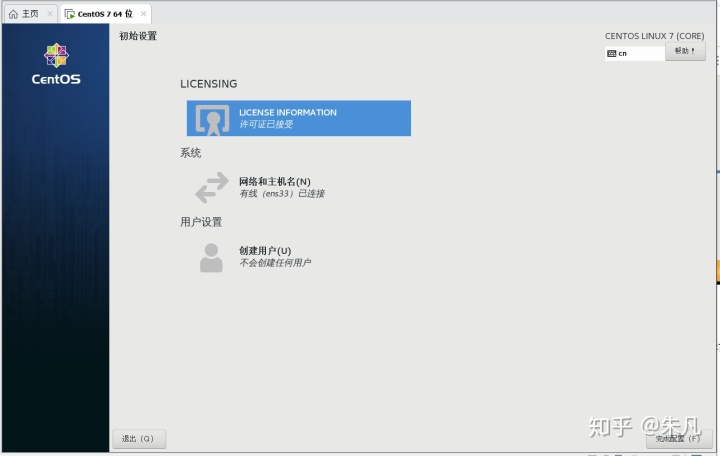
然后就又到了一下比较傻瓜的设置
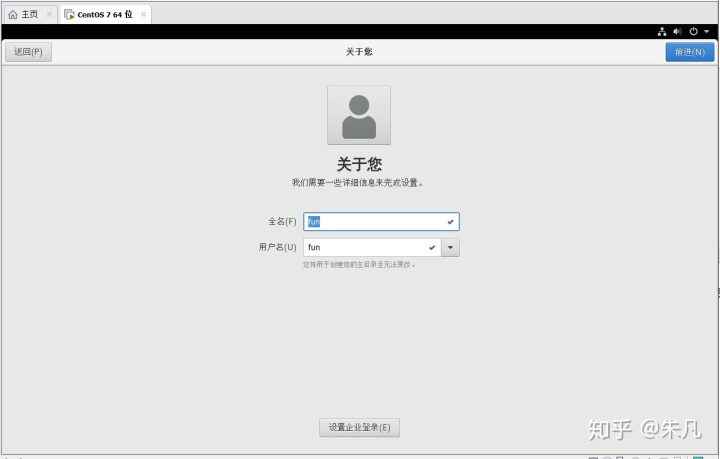
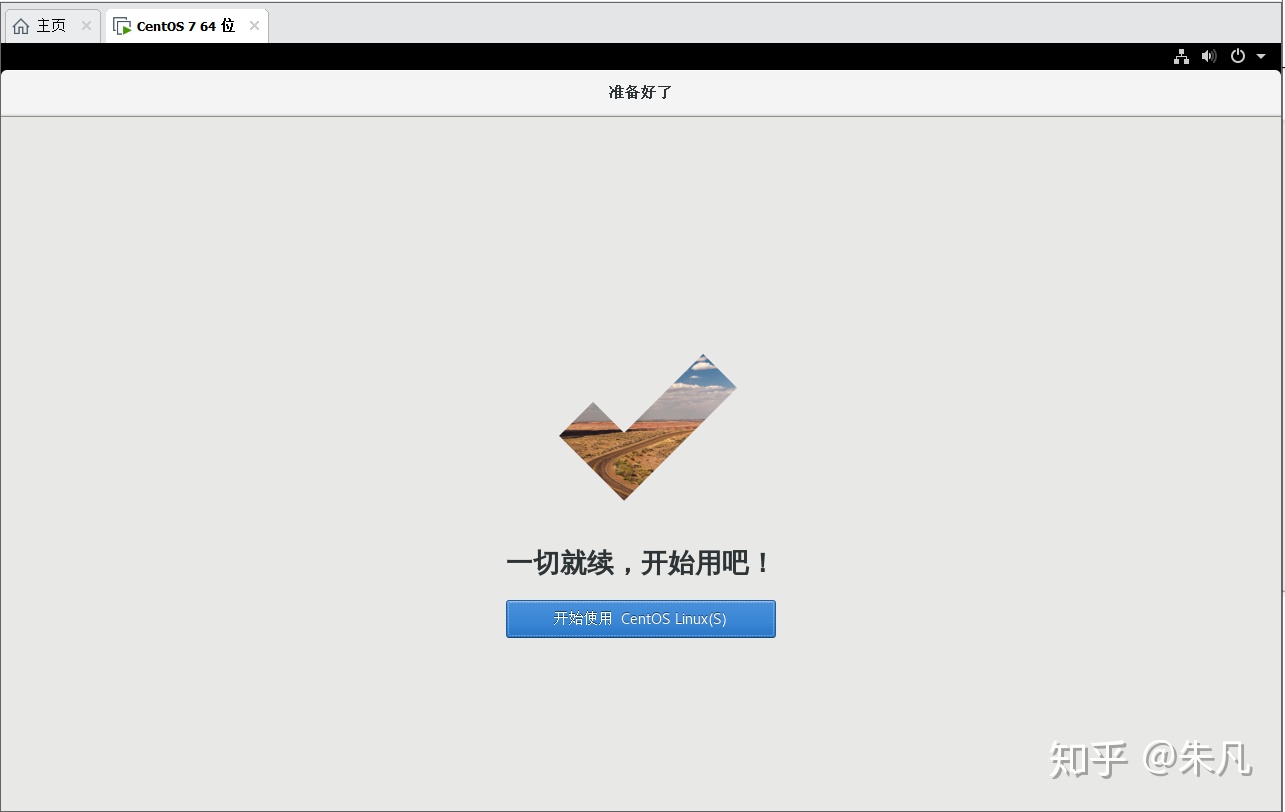
这就好啦,跟着一起操作下了,是不是就感觉很简单了呀。那就让我们开始吧。(进去了之后还会有一个英文版的系统简介)
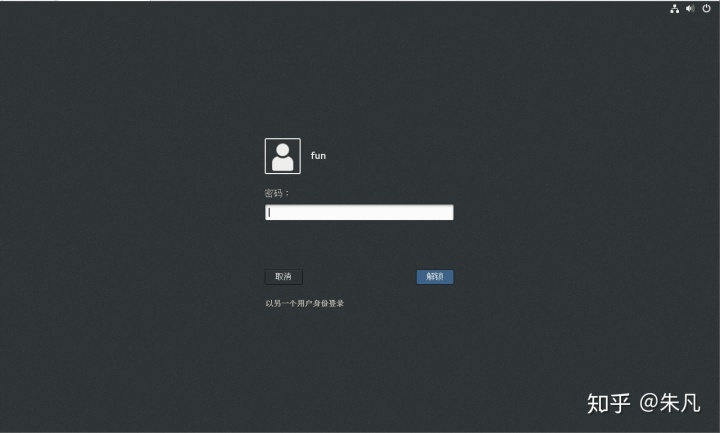
那这一次环境搭建就到这里啦,有什么问题欢迎评论。




















 281
281

 被折叠的 条评论
为什么被折叠?
被折叠的 条评论
为什么被折叠?








