大家好,我是SiHai小匠。对于PS新手来说,在电脑上安装好Photoshop软件仅仅是一个开端,下面我们来学习一下如何使用PS打开你要处理的图片,或者新建一个属于你自己创作画板。
在PS CC及以前的版本中,打开PS会直接进入到工作界面,那么在PS2018版本中官方默认打开之后的界面是新建界面,这样更方便我们打开文件进行处理。(对于有PS基础的朋友来说,如果你不习惯该操作流程的话,下面我们会将到如何在首选项中取消打开新建界面步骤)
我们先打开PS2018,如下图(这是PS安装后第一次使用时的界面)
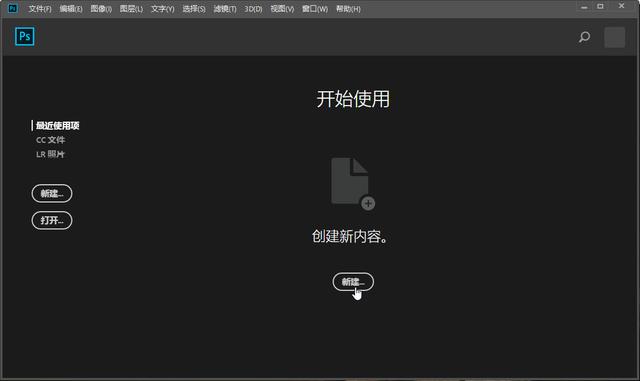
PS2018新建工作界面
首先来讲解如何打开我们想要处理的照片。在新建界面中,我们可以看到有“新建”和“打开”椭圆形按钮。见下图
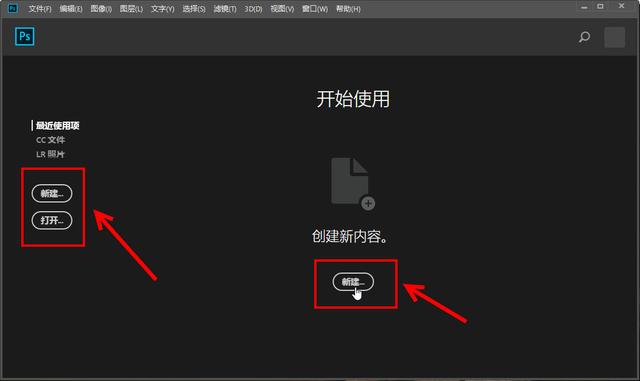
PS2018新建工作界面
点击“打开”按钮,会弹出“打开”对话框,在该对话框中我们可以通过保存的路径找到你想要编辑的图片,如下图
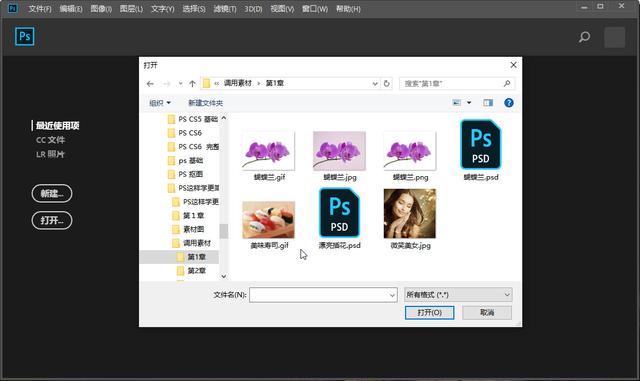
“打开”对话框
使用鼠标选中要打开的图片,单击对话框右下角“打开”按钮,即可打开该图片进入PS工作界面对图像进行编辑。如下图

PS2018工作界面
下面来讲解一下,如何创建自定义画板。在新建界面中单击“创建”按钮,即可打开“新建文档”对话框,如下图
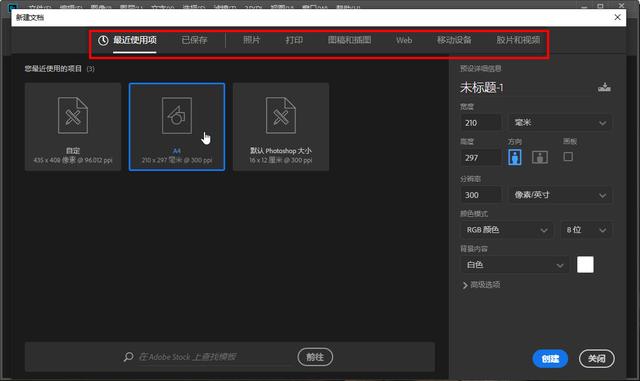
选择模板
在PS2018版本中的“新建文档”对话框中,PS为我们预设了很多模板文档,可单击顶部选项卡按钮(上图红色方框内),进入不同的选项卡中进行精准的选择模板,选择想要创建的模板,单击对话框右下角的“创建”按钮,即可创建新的空白画板,并进入到PS的工作界面进行创作。如下图
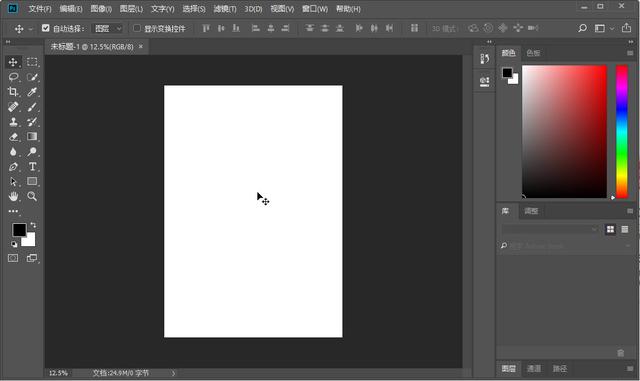
建立空白画板文档
如果没有自己想要的尺寸模板的话,可以进行自定义画板,在“新建文档”对话框的右侧可以看到“预设详细信息”面板,见下图(红色方框内)
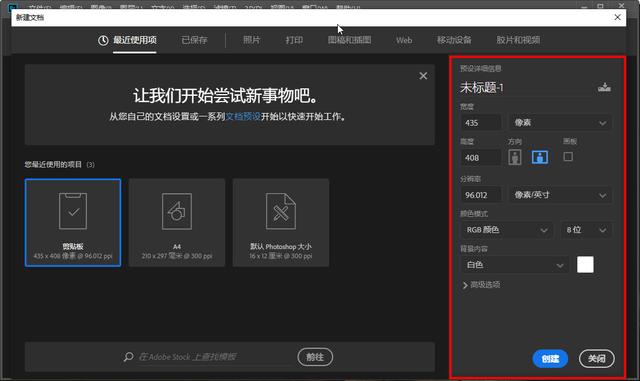
自定义画板设置
在“预设详细信息”面板中,新建文档的名称为“未标题-1”,鼠标单击可以修改文档名称,其下方可以对文档的宽度、高度、单位、画板横纵、分辨率、颜色模式以及新建文档的背景内容填充色进行自定义设置。根据需求设置完成后,单击“创建”按钮,即可创建新的空白画板,并进入到PS的工作界面进行创作。如下图
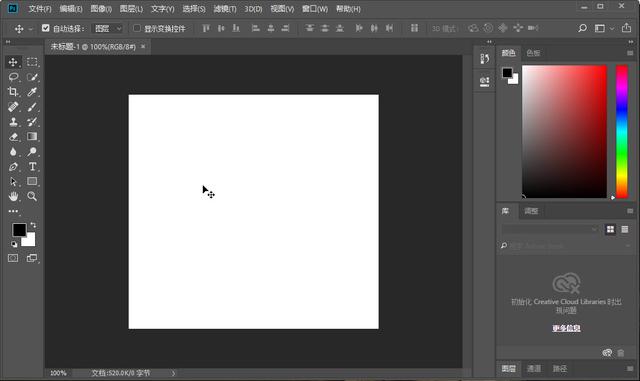
建立自定义空白画板文档
以上就是PS2018打开图片及创建画板的方法,有不明白的地方欢迎私信交流。
下面介绍一下如何在首选项中,取消文档新建界面。首先要打开PS进入工作界面,执行菜单栏里的【编辑】-【首选项】-【常规】命令,打开“首选项”对话框,如下图
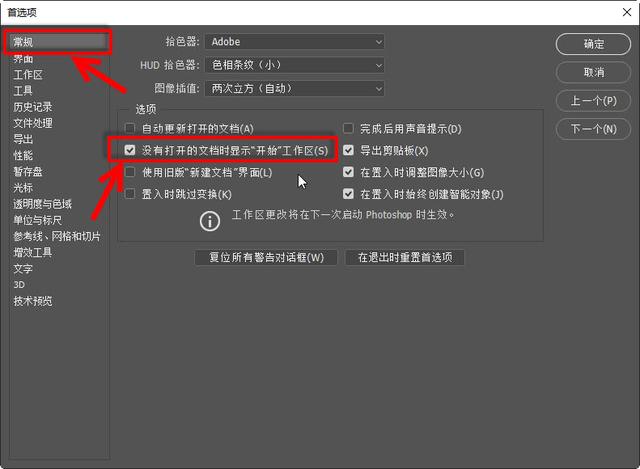
在“常规”选项卡中,取消选择“没有打开的文档时显示“开始”工作区”选项,然后关闭PS,下次再打开的时候就不会再显示文档新建界面了,而是直接进入到PS工作界面。
最后,在“常规”选项卡中,也可以根据自己的使用习惯,进行其他的设置。
今天,就分享到这里了,喜欢的请关注我,我是SiHai小匠。





















 1893
1893

 被折叠的 条评论
为什么被折叠?
被折叠的 条评论
为什么被折叠?








