
windows 部署 Nginx 并虚拟主机配置 和 mySQL 的部署
一、Nginx 部署并虚拟主机配置
indows 部署 Nginx 的注意事项:
在配置完成虚拟主机后,需要到任务管理器中关闭所有 Nginx 的进程,再重新启动 Nginx ,来确保配置文件生效。
1、首先去 nginx 官方网下载 windows nginx 的稳定版本
2、下载 nginx 安装包解压后复制到 C 盘的根目录
3、打开windows PowerShell 终端输入 cd c:ginx-1.13.9 进入当前目录
4、启动 .ginx.exe 服务程序运行
5、在浏览器测试输入 http://localhost/ 访问 nginx 的默认页面是否安装成功!
6、测试退出 nginx 命令 .ginx.exe -s quit 这时去刷新下网页是显示:“无法显示此页”,则成功退出 nginx 服务。
7、接着进行配置 nginx 的虚拟主机;进入c:ginx-1.13.9html 里创建一个目录名为:test ;跟着把c:ginx-1.13.9html 里的 index.html 文件复制到test 目录下进行修改 body 主体下的文本,welcome to clinte! (随意修改任何内容),进行保存退出。
8、回到c:ginx-1.13.9 目录进入 conf 文件夹 复制 nginx.conf 文件出来进行用Notepad++编辑器编辑。
9、在 nginx.conf 文件编辑界面新建一个:
server{
listen 80;
server_name test.cloud.tencent.com;
location / {
root html/test; #添加刚才新建的test目录
index index.html index.htm;
}
}
10、保存退出,新修改的 nginx.conf 复制回 c:ginx-1.13.9conf 目录下替换原来的 nginx.conf 文件。
11、打开windows PowerShell 终端进行输入命令:测试 .ginx.exe -t 是否正常。
12、正常,进行启动 .ginx.exe
13、浏览器访问 绑定的 http://est.cloud.tencent.com 是否可以显示刚才修改的文本内容:welcome to clinte! 正常显示说明虚拟主机配置完成。
总结:
本次中学习了如何在 windows 2012服务器上配置 nginx 并尝试配置了虚拟主机。
本次中一共有三个重点:
第一,如何下载 Nginx
第二,如何配置 Nginx
第三,如何重启 Nginx
.
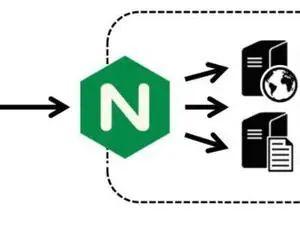
二、mysql 的部署
在windows 2012 服务器环境下配置 MySQL,并执行命令,测试能否正常使用。
部署 mysql 的注意事项:
安装完成后,一定注意配置 mysql 的密码,并进行相关的 mysql_secure_installtion 配置,以免出现安全问题。
在配置完成后,可以执行 show databases; 来查看 mysql 是否配置成功。
一、在 windows 服务器上部署 mysql 操作流程:
1、在服务器上 进入 mysql 官方网 dev.mysql.com 进行下载 windows 版本的 mysql
2、找到下载 的 mysql 安装程序进行双击安装 ,
—— 在安装界面中:勾选同意条款点击Next
—— 选择:Server only 只安装服务器,点击Next。
—— 进入检测系统相关的依赖软件,若有需要安装的依赖软件则点击 Execute 进行安装,安装成功后点击 Next 。
—— 出现准备 mysql server 点击 Execute 执行开始安装,安装完成后点击Next。
—— 提示我们准备进行软件的安全配置,点击Next
—— 首先我们选择 mysql 的网络类型,默认的 :Standalone mysql server/classic mysql replication 点击 next
—— 在这个界面中我们要选择网络类型和配置文件类型,选择:server machine 点击 next
—— 接下来设置默认root的密码,输入密码设置完成,点击 Next
—— 进入配置 myqsl 服务windows server界面,个般情况下保持默认 点击 Next
—— 在插件和拓展界面 plugins and extensions 保持默认不作任何勾选,点击 Next
—— Apply configuration 展示所有配置的项目,点击 execute 执行,配置完成后,点击 finish
—— 在 Product Configuration 界面 点击 Next
—— 提示安装成功,点击 finish
这样就完成了 mysql 的配置。
3、登陆 mysql
1、在系统开始菜单中找到 mysql command line client 打开终端进行登陆mysql,终端中输入 root 用户密码并回车,进入 mysql 登陆界面 。
2、输入命令: show databases; 并回车,可以看到默认安装好的 mysql 数据库, 输入: exit; 退出
总结:
在本次中,学习了如何在 windows 2012服务器上配置 mysql ,并尝试测试 mysql 命令。
包含了以下三个部分:
第一,如何安装 mysql
第二,如何初始化 mysql
第三,如何测试 mysql





















 2008
2008

 被折叠的 条评论
为什么被折叠?
被折叠的 条评论
为什么被折叠?








