1.准备工具

2.安装过程
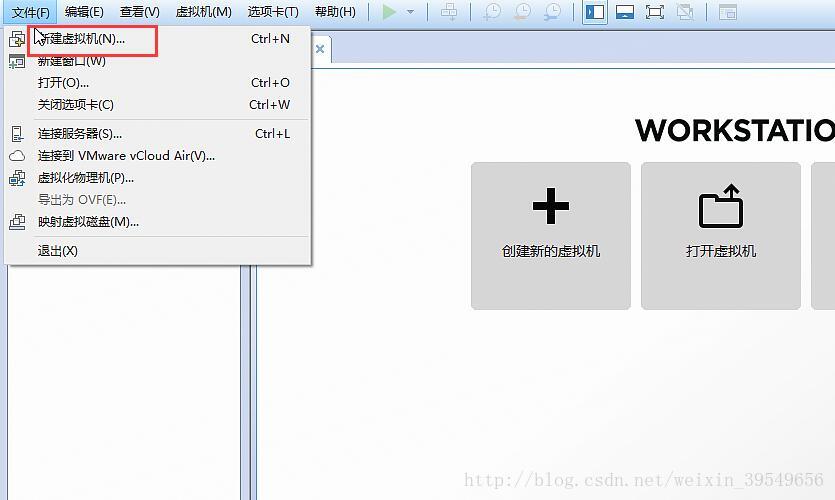
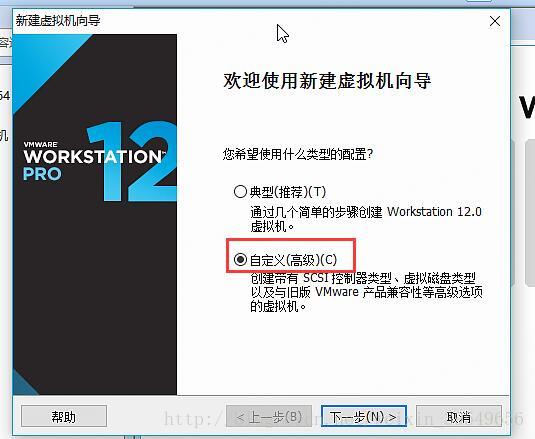
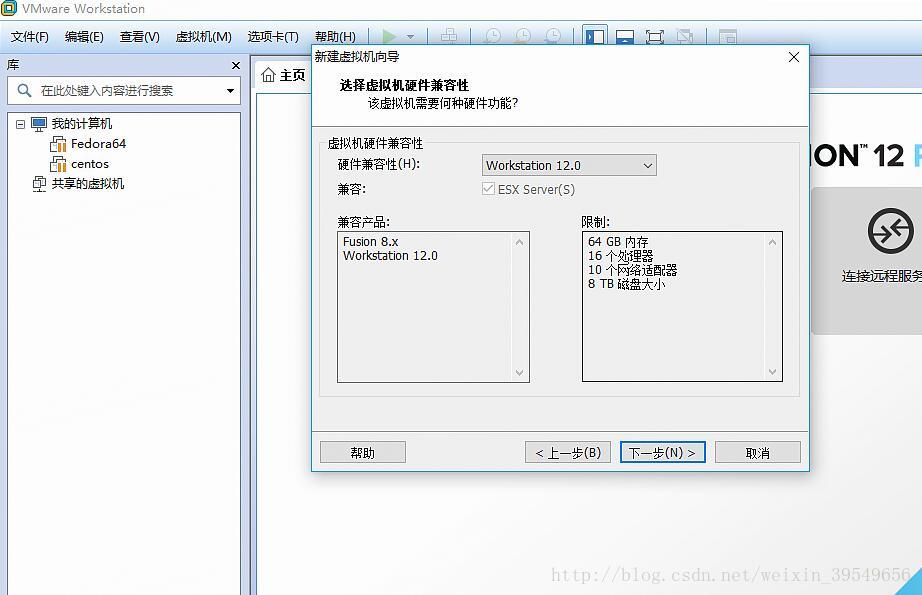
这里稍后安装,如果vmware安装会安装非常庞大
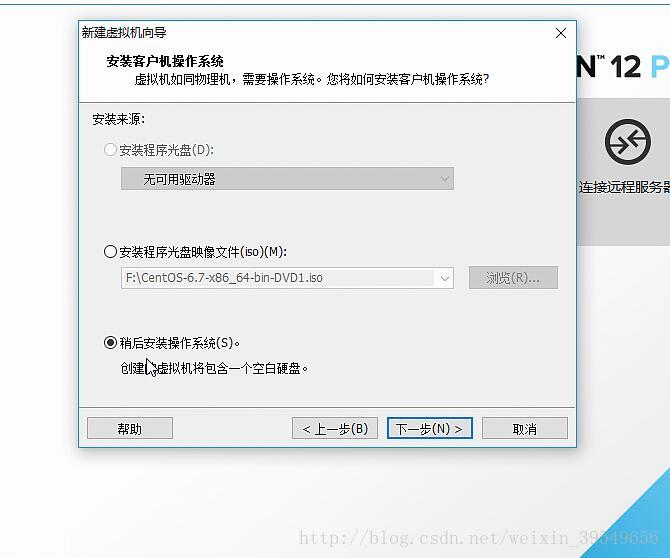
这里我安装的Linux
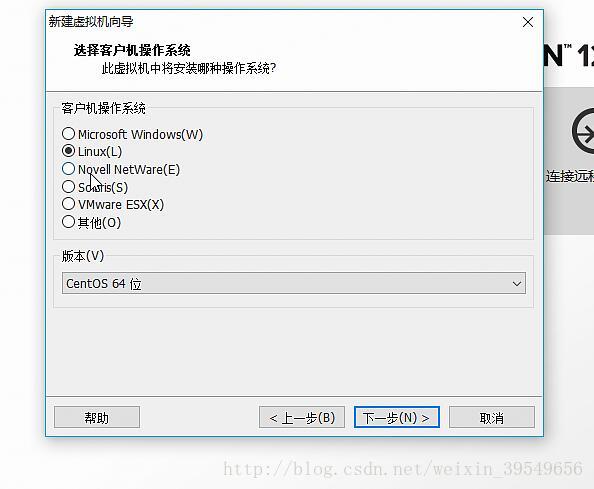
虚拟机的名字 和 路径(路径建议别选不是C盘,选择容量大的盘)
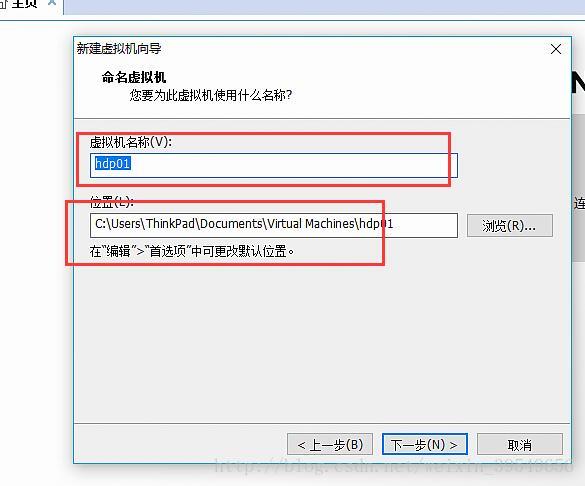
建议默认配置
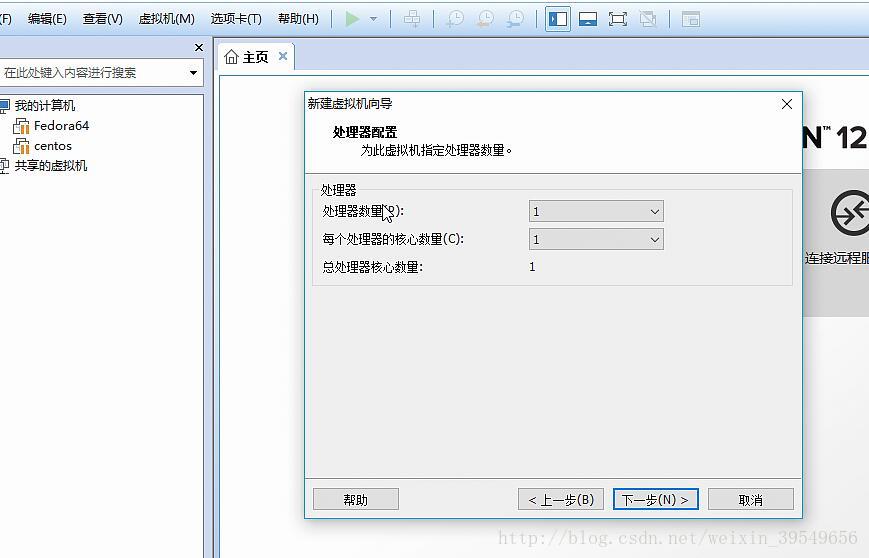
内存建议选择1G 太小跑不起来,因为Linux也是需要吃内存的
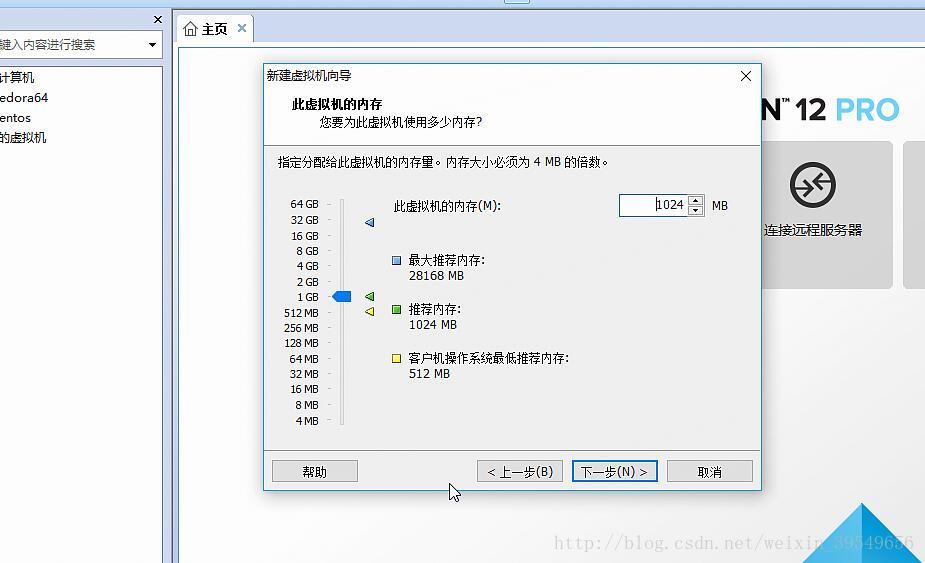
推荐默认的网络类型
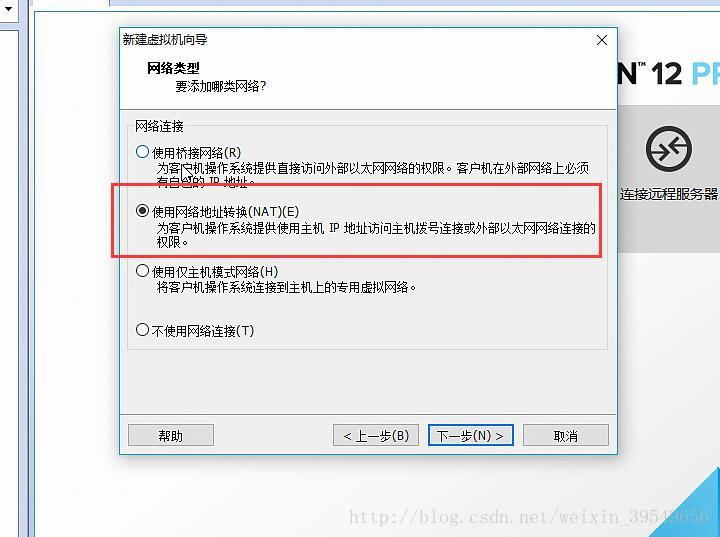
默认磁盘类型
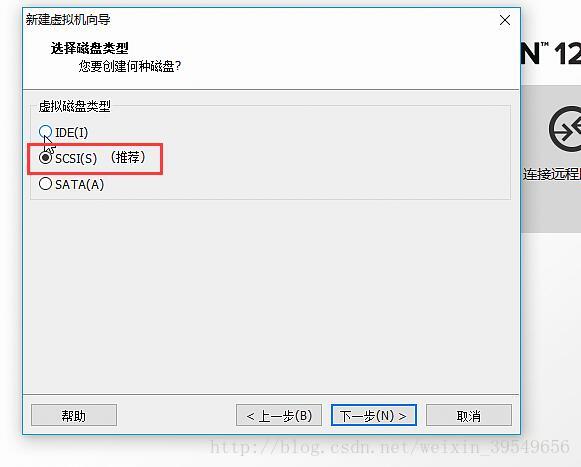
创建虚拟磁盘
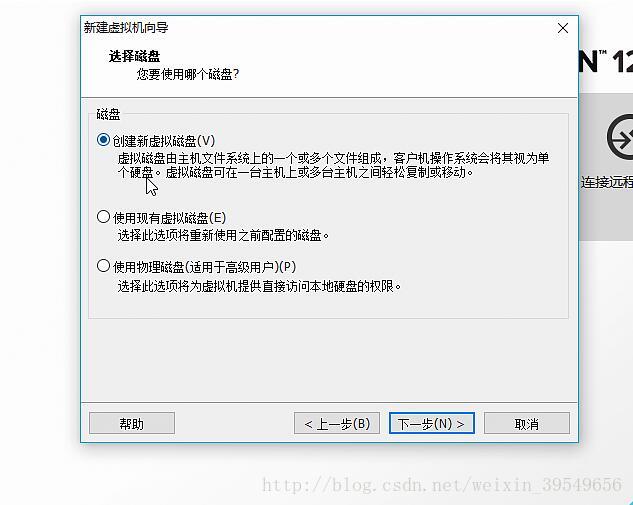
指定磁盘大小
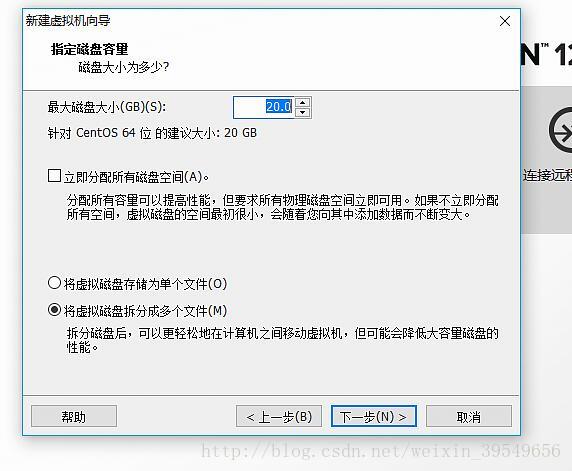
这个默认就可以

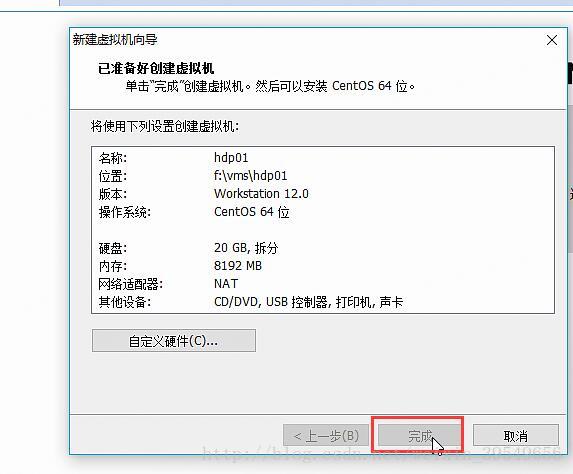
创建虚拟机成功
3.安装Linux系统
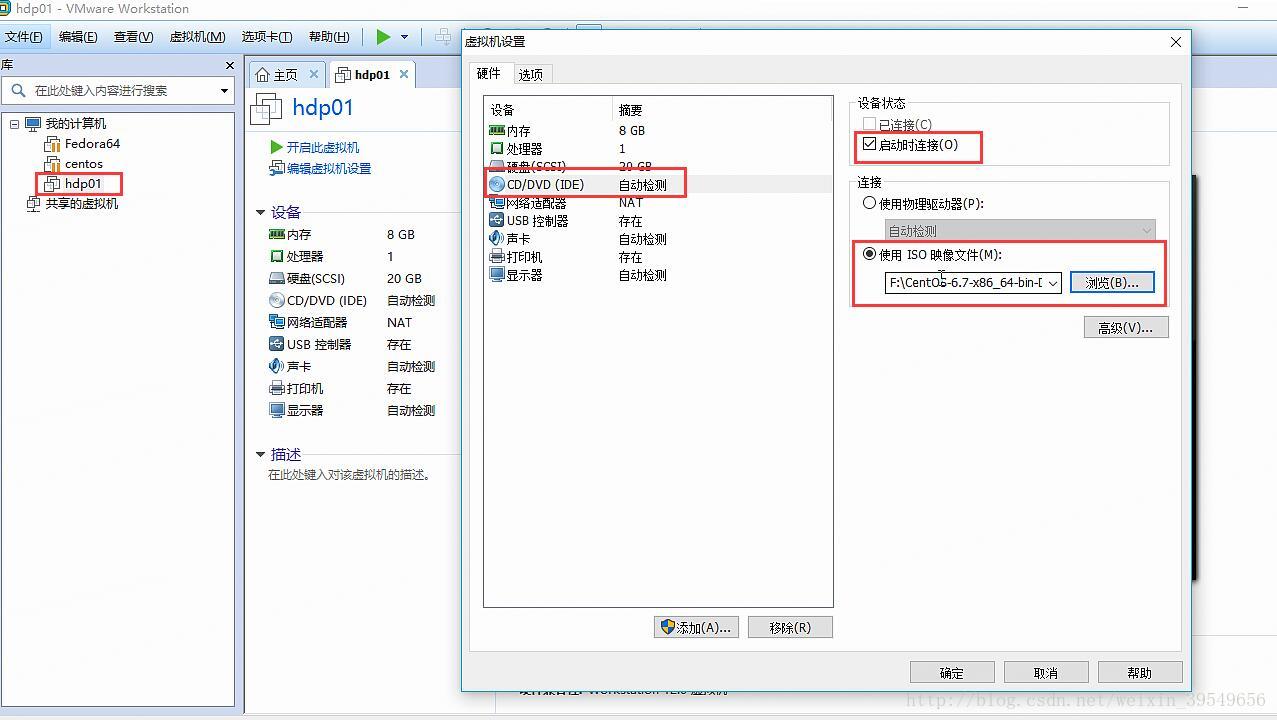
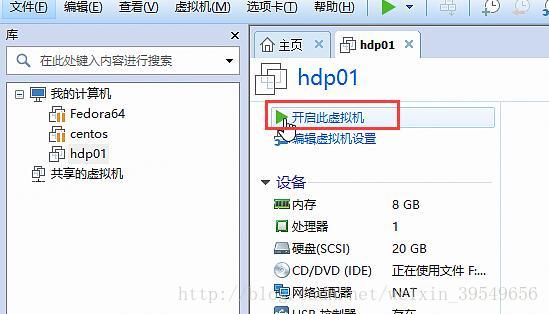

下面截图是问用不用检测安装媒介,例如硬盘 这里就选择不用检测了
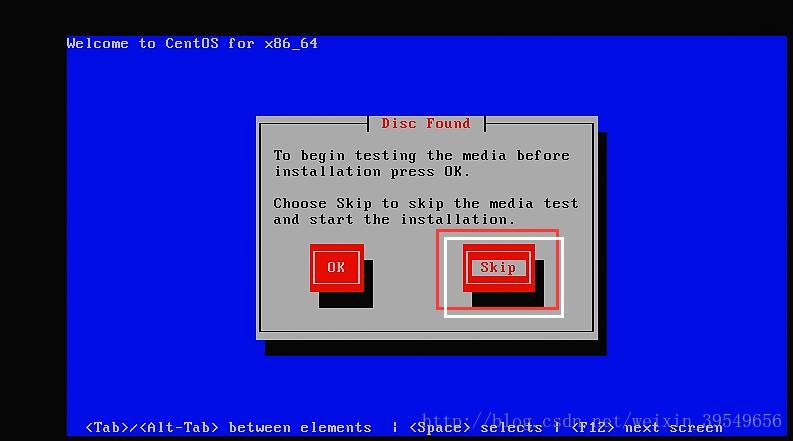
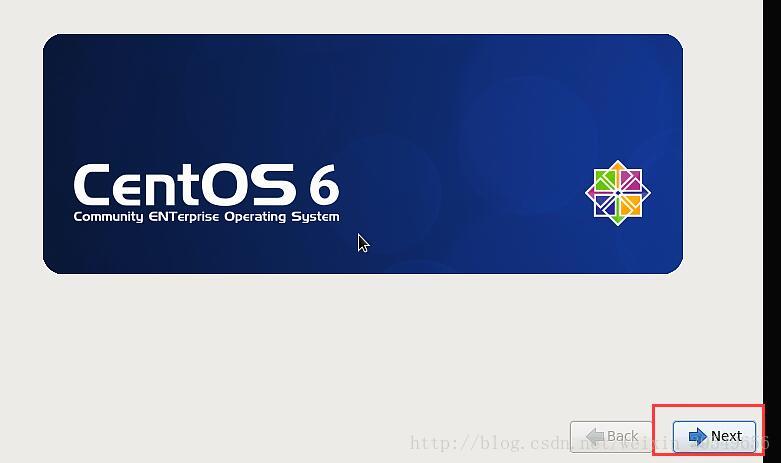
系统语言就选择英文吧

键盘也是美式键盘吧

它问的是电脑磁盘是哪一种 选择基础的磁盘就行
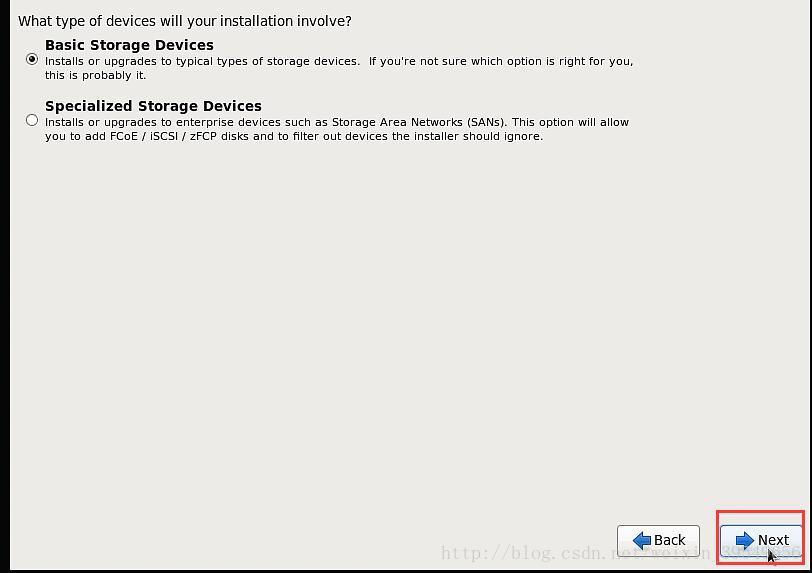
这里问 磁盘要不要被格式化, 这里选择格式化(都是虚拟的没关系)
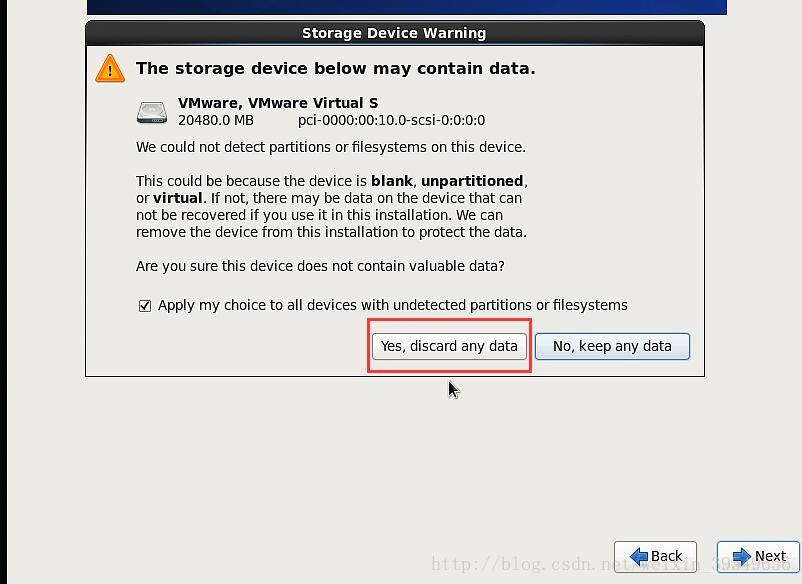
主机的名字

时区选择上海
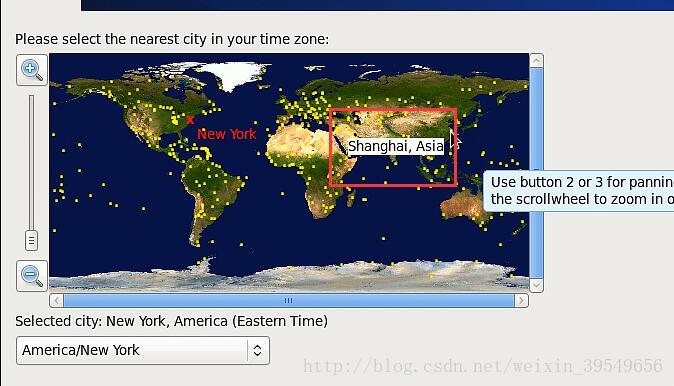
为超级用户root 设置密码 输入2遍
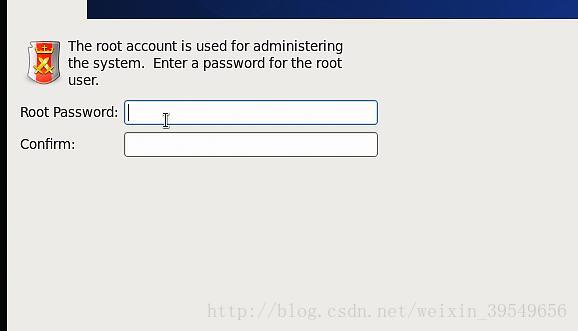
如果弹出这个窗口,提示这是一个弱密码,是否要采用选择 use anyway可以了
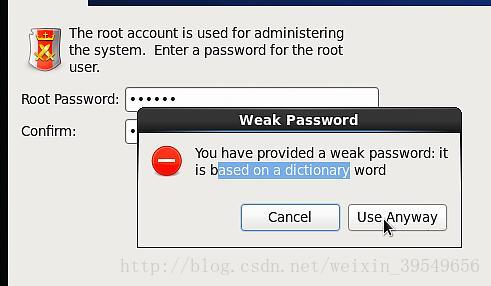
下一步询问磁盘是不是要分区的,不要选择自定义分区了,让它自己分好了
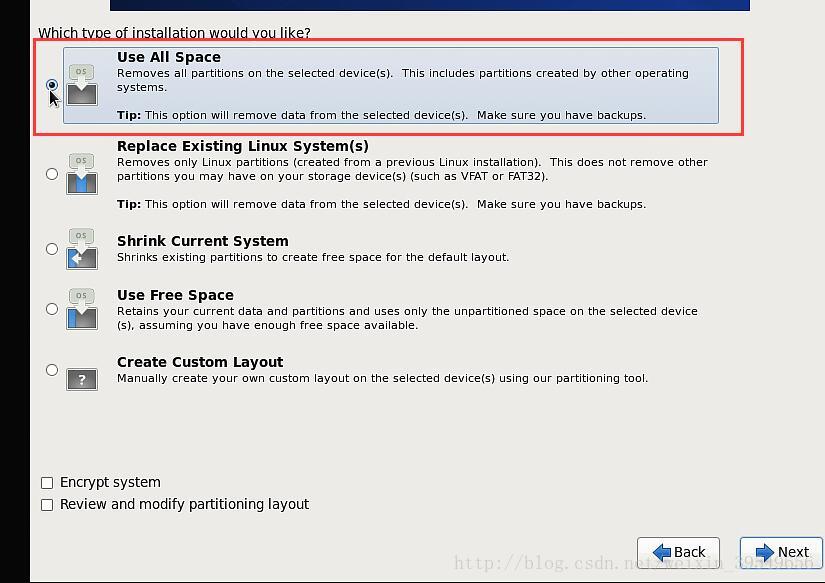
这一步就是要写磁盘了,准备分区了
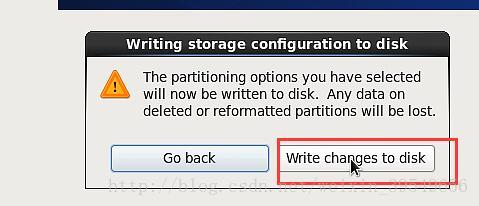
选择版本(桌面版本,最小桌面,最精简我桌面软件工具都没有)
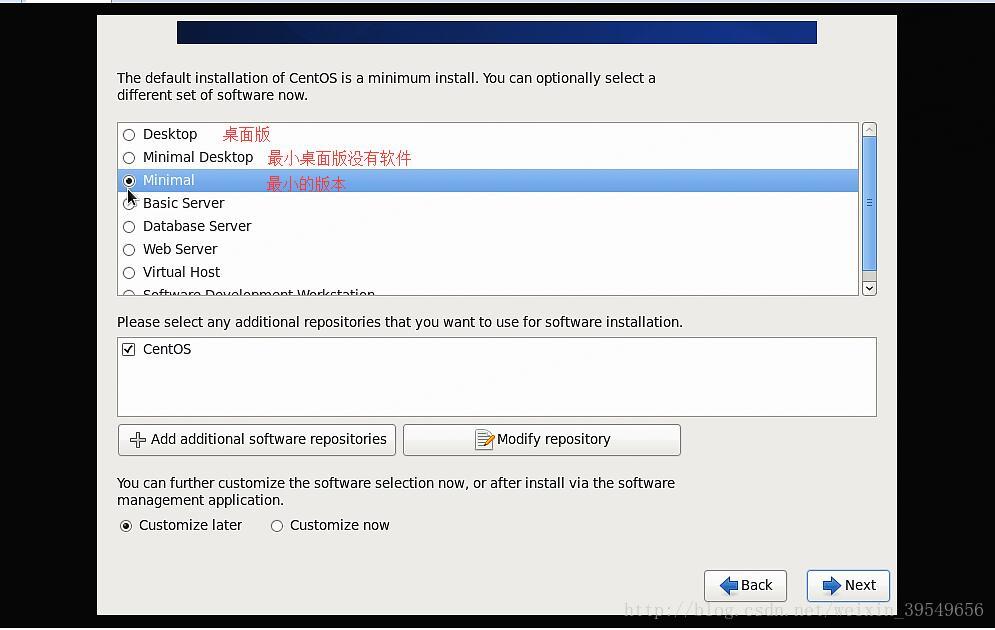
完成分别输入 ll 和pwd命令测试了一下
VMware安装一台虚拟主机的过程
最新推荐文章于 2024-05-26 15:45:00 发布








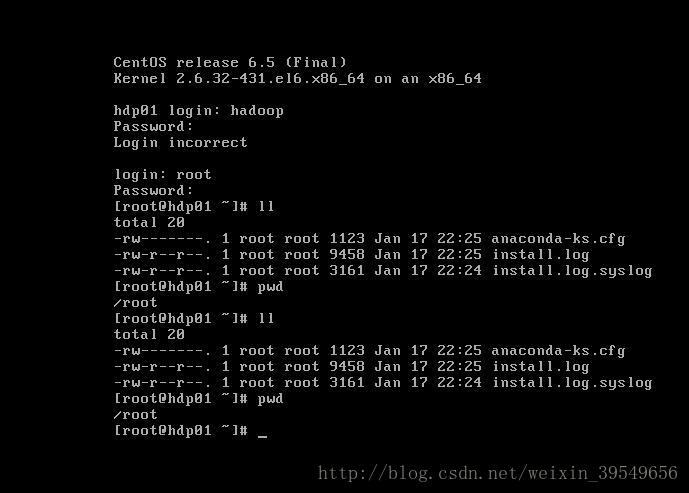














 304
304

 被折叠的 条评论
为什么被折叠?
被折叠的 条评论
为什么被折叠?








