上一篇文,我们讲到配置好了U盘内的EFI启动文件,现在保持此U盘插在电脑的usb 2.0插口上,开始安装黑苹果:
1、在windows 10中,重启电脑。
2、在前面讲的主板BIOS设置正确的情况下,电脑会由此U盘启动,出现以下画面,可以看到一个从U盘启动macOS安装的按钮以及另外一个带有windows徽标的按钮,按键盘左右方向键,使得选中“Boot macOS Install from Install macOS Mojave”,按下回车键启动:
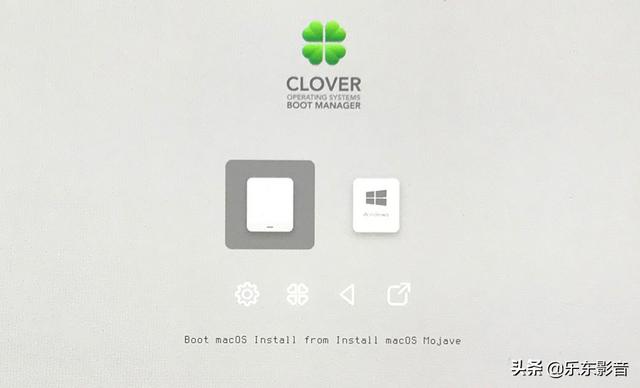
3、之前的步骤都正确的话,现在将看到白色苹果以及进度条的画面:
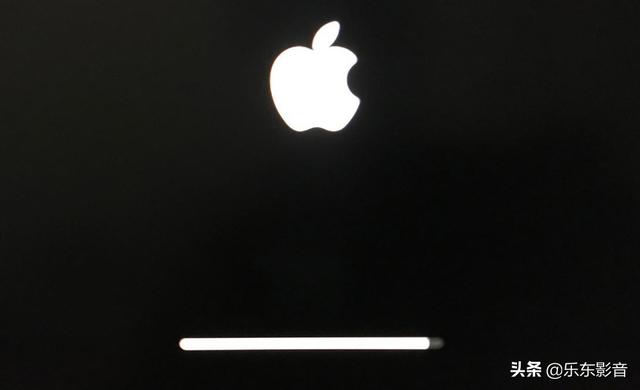
4、稍后进入选择语言界面:
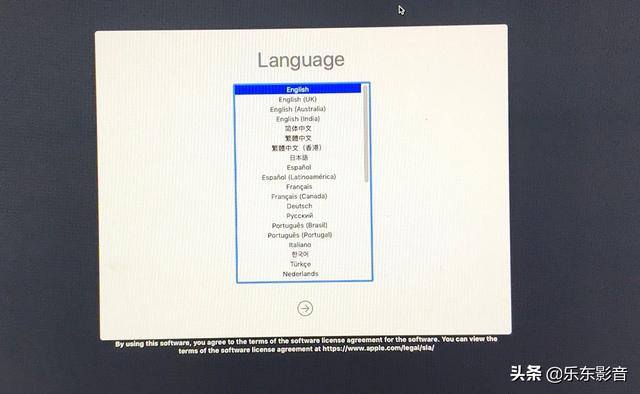
5、下一步出现macOS实用工具,选择最后一项“磁盘工具”,点击“继续”:
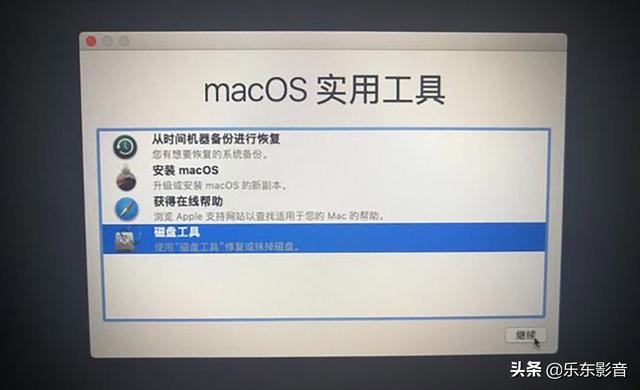
6、在出现的磁盘工具中,选择我们为macOS预留的那个223.28GB大小的分区(卷标我们之前设置为了Mac,如果按你的意愿设置的,那你应该还记得),点击“抹掉”,格式选择“APFS”即可。抹掉以后,关掉磁盘工具。
7、此时回到第5步的界面,按向上键,选择到实用工具第二个,“安装macOS”,点击“继续”。
8、在接下来的许可协议界面点击“同意”(2处),然后进入安装磁盘选择界面,选择我们准备好的Mac磁盘,点击安装:
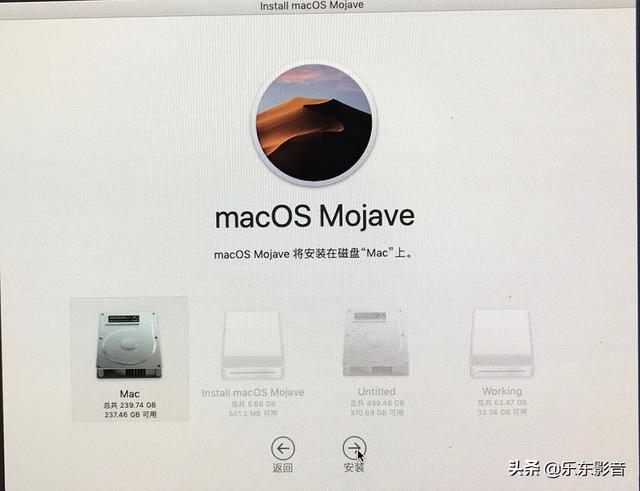
9、固态硬盘的话,此过程大概6分钟:

之后会显示自动重启的提示界面,等待重启:
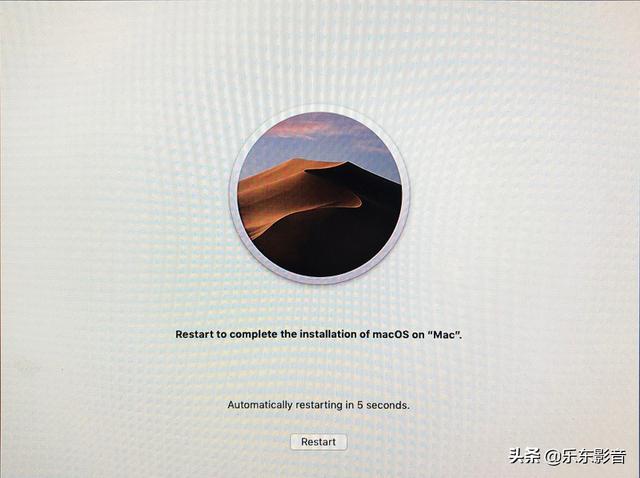
10、此时,电脑再次从U盘启动,不过此时多了一个图标(标示有APFS)也就是我们刚基本装好的苹果系统,带有USB表示的则是U盘启动,最左边这个则是另外一个固态硬盘上的windows10系统。现在光标定位到带有APFS以及苹果标记的图标上,按下回车键。
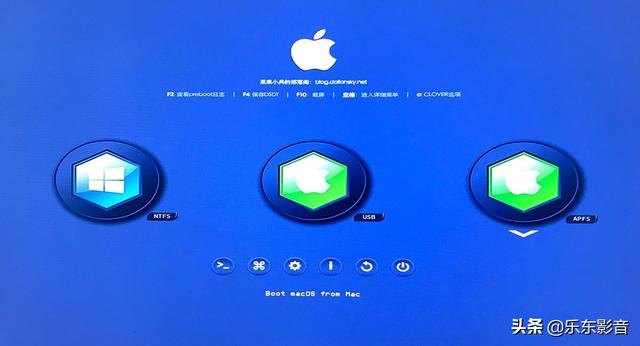
11、此时会继续进行苹果系统的安装,如果弹出以下界面,请按下图打勾(按上下方向键,对应项目上时按下空格键),选择好以后,按向上键,到最上面一项“Boot macOS with selected options”,按下空格键:
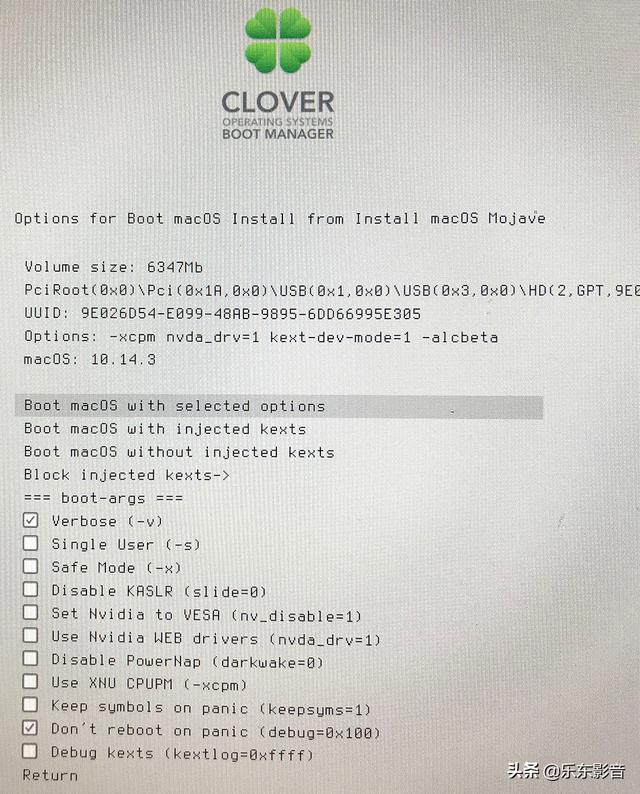
12、此时显示屏会跑一些代码,别管他让他跑。然后是白苹果进度条界面,继续进行苹果系统的安装,接下来的主要是一些系统设置(区域、语言、键盘一般选择为ANSI键盘、Apple ID等):
13、设置完成后,注意别轻易升级系统哦。待后续分解。





















 1万+
1万+

 被折叠的 条评论
为什么被折叠?
被折叠的 条评论
为什么被折叠?








