
温馨提示:本教程所需要用到的软件可以在公众号发送框发送"双系统"获取.

很多人钟爱于虚拟机,这里首先对比双系统和虚拟机,并给出一个中肯的建议。
虚拟机 :指通过软件模拟出来的具有完整的硬件系统功能的,运行在宿主机上的一个隔离环境中的计算机系统。简单来说就是虚拟机中的系统是运行中模拟出来的硬件上的,而非直接运行在我们计算机的物理硬件上,因而具有较高的兼容性。虚拟机中运行的系统是一个独立的系统,不会对宿主机的系统设置造成意外的影响,但是相应的会占用一些存储空间。
双系统:一般来说,我们的物理机器可存储多个操作系统,只要我们选择开机引导的时候载入对应的内核以及系统文件,那么这样就能启动我们想要的系统。基于这一点,我们可以在我们的物理机中存放两个操作系统,并配置好两个系统引导选项,这样就可以实现双系统。所谓的双系统并不是同时运行两个系统,而是指两个系统都在存储空间中,我们可以选择其中一个进行启动。
两者区别:所谓的 宿主机 在这里就是指直接运行在我们物理硬件的操作系统,而 虚拟机 则是运行在宿主机之上,所以当我们运行一个虚拟机的时候,实际上我们是在同时运行两个系统,这对我们的物理硬件要求比较高(主要是内存)。因为首先你要保证你的宿主机能正常运转的前提下,再跑动一个可能具有相同规模的虚拟机。双系统因为是直接运行在物理硬件上,不存在同时运行两个系统的情况,因此对硬件的要求没那么高。当然你可以在双系统的基础上,选择在其中一个系统中建立虚拟机,这些都是允许的。
建议:双系统的安装需要直接对硬盘操作,如果不当会损坏磁盘上的数据以及原有的系统,所以对于新手或者只是想简单了解Linux的小伙伴,建议装虚拟机。当然现在win10只要安装内置有Ubuntu即可,详见此教程:
https://blog.csdn.net/zhangdongren/article/details/82663977?utm_medium=distribute.pc_relevant.none-task-blog-BlogCommendFromMachineLearnPai2-4.nonecase&depth_1-utm_source=distribute.pc_relevant.none-task-blog-BlogCommendFromMachineLearnPai2-4.nonecase
但是虚拟机毕竟是虚拟机,性能比不上真实的系统的(虚拟机本身就会耗费系统资源),所以对于SLAM开发者或者计算机视觉研究者,还是建议装双系统。
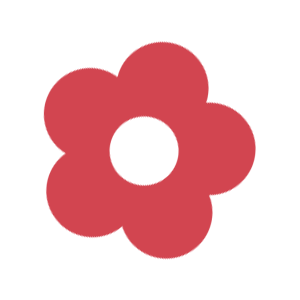 01
win10专业版安装
01
win10专业版安装
U盘制作工具

下载微软U盘制作工具,下载地址:
https://www.microsoft.com/zh-cn/software-download/windows10

下载安装工具之后,打开运行,然后选择语言、版本参数等,如下图所示。

选接受,插入U盘,选择U盘,创建U盘介质

按图勾选,点击下一步,得到下图:

点击下一步,创建介质

等待下载成功就可以自动创建介质,然后等待这一步操作结束之后,就可以完成制作Win10系统安装启动U盘。

win10安装

关闭电脑,插上U盘启动盘,开机时按快捷启动键,下图为常见品牌电脑快捷键大全。

建议还是查下具体型号,这张表可能不准.比如我的神舟笔记本快捷键为F2 。插入U盘,按下开机键以后就狂按F2。就会出现一个选择界面,选择从U盘启动。(各品牌电脑出现的界面略有不同,但大同小异。)

选择中文简体,点击下一步。

点击现在安装。

出现下图所示时,你如果你有秘钥,输入后点击下一步。没有就点击“我没有产品秘钥”。

选择“自定义”

在这里要特别注意一下,选择自己的C盘,安装前最好格式化一下C盘。有固态硬盘的话一定要选择固态硬盘。

接下来只需要等待安装完成即可,直到出现设置界面,设置完成后即可进入系统。(这里所需时间略长,电脑还会重启,请耐心等待。)


激活系统
以管理员身份运行cmd

然后依次输入下面命令即可激活win10专业版

可能遇到的问题

装win10过程中时,有的电脑可能会遇到如下问题:
(执不到任何设备动程序。请确保安装介质包含正确的驱动程序,然后单击“确定")

解决方案如下,同时按下Shift+F10键,这时会弹出命令窗口,用WIN 7提供的硬盘分区命令:diskpart 来查看我们的驱动器情况,发现Gpt下面没有*号,说明是MBR,故要转化为GPT,效果图如下:

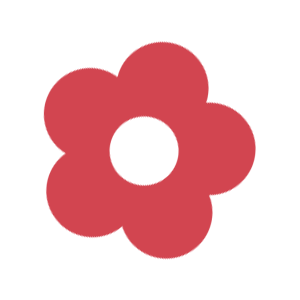 02
ubuntu16安装
02
ubuntu16安装
制作U盘启动盘

去官网下载(https://www.ubuntu.com/download#download)ubuntu 16.04TSL镜像文件,用UltralSO软件,找一个没用的U盘,用镜像文件制作一个启动盘。




创建硬盘空白分区

我的电脑--管理--磁盘管理,然后找一个有很大空间但平时用不了这么大的分区进行压缩。如下图右键--压缩卷--填写压缩卷的大小。



我的电脑给Linux系统留了446G的空间,如下图:

关闭快速启动






查看系统的启动模式

按Win+R打开运行,输入msinfo32,回车查看系统信息。在BIOS模式中如果显示“传统”,表示系统启动方式为Legacy BIOS;如果为UEFI,则显示UEFI。

现在电脑大部分系统启动方式都是UEFI,如果是传统即MBR的,安装方法详见此教程:
https://www.cnblogs.com/masbay/articles/10745170.html
关闭安全启动

重启电脑,在开机时候狂按F2进bios,在boot manager里关secure boot,(有些secure boot在另外的位置,自己找找)然后第一启动选择 USB,回车确认。

之后就进入 unbuntu 的安装界面了

之后下面几步不是很重要就不解释



下面这一步很重要,必须选对

接下来就是分区了,分区说明:
1)/boot:这个就是实现你双系统的原因了,这个就是用于启动 ubuntu 的目录,里面会有系统的引导,这个文件其实只有几十兆,但是我们建议将其划分为500M文件格式为 ext4,逻辑分区!这个分区必不可少,否则后果你懂得!
2)swap:这个是 Linux 也就是 ubuntu 的交换区目录,这个一般的大小为内存的 1.5 倍左右,主要是用来在电脑内存不足的情况下,系统会调用这片区域,来运行程序,我将其分为 36G, 这个把ext4换成交换空间,英文swap,逻辑分区。
3) /:这是 linux 也就是 ubuntu 的根目录就一个反斜杠表示,相当于windows的C盘, 我将其分为 200G左右,文件格式为 ext4,主分区!这里大一点比较好,ubuntu装软件默认是装在这里的,大一点可能会省去后面隐藏的麻烦。
4)/home:这是 ubuntu 的“其他盘”, 这个也可以说是我们的个人目录,相当于windows的其他盘,所以为了让我们自己的目录大一点,剩下的全分给它,我分为240G左右,文件格式为ext4,逻辑分区!
温馨提示:本人运行内存32G,故swap选了接近36G,大家根据自己电脑情况选择,大概为运行内存的1.5倍。还有根目录/设为主分区,其他都设为逻辑分区即可。




下面这一步很重要,切记(关系到 ubuntu 的开机启动) 依然在这个界面上,选择安装启动下拉菜单,我们刚刚不是创建了/boot 的文件吗,现在你看看这个区前面的编号是多少,不同的机子在这个上面会有不同的编号,也就是选root对应的编号。
然后在安装启动的下拉菜单中找到对应编号(具体看自己电脑/boot对应的),选择它,切记一定是/boot 的编号,如下图:

接下来就是Ubuntu的安装,耐心等待即可完成安装。因为不是很重要,直接展示最后一张:

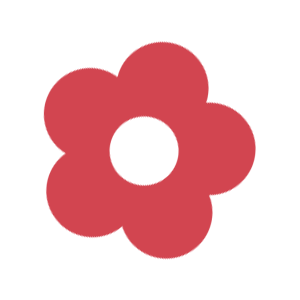 03
Ubuntu的卸载
03
Ubuntu的卸载

比如想把Ubuntu16换成Ubuntu18,那就得卸载Ubuntu了。
首先右击此电脑,点击管理.最后点击磁盘管理.然后在ubuntu所在的分区右击删除卷即可.
删除了Ubuntu系统所有分区后,Windows的EFI分区里仍然会有Ubuntu系统的引导,不删除它的话开机更改启动顺序时Ubuntu系统将仍然存在。
下面介绍两种删除Ubuntu开机引导启动项的方法。
方法一

借助工具DiskGenius快速删除,步骤如下图:

方法二

此方法为装逼方法,采用命令,不借助外部软件的方法。
按Win+R打开运行,输入“cmd”(或通过Windows图标右键,选择运行,然后右键以管理员身份运行.一般默认就是以管理员运行.)
diskpartlist disk
接着选择Windows安装磁盘,我这里是磁盘0,然后查看该磁盘的分区信息。
select disk 0list partition
确定Windows EFI系统分区,我这里是分区1,然后为它分配盘符.

注意盘符不可与已有盘符重复,比如我电脑已有CDEF盘,那么就分配26个字母中排在F后面的字母G、H等等,这里我选择分配成G.
select partition 1ssign letter=E

因为权限不够,不能打开磁盘G,可以管理员身份运行记事本打开.调出记事本后,点击左上角文件然后选择刚刚新增的E盘,会看到里面有个EFI文件夹,右键删除Ubuntu文件夹即可.


最后删除更改分配的盘符.请根据个人情况修改下面命令中的E即可.

留言




















 1776
1776

 被折叠的 条评论
为什么被折叠?
被折叠的 条评论
为什么被折叠?








