牧小白的博客欢迎你哦:http://muxbai.cn
要想配置一个虚拟机呢,首先得有两份原材料:
1.vmware-pro15
2.ubuntu-16.04.4
大家也可以安装其他版本的,这里安装的是vmware15跟Ubuntu16


大家可以去官网下载,准备好了这俩,就可以开工了。
第一步、安装VMware虚拟机
1.双击上面的vmware就可以开始安装了,下一步
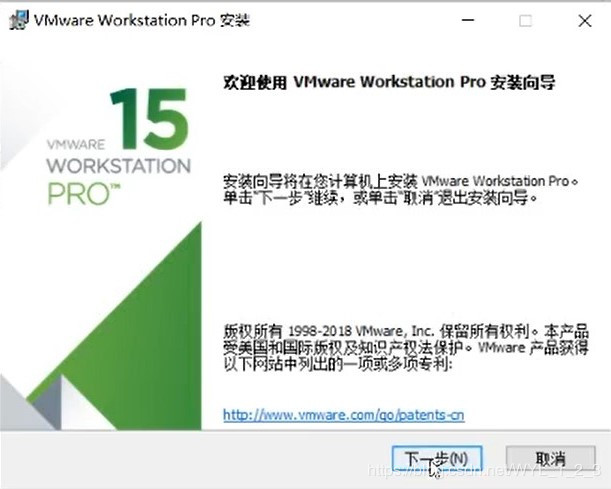
2.勾选我接受,下一步
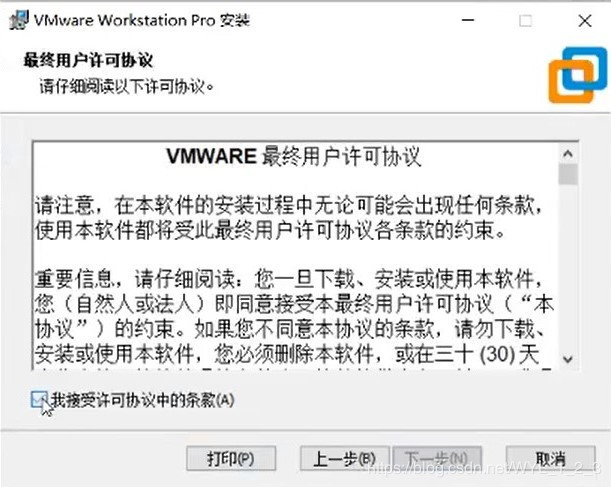
3.指定安装位置,勾选增强…,下一步
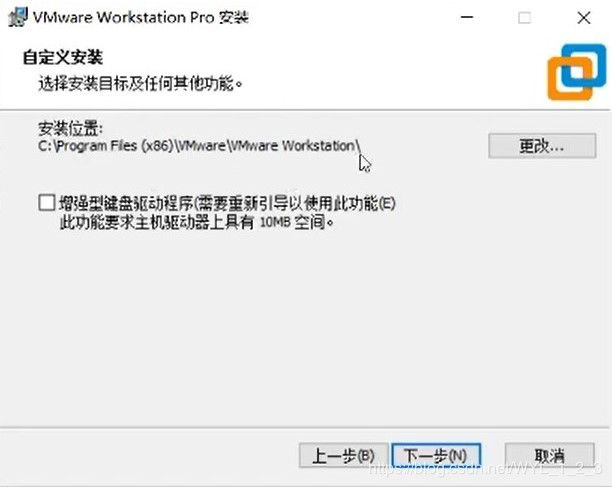
4.这俩个打勾,下一步
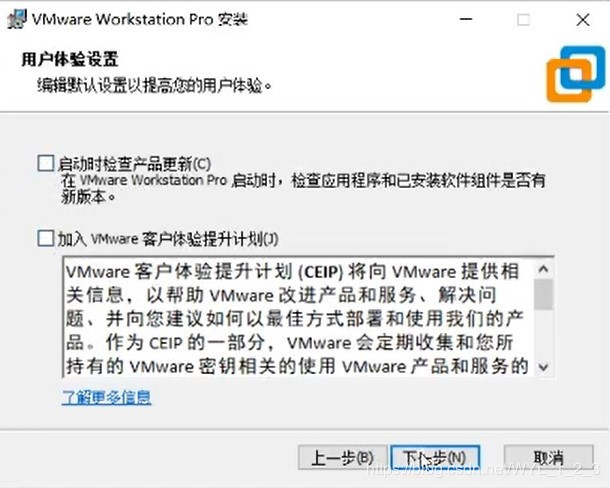
5.勾选桌面,下一步
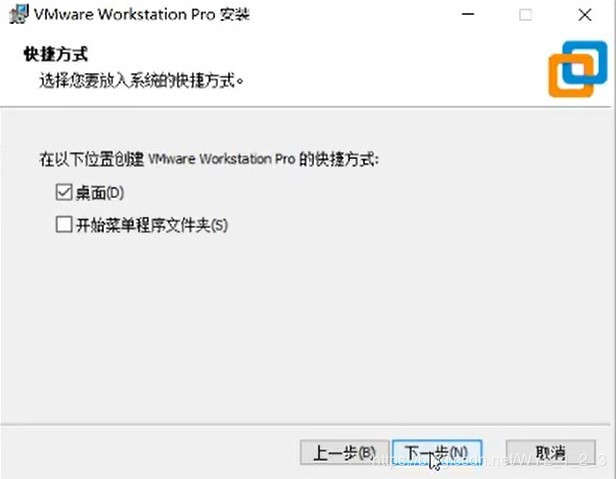
6.单击安装
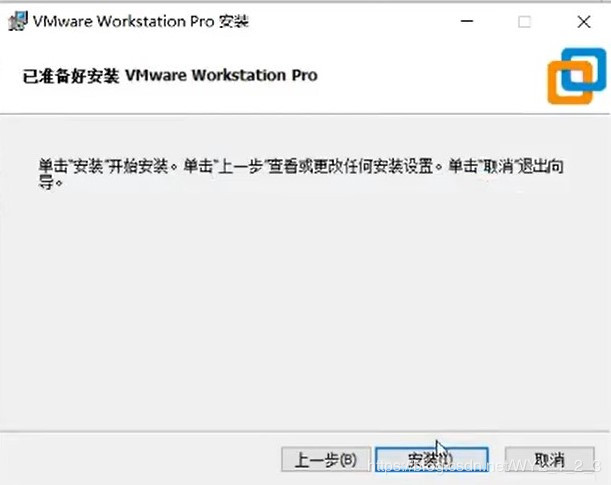
7.耐心等待

8.可以搜索一个许可证号,输入许可证,或者可以试用15天
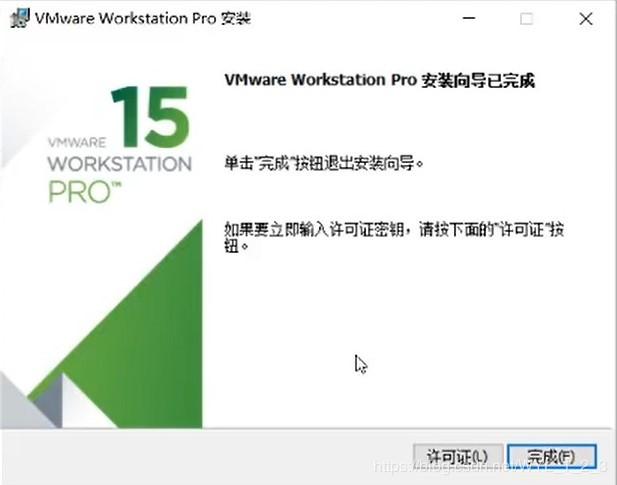
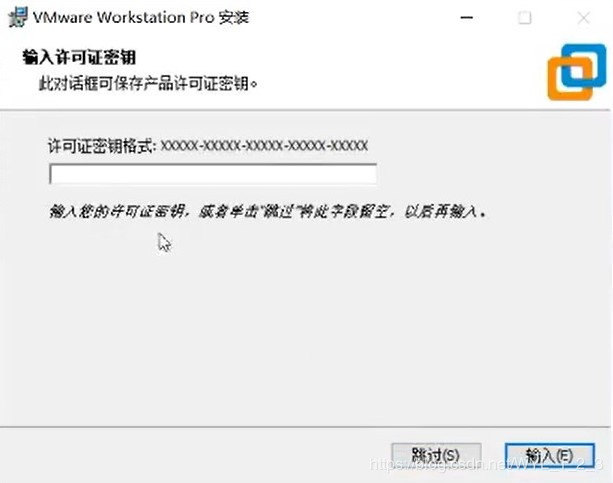
9.单击完成
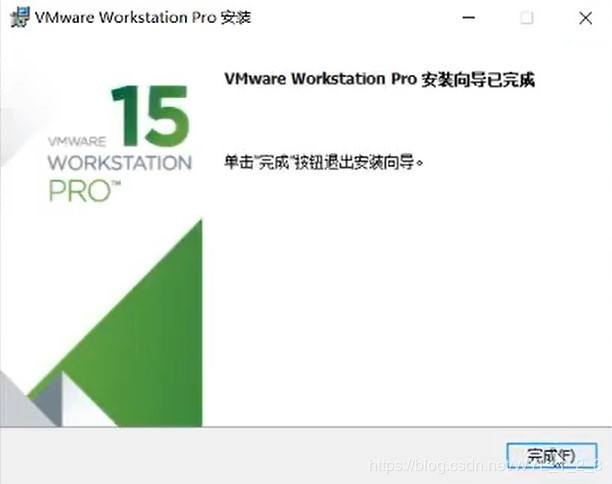
10.单击 是
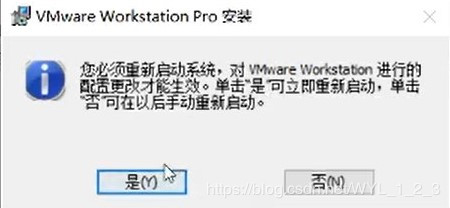
第二步、安装Ubuntu镜像
1.选择自定义,下一步
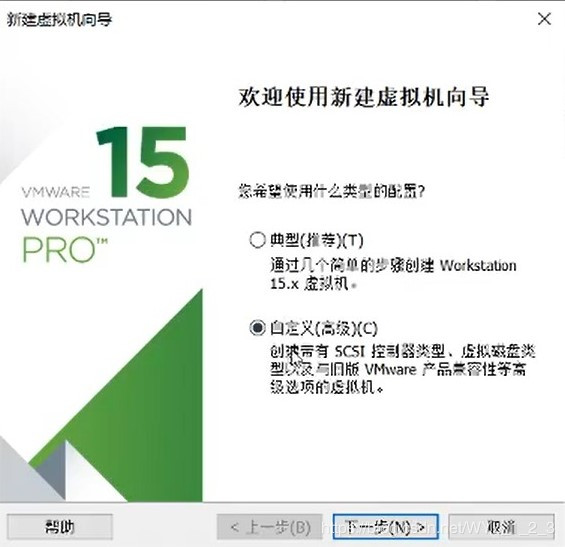
2.无需更改,下一步
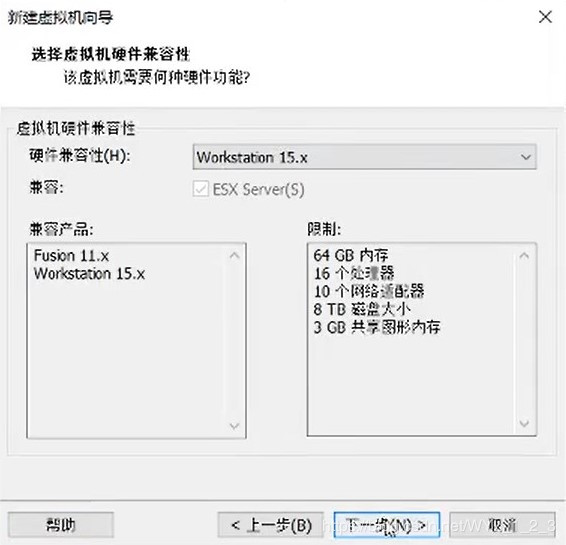
3.选择稍后安装操作系统,下一步
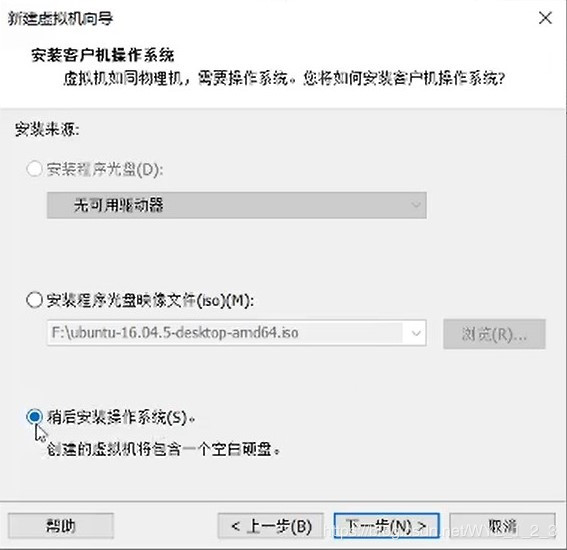
4.客户机操作系统选择:Linux(L), 版本选择Ubuntu 64 位,下一步
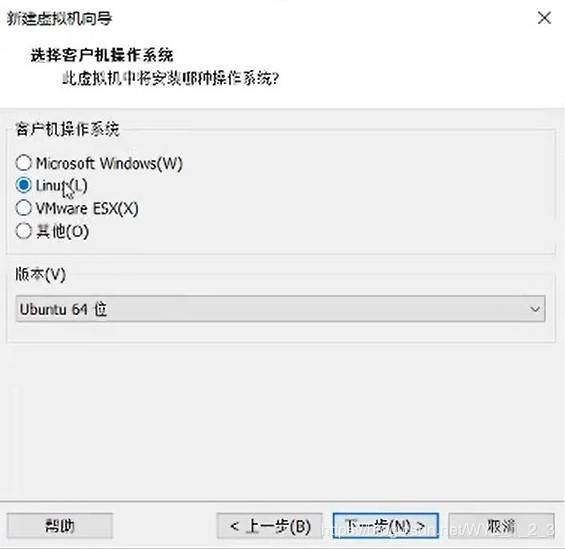
5.给虚拟机起一个名称,自定义安装位置,不要在C盘哦,下一步
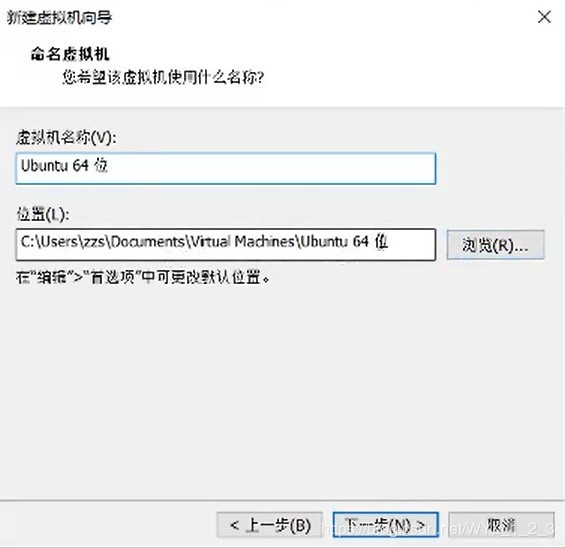
6.根据自己的电脑配置,配置处理器和内核,下一步
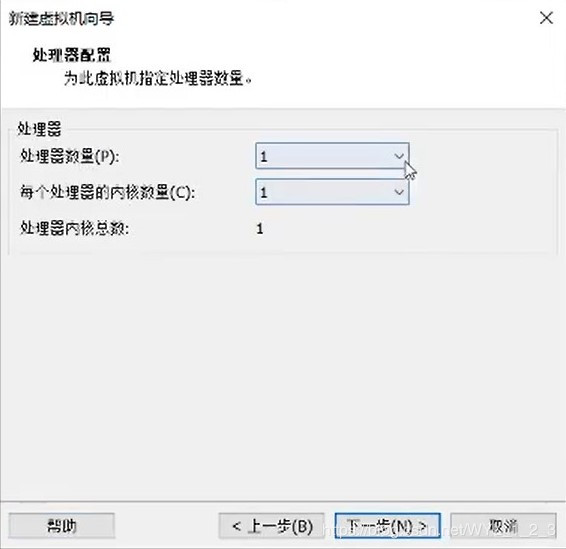
7.给虚拟机分配内存,下一步
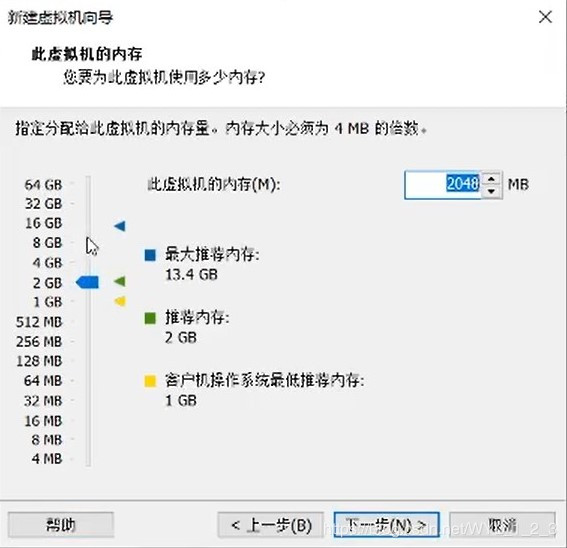
8.选择使用桥接网络,下一步
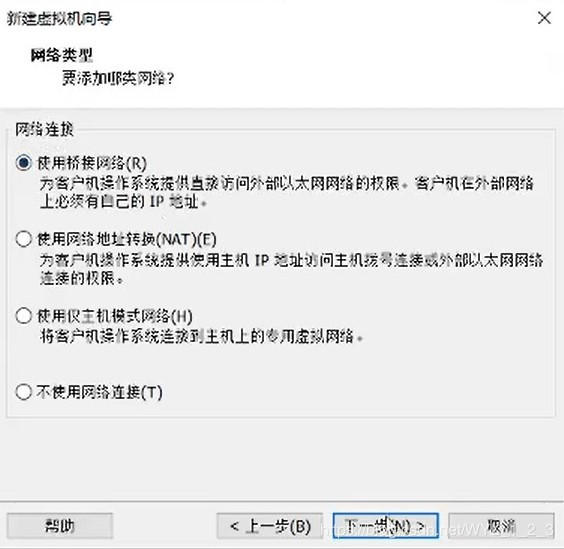
9.选择LSI Logic(L),下一步
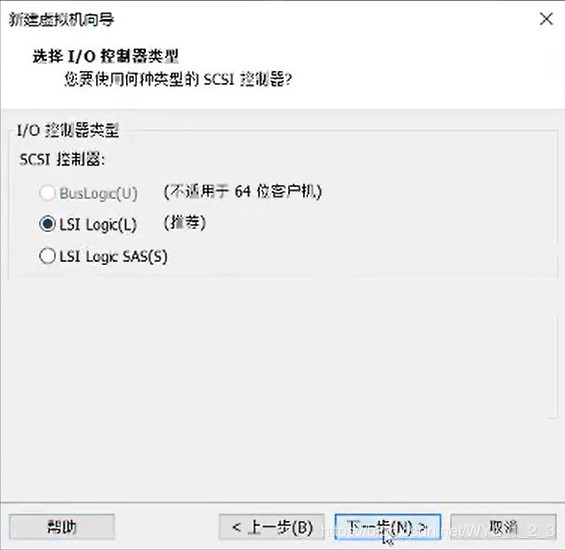
10.选择SCSI(S),下一步

11.选择 创建新虚拟磁盘(V),下一步
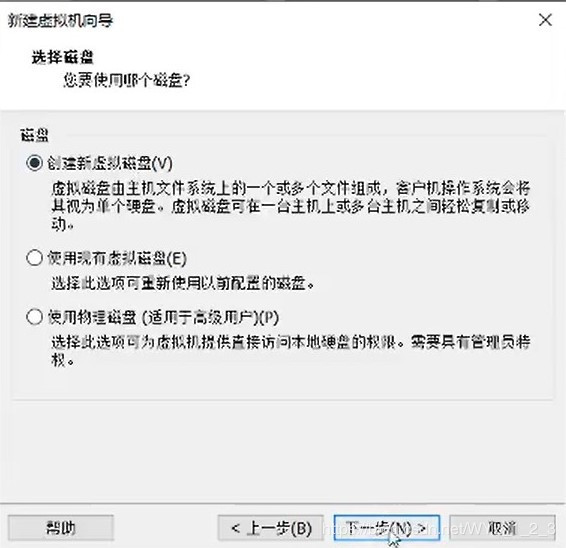
12.根据自己电脑配置设置磁盘大小,选择 将虚拟磁盘拆分成多个文件(M),下一步
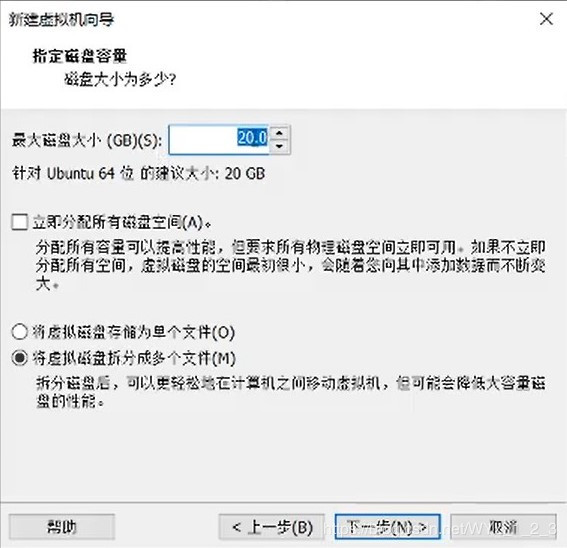
13.无需更改,下一步
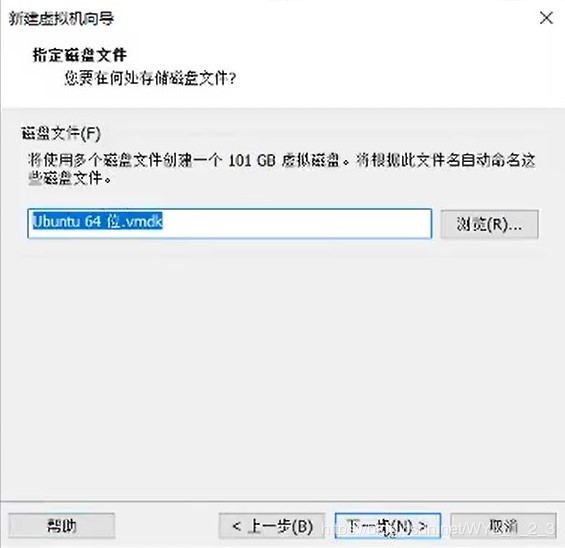
14.点击完成
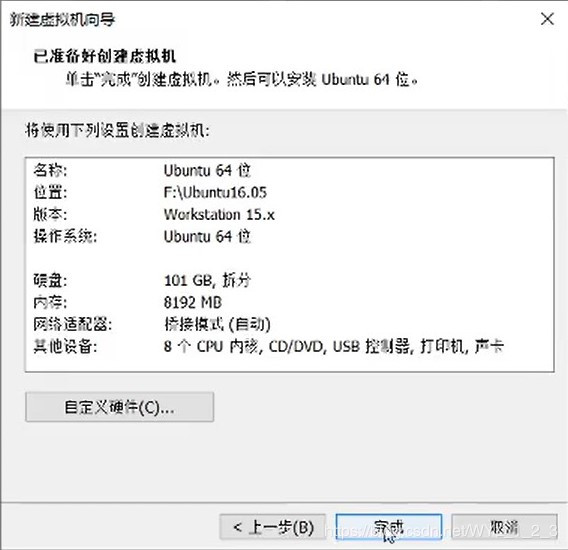
15.这就生成了Ubuntu的虚拟机了,点击编辑虚拟机设置
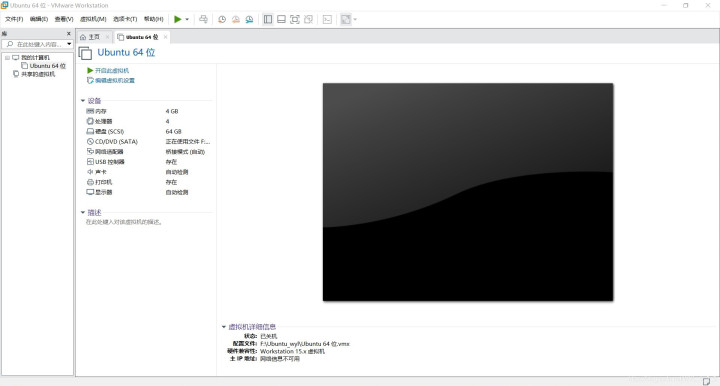
16.硬件-->点击 CD/DVD(SATA)-->右边选择 使用ISO映像文件-->浏览添加上我们之前下载的Ubuntu-16的镜像,确定
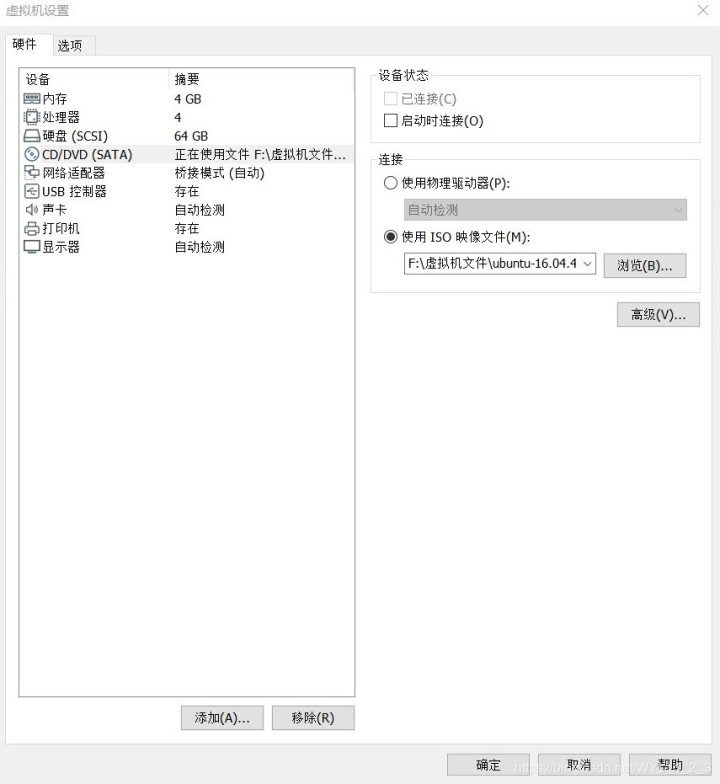
17.点击 开启此虚拟机
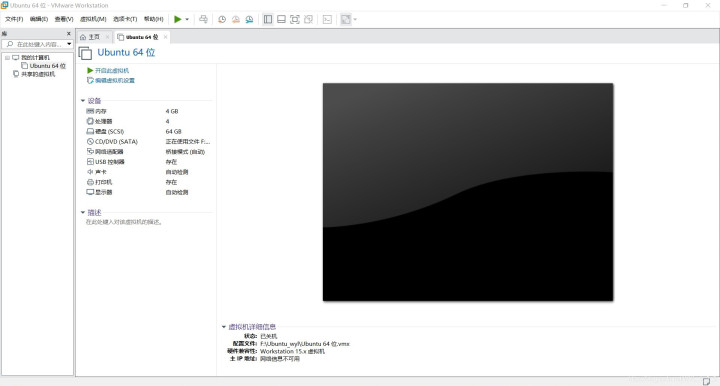
18.简体中文-->安装Ubuntu
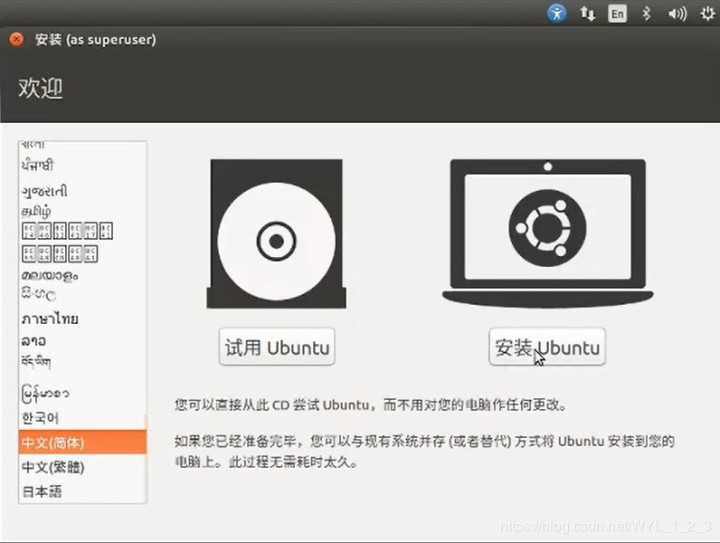
19.无需操作,继续
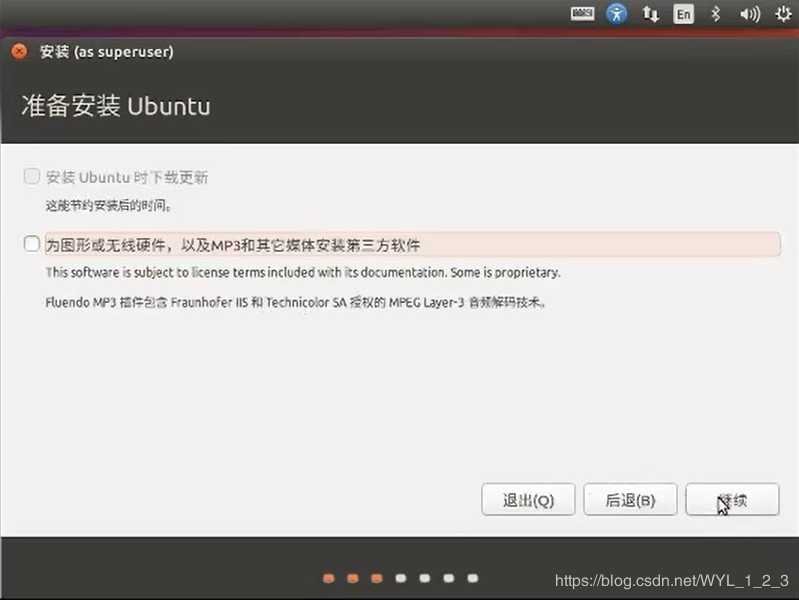
20.无需操作,现在安装
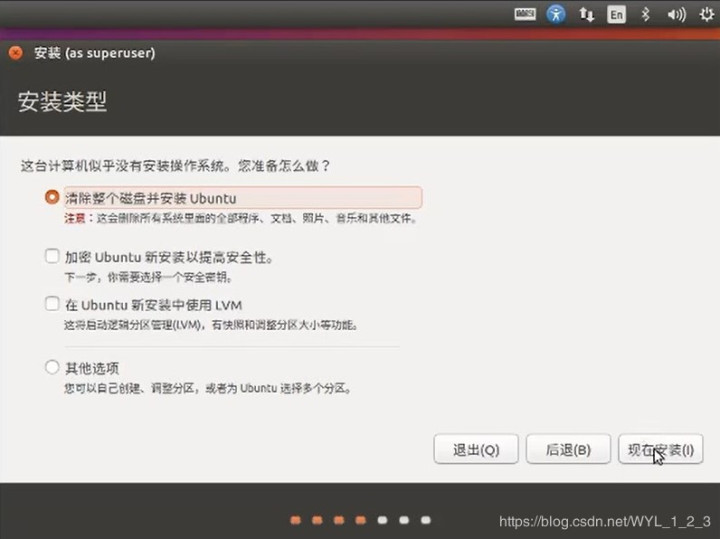
21.继续
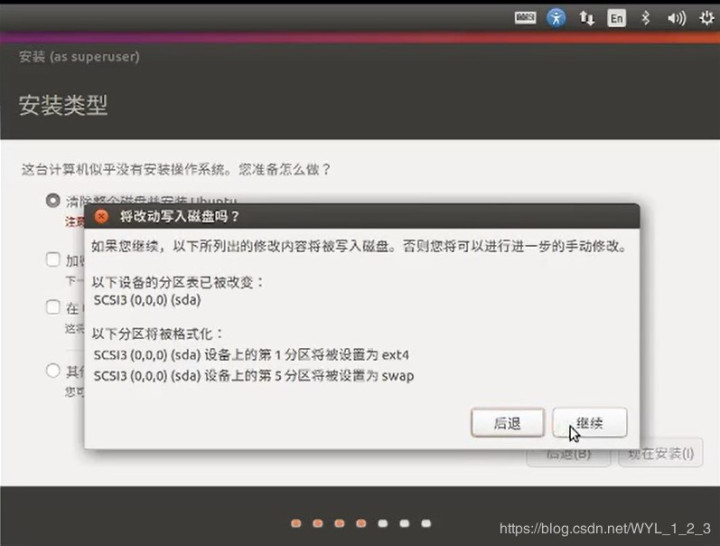
22.继续
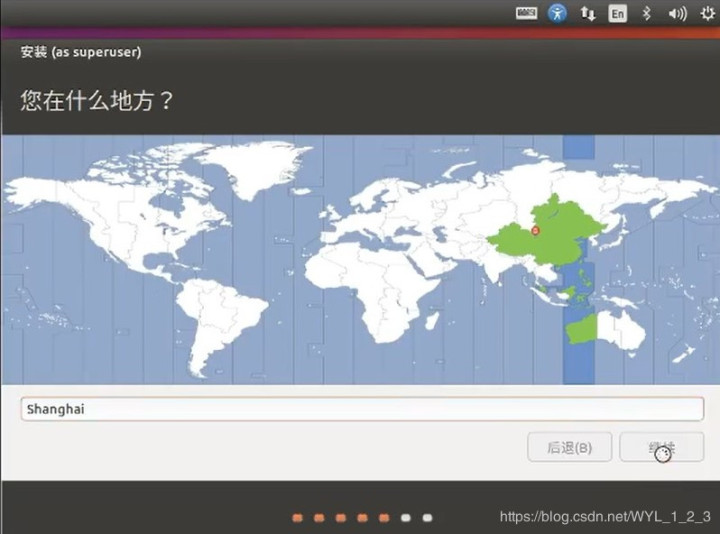
23.汉语、汉语,继续
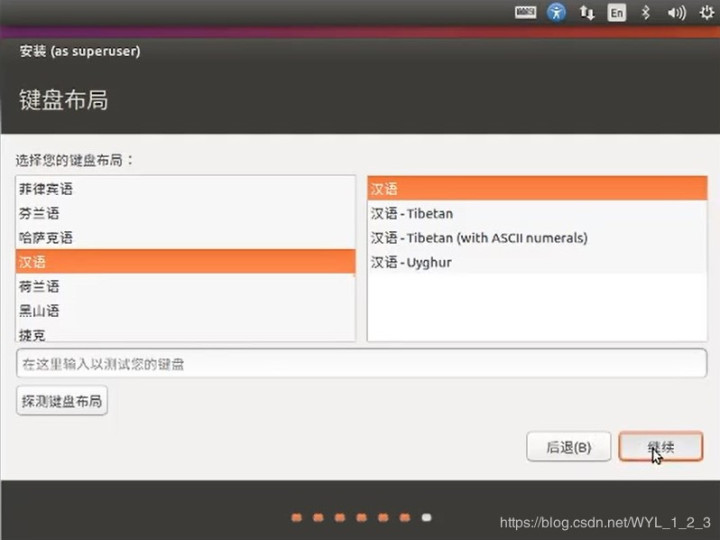
23.汉语、汉语,继续
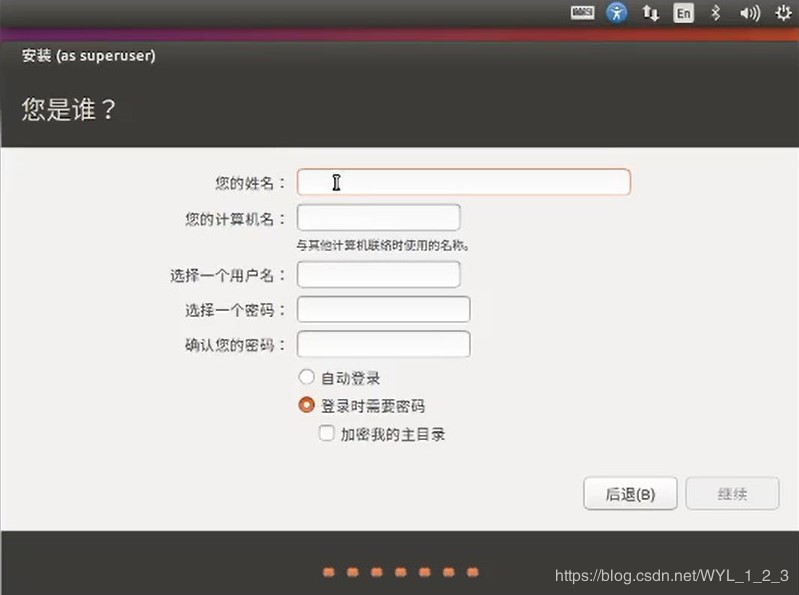
24.录入相关信息,继续
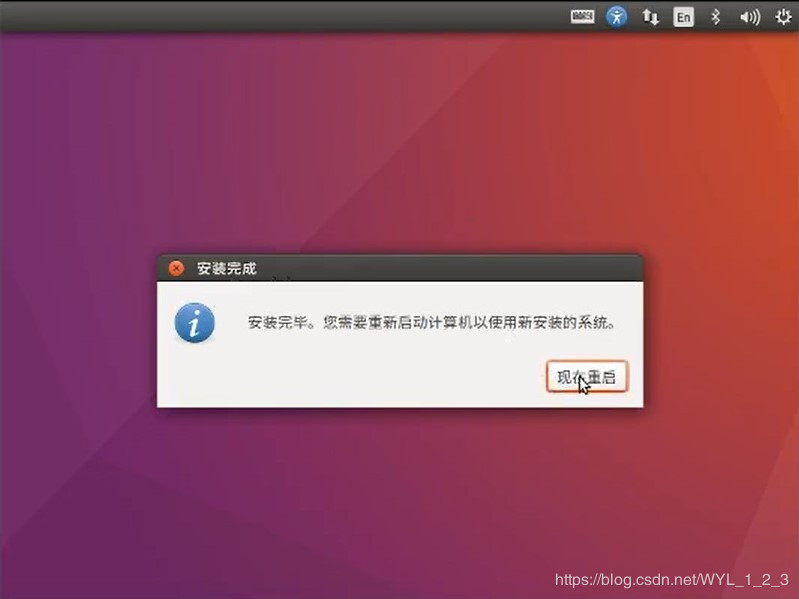
25.重启虚拟机,重新打开后,点击开启此虚拟机
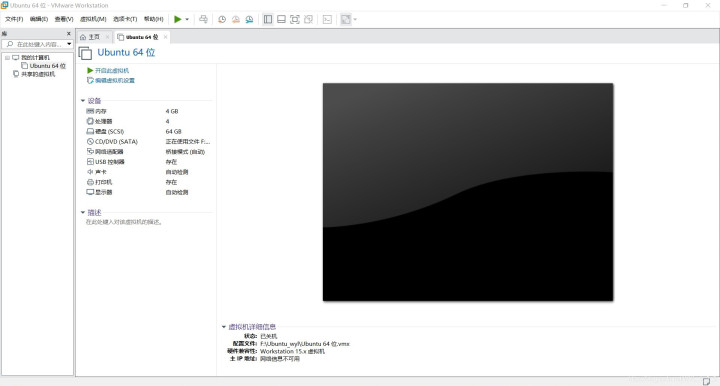
26.输入我们之前设置的密码,回车
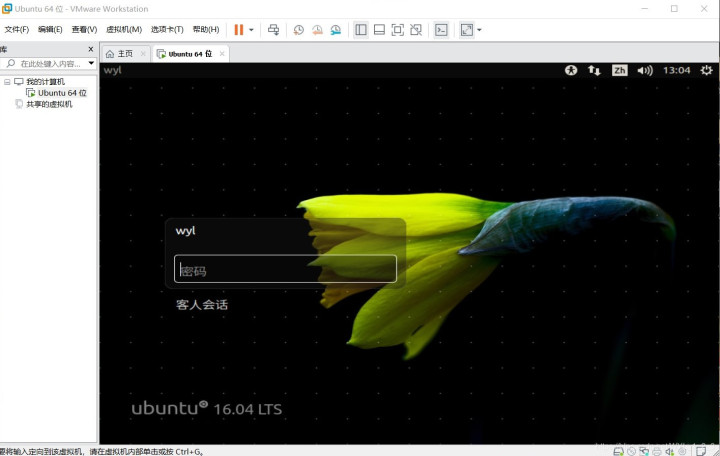
27.好啦,这就进入Linux系统里了( 这里的背景小小白有更改过哦! )
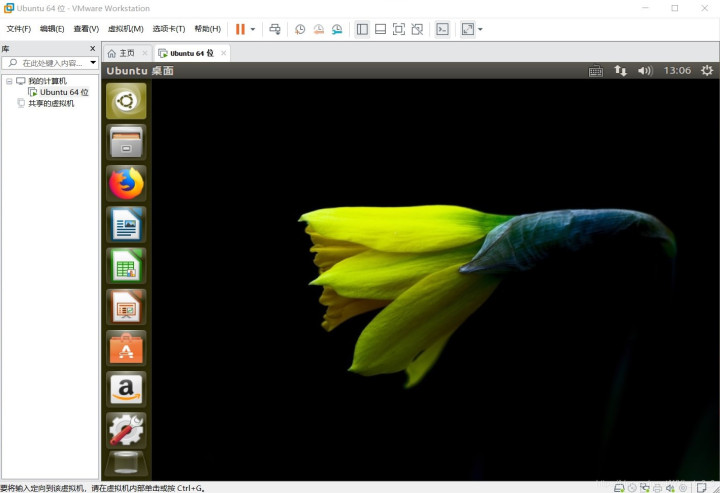




















 1万+
1万+











 被折叠的 条评论
为什么被折叠?
被折叠的 条评论
为什么被折叠?








