去商场购物,为了更顾客对商品有一个更好的认识,每一个产品都有相对于的标签,比如零售价多少,名称是什么。
这也就说明了标签的作用,是用于物品的分类,以此达到标识的效果。
像下图这样的产品贴纸标签,大家应该都有看到过吧!
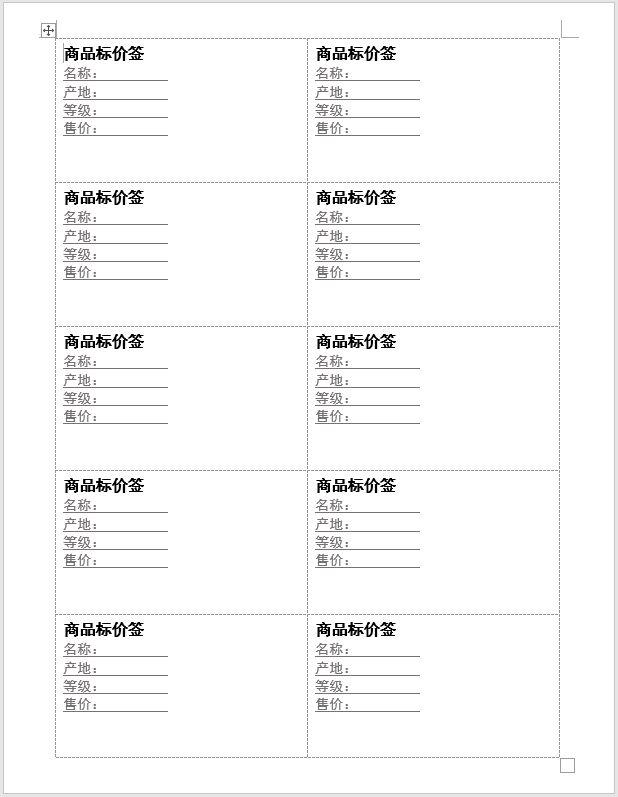
因此,作为一名商场办公人员,许多时候他们需要制作一些标签贴纸。那么,如何才能快速且大批量的制作贴纸标签呢?
小编告诉大家一个方法,利用Word软件就能快速批量实现,具体是怎么操作的呢?接下来跟着小编一起来学习下吧!
步骤1:打开Word文档,点击【邮件】-【创建】-【标签】按钮。

步骤2:打开“信封和标签”对话框,选择“标签”选项,然后点击“选项”按钮。
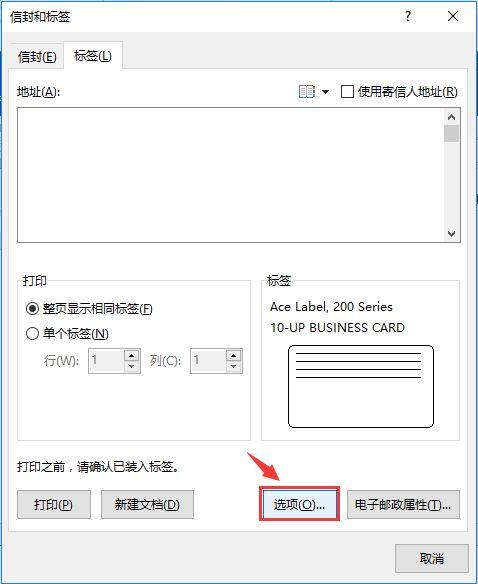
步骤3:打开“标签选项”对话框,在“标签供应商”下拉列表中选择标签模板,这里选择“Ace Label”模板。在“产品编号”列表框中选择合适的尺寸和规格,这里选择“200 Series”。
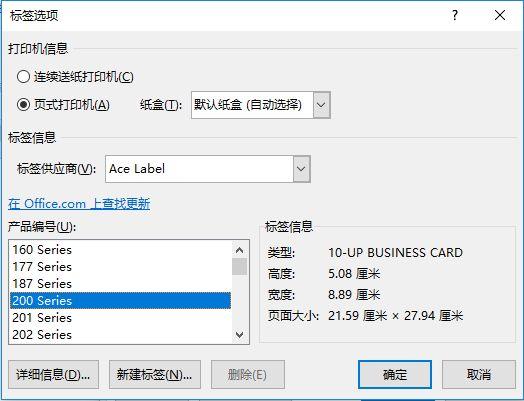
技巧提示:如果没有合适的标签模板,我们还可以点击“新建标签”按钮,打开“标签详情”对话框,在其中进行标签的自定义设置,创建自己需要的标签贴纸。
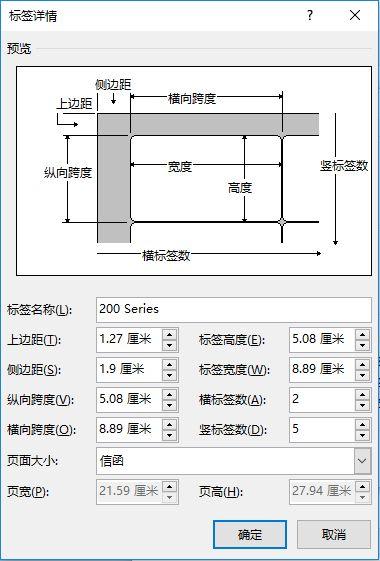
步骤4:设置完成后,点击“确定”按钮,返回“信封和标签”对话框中,在“地址”文本框中输入标签内容。然后选中文字,点击鼠标右键,在弹出的快捷菜单中选择“字体”或“段落”命令,这里我们选择“字体”命令。
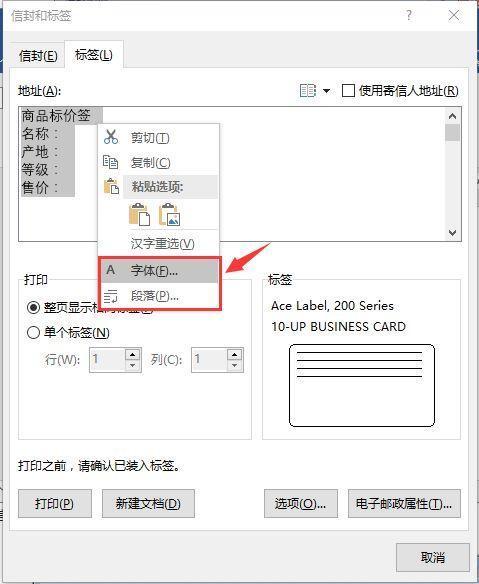
步骤5:打开“字体”对话框,设置字体、字号、文字颜色以及下划线之后,点击“确定”按钮。
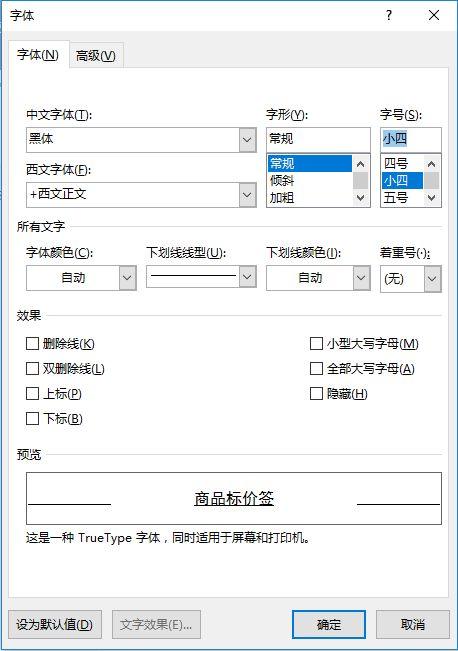
技巧提示:可根据实际需要对“地址”文本框中的文字进行单独设置哟~~~
步骤6:最后点击“新建文档”按钮,即批量的贴纸标签就制作好了。
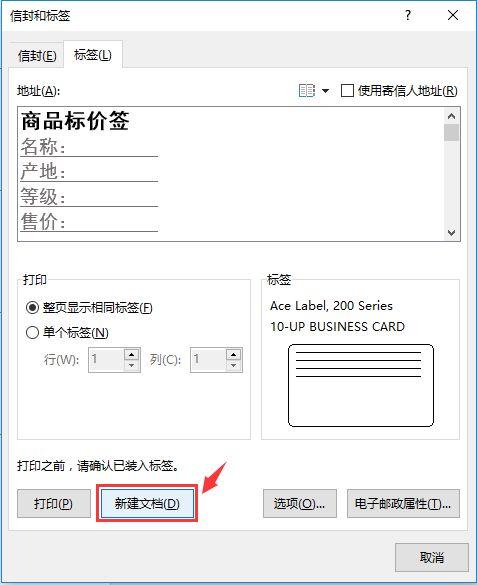
最终效果图大家一开头就看到了。
用Word软件批量制作贴纸标签的方法是不是又快又简单呢?如果有需要的小伙伴,只需要选择打印出来就可以了哦。具体的操作已经在上面给大家一一解说了哦,感兴趣的小伙伴们不妨动手试试哦!
pdf帝转换器,一个在线免费转换的网站,给大家提供了pdf转word,word转pdf,pdf转图片,pdf分割合并等转换服务,我们有提供免费在线试转功能哦,也有客户端下载,希望对大家有所帮助哦!




















 5175
5175

 被折叠的 条评论
为什么被折叠?
被折叠的 条评论
为什么被折叠?








