哈喽,大家好,我叫人宅,很高兴和大家一起讲解一套liunx虚拟环境配置。
我们马上开始进入服务器尾声,分布式服务器部署,首选是linux系统,所以特别出了一套非常新手的教程 -->linux安装课程。
linux虚拟机环境
链接:linux虚拟机环境 ubuntu + VMware 提取码:5a3f
如果连接失联请及时联系我。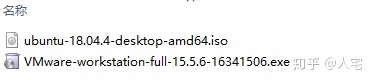
首先先点击解压包内的VMware-workstation-full-15.5.6-16341506.exe,使用它可以帮我们实现在windows上运行linux系统的软件,当然它不仅可以实现liunx哦~
1.双击程序后出现如下界面,点击下一步
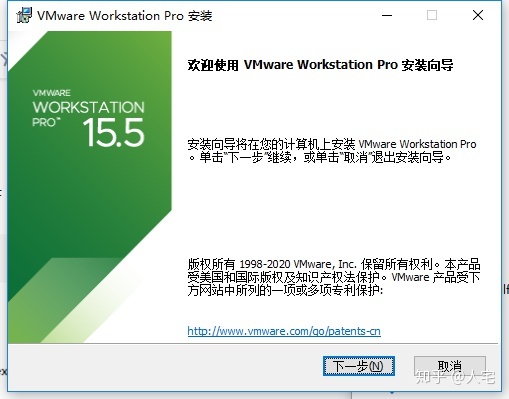
2.选择我接受 点击下一步
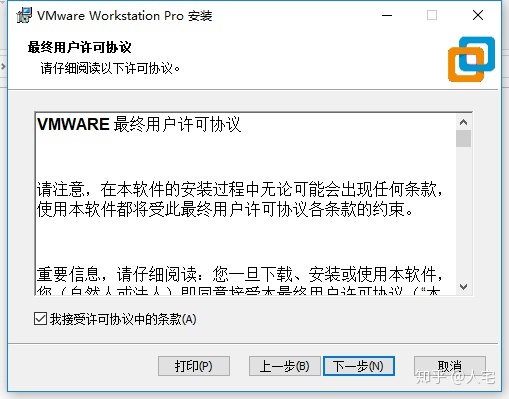
3.点击下一步
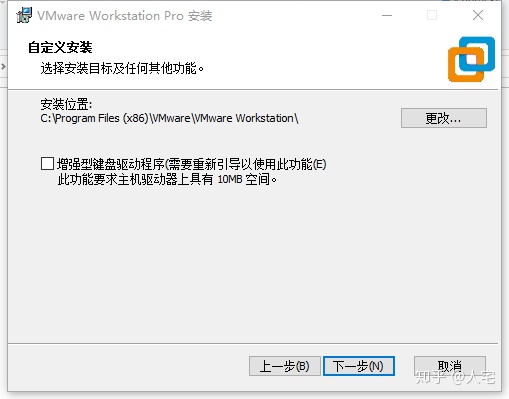
4.下一步
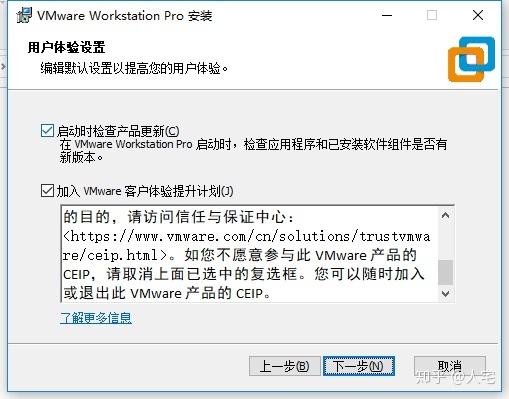
4.下一步
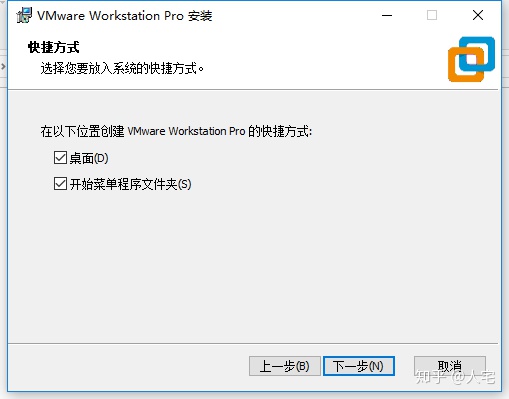
5.安装
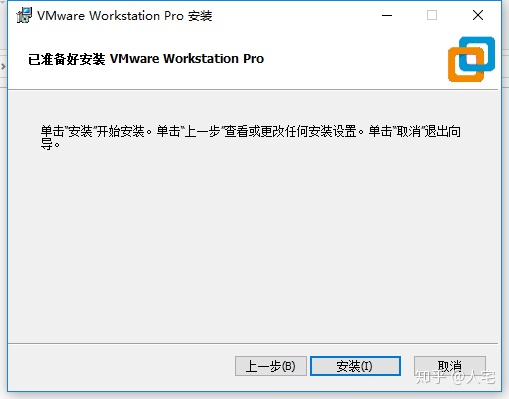
6.稍等片刻
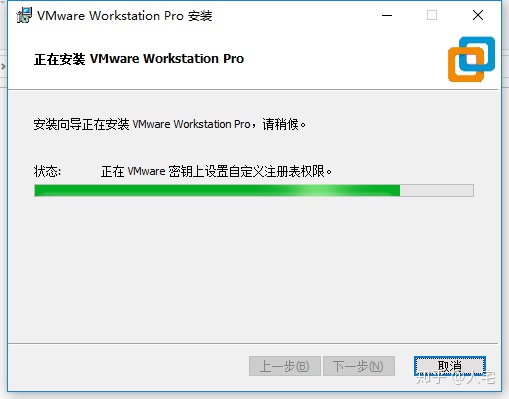
7.点击完成
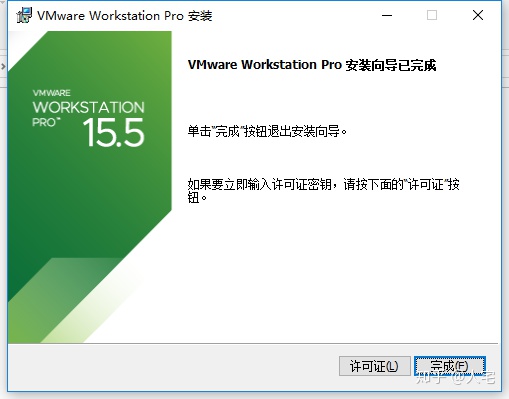
8.此时桌面生成一个,现在双击它
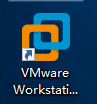
然后弹出如下内容,需要激活的许可证
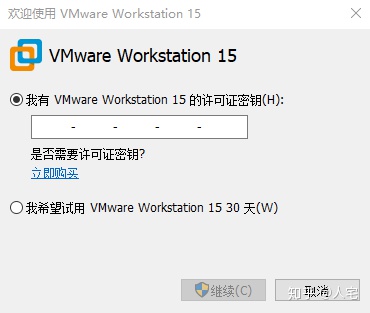
以下是 VMware Workstation Pro 15 激活许可证
UY758-0RXEQ-M81WP-8ZM7Z-Y3HDA
VF750-4MX5Q-488DQ-9WZE9-ZY2D6
UU54R-FVD91-488PP-7NNGC-ZFAX6
YC74H-FGF92-081VZ-R5QNG-P6RY4
YC34H-6WWDK-085MQ-JYPNX-NZRA2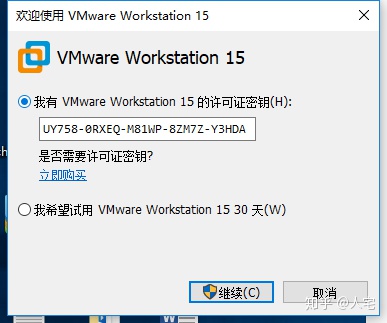
然后就破解成功,最后点击完成即可。
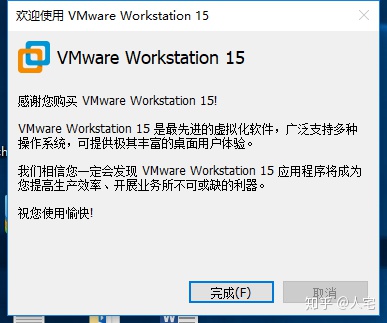
如果大家觉得这个软件好用,建议购买正版。
完成后可以看到如下内容,我们要创建一个虚拟机,是linux。如果你有mac也是这种方式:
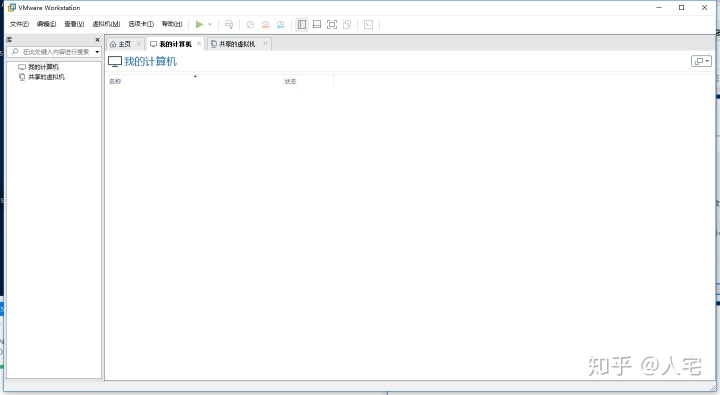
9.新建虚拟机 当然Ctrl + N 也可以:
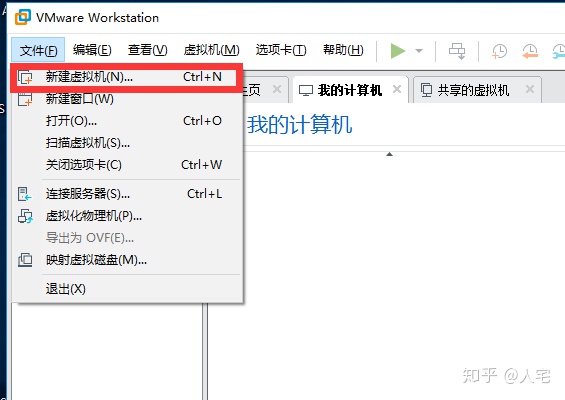
10.我们开始决定创建一个怎样的虚拟机
选择自定义 因为我们要做和很多高级兼容,需要进行虚拟机配置 点击下一步
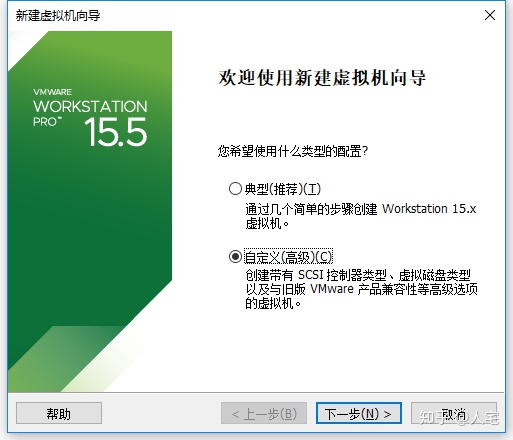
选择
11.默认选项,点击下一步
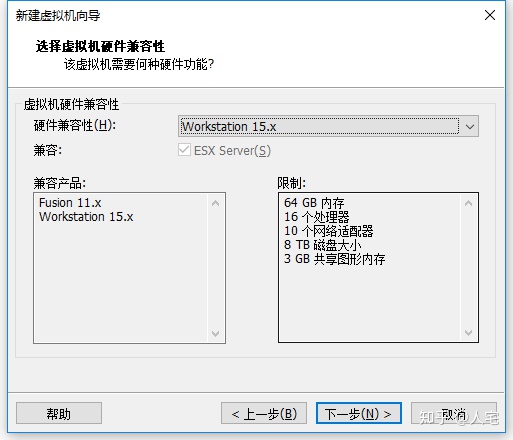
12 选择liunx镜像文件的位置
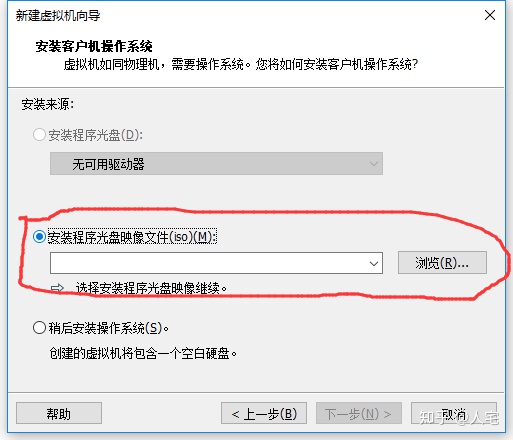
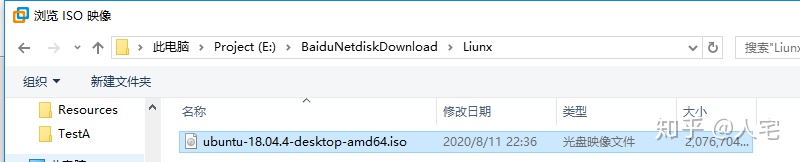
点击下一步:
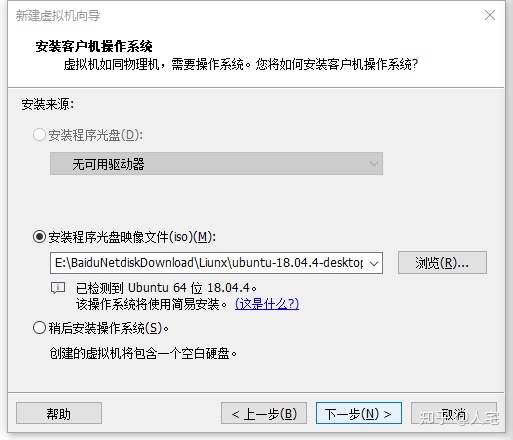
13.注册信息,用户名和密码,完成后点击下一步:
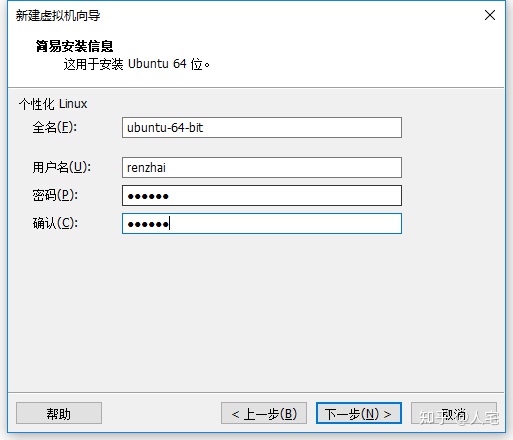
14.我们默认让它安装到c盘,注意c盘容量,安装c盘是为了让它速度更快,离核心更近~
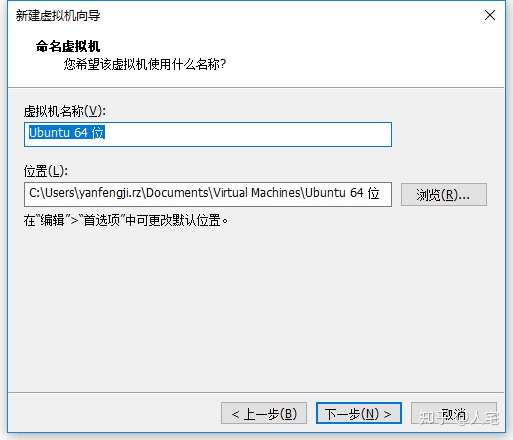
15.根据个人情况配置,我这边是12核24线程,cpu处理核数,分配4核即可:
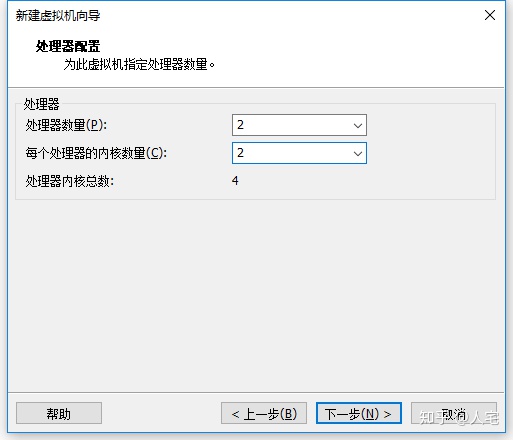
16.我们选择8G,既然是分布式,那么我们就要足够内存
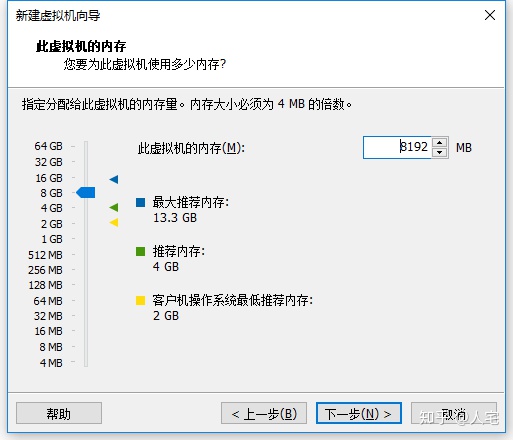
17.这里我们选择桥接网络,可以为我们的操作系统体哦给你外部网络权限:
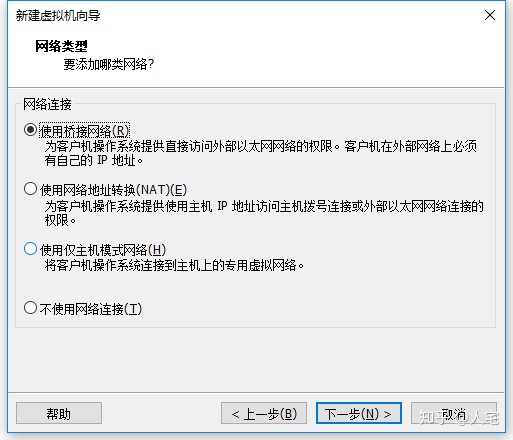
18.这个我们默认即可,下一步
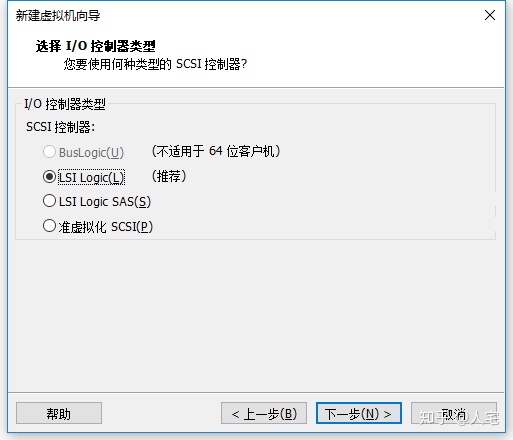
19.下一步
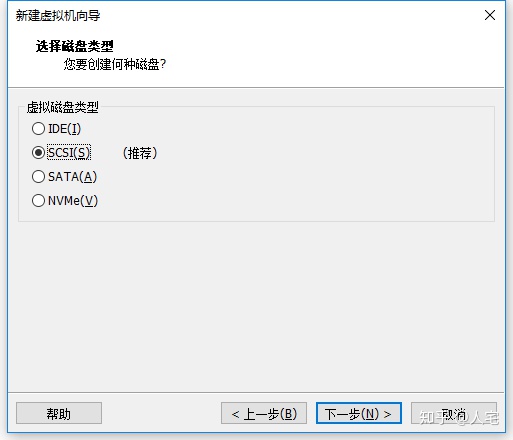
20.我们创建新的虚拟磁盘,这样方便我们以后操作。
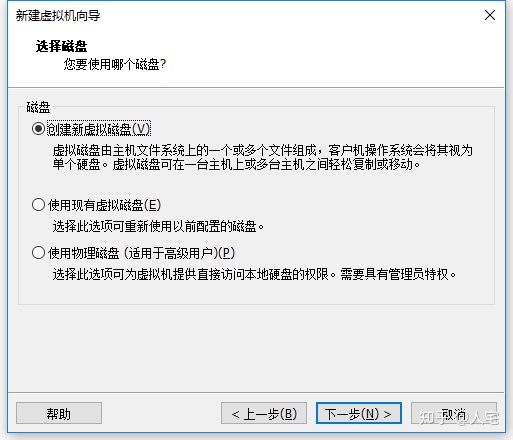
21.40G保证大小
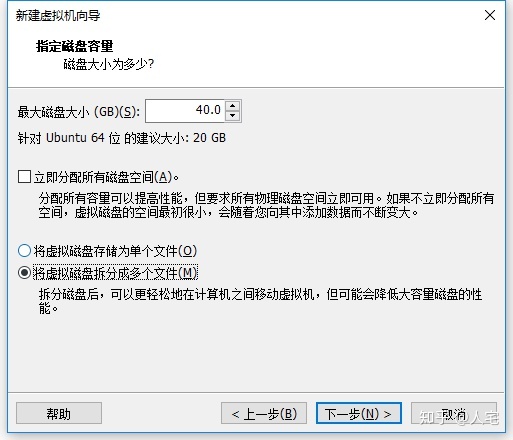
22.下一步
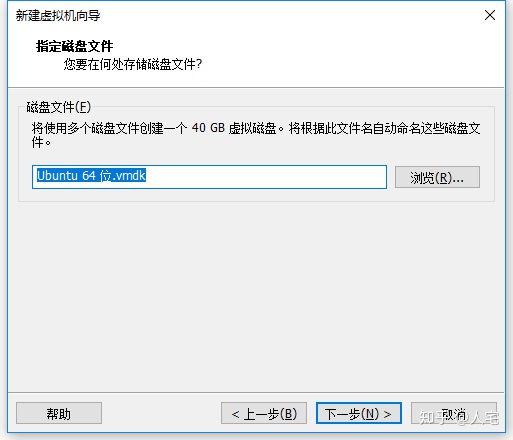
23.完成
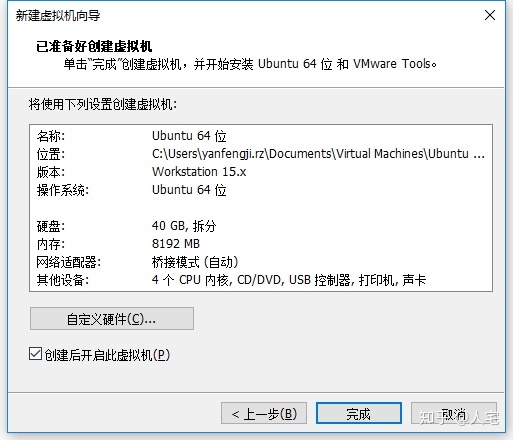
24.现在我们就安装好了,现在我们来运行它
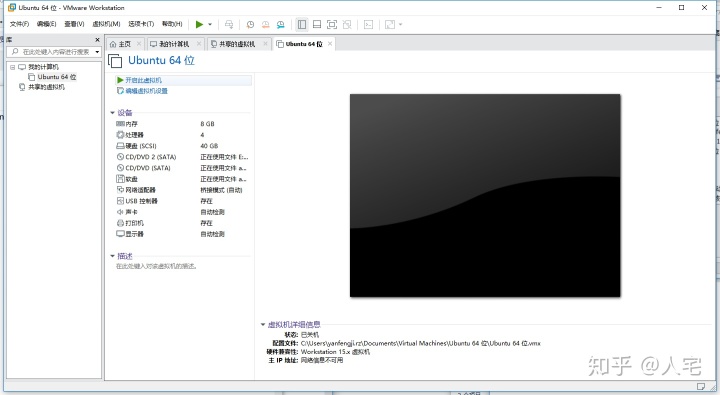
点击这两个的任意一个都可以~~
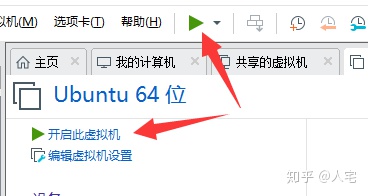
25.启动后提示如下内容,如果你的机子没有安装过虚拟系统,属于正常的,默认是关闭的,我们需要开启机子的Inter VT-x,这个我们要去BIOS里面 ,关闭电脑重新启动,按住 F1 或者 F2, 每台机子都不一样,有的机子是 F10,我这边用我这里的机子为例
去BIOS里面开启它
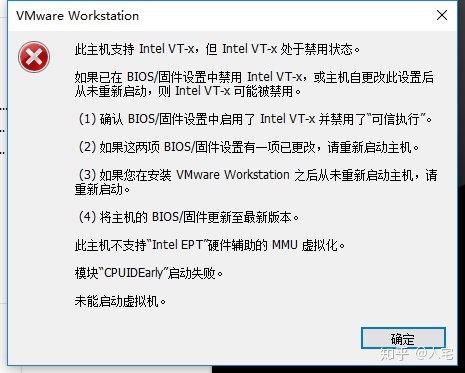
25.我这边重新启动电脑,用F1 每个人主板都不一样,启动界面都不一样,这里我按照我的

26.选择以下选项

27.开启虚拟技术 VTx
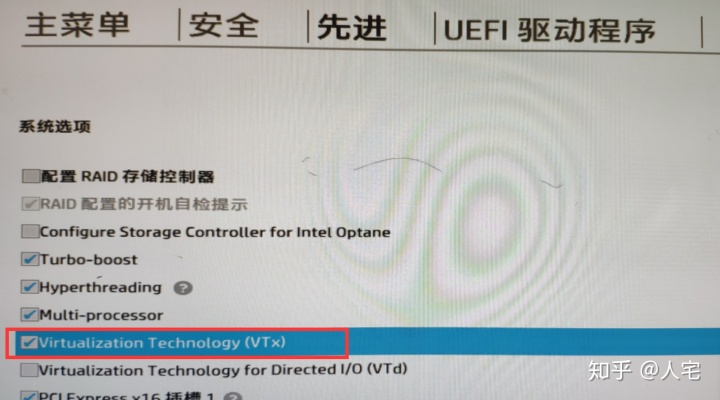
我们现在再试一下看看是否可以启动虚拟机
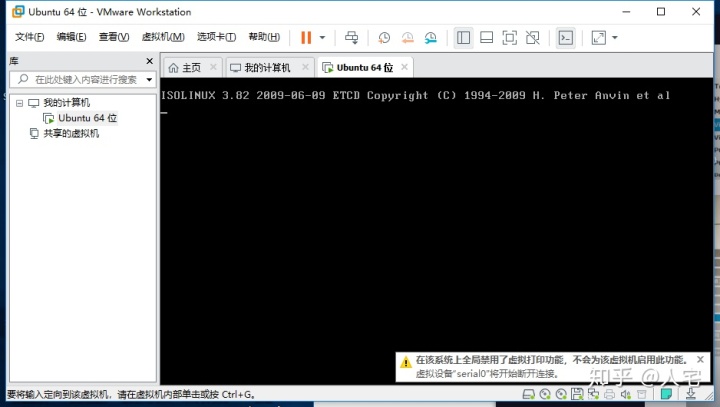
已经启动虚拟机 liunx 它会自动安装最基础的必要内容,该过程可能会持续一段时间:
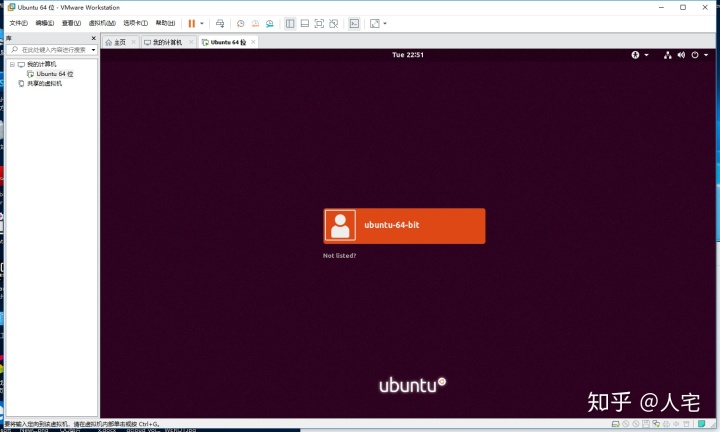
28.输入相关的密码 点击Singn in
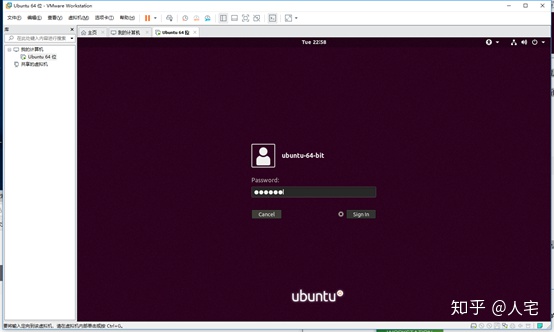
安装成功后可以看到如下画面,可视化linux
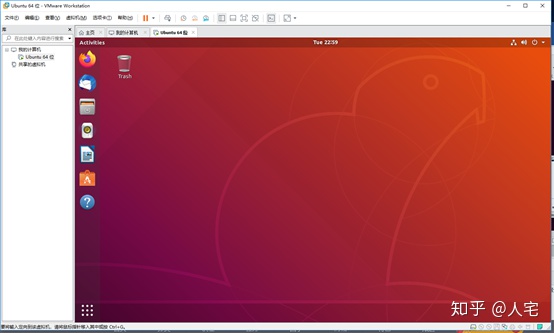
29.这里会提示安装软件,点击安装即可
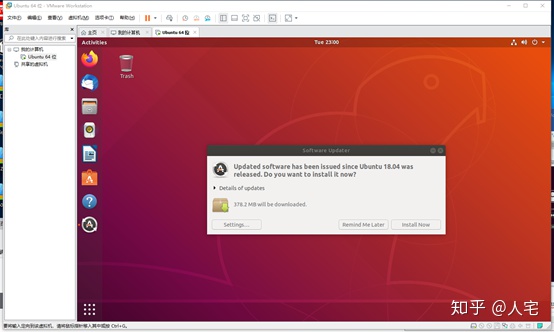
现在我们要安装一些必要的软件,这些软件都很重要 ,还好这些软件我们不需要去windows下载,直接可以通过linux下载安装,我们来看看是哪些软件
openssh-server //让远程主机可以通过网络访问sshd服务,开始一个安全shell
g++//用于编译c++代码
net-tools //包含如下程序,构成了 Linux 网络的基础
gdbServer + gdb //用于远程的调试明白他们是干什么的,那我们就开始安装
记住下面的命令
sudo apt-get install openssh-server
sudo apt-get install g++
sudo apt-get install net-tools
sudo apt-get install gdbServer
sudo apt-get install gdb
30.openssh-server安装
鼠标右键打开linux的cmd
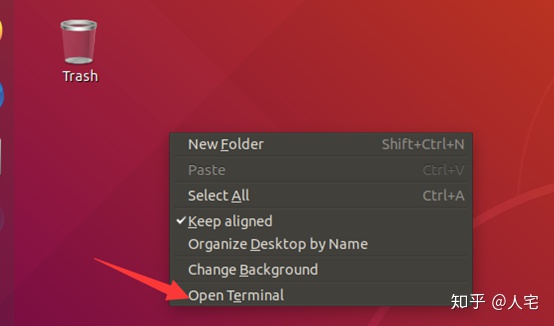
输入 sudo apt-get install openssh-server 命令进行安装
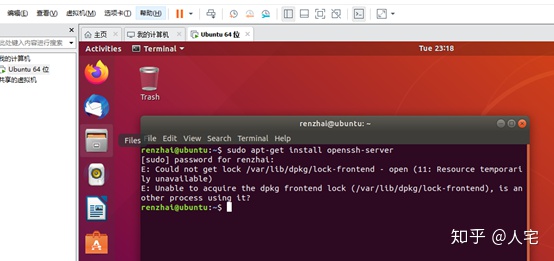
输入密码后出现了如下的错误
Could not get lock /var/lib/dpkg/lock-frontend - open (11: Resource temporarily unavailable)
E: Unable to acquire the dpkg frontend lock (/var/lib/dpkg/lock-frontend), is another process using it?
主要是apt还在运行,此时的解决方案是关掉虚拟机,重新启动一次

点击关机
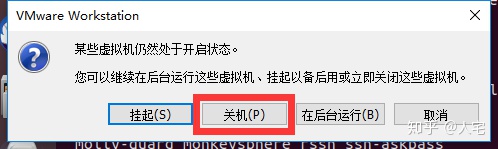
重新启动后在运行刚刚的命令 sudo apt-get install openssh-server 就不会出现问题,运行别忘记提供密码,提供密码它是不显示的。
最后点击点击键盘的Y键
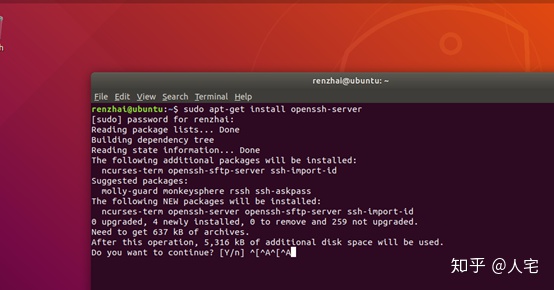
然后我们就安装成功。
31 安装g++
运行命令 sudo apt-get install g++
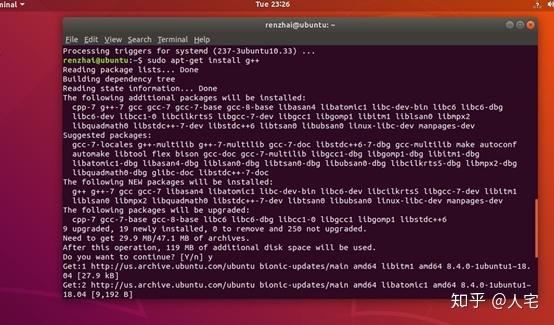
32.安装net-tools
运行命令 sudo apt-get install net-tools
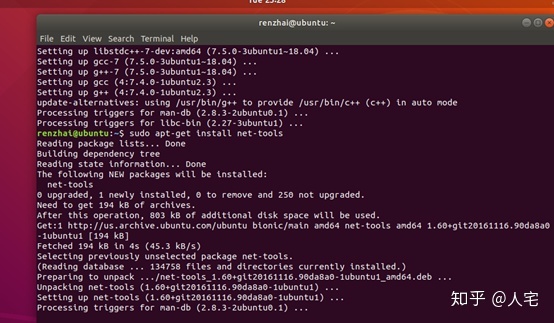
33安装gdbServer
运行sudo apt-get install gdbServer
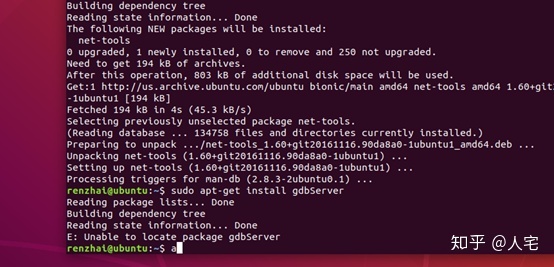
34安装gdb
运行命令 sudo apt-get install gdb
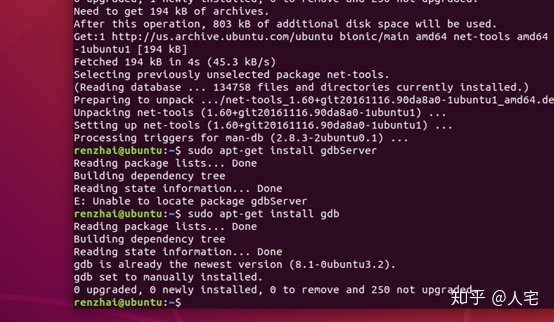
现在我们最后的工序 测试windows和虚拟的linux之间是否可以进行通信
这里我们用ping的方式
35 通信测试
打开windows CMD 输入ipconfig /all
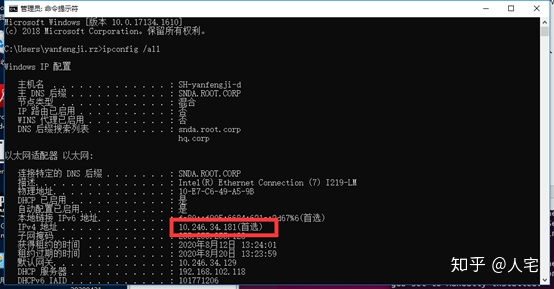
我的windows局域网地址是10.246.34.181
现在来到linux下 输入 ip a
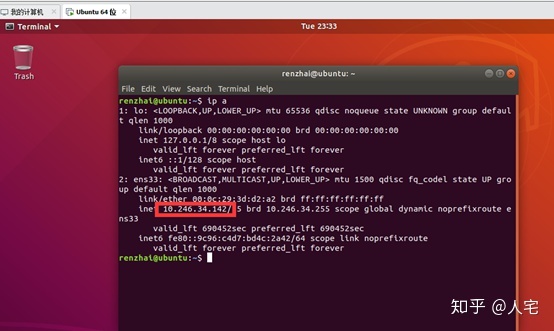
Liunx的局域网地址是 10.246.34.142
Windows向linux连接linux如下,看来是成功的:
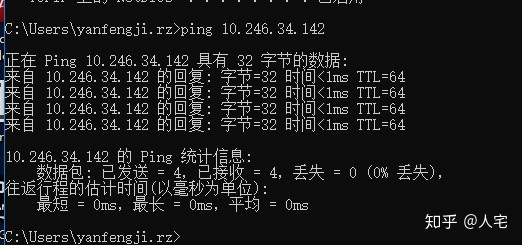
linux向windows通信测试,发现没有反应
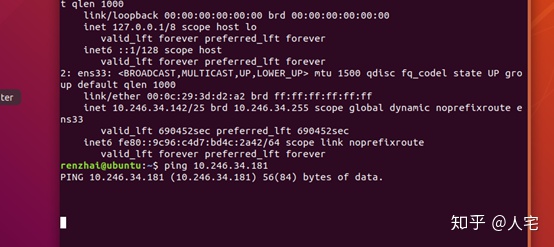
现在我们来解决这个问题,首先打开 虚拟机->设置
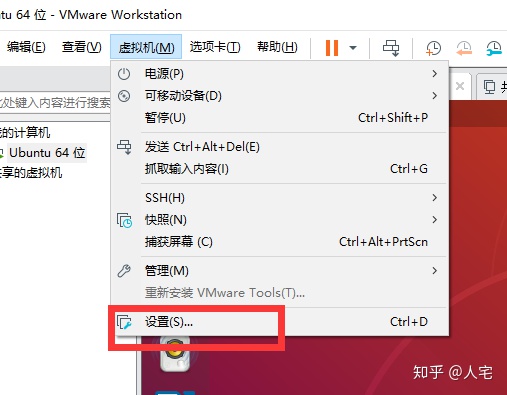
将下面的内容改成共享ip
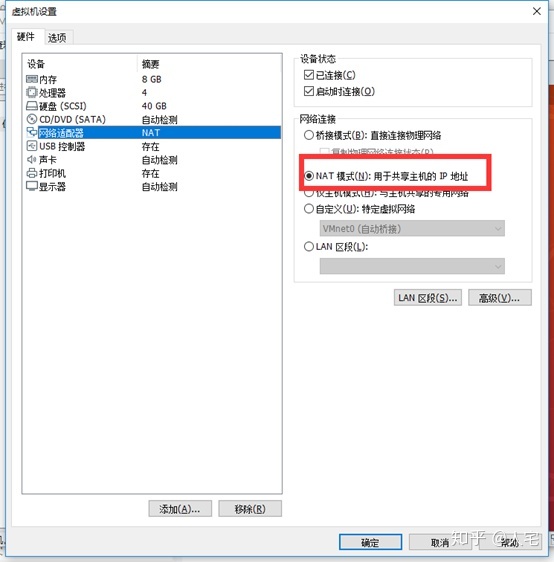
完成后,记得重新启动一下,我们再试一下:

如果觉得上面的文章不错就给个赞,感谢~
作者其他教程
人宅:UE4精品课程zhuanlan.zhihu.com




















 978
978

 被折叠的 条评论
为什么被折叠?
被折叠的 条评论
为什么被折叠?








