作者:图文设计师东东
办公软件Excel制作一个办公用品申请单(表)日常办公常用表格,一起来按步骤操作,你也可以学会。
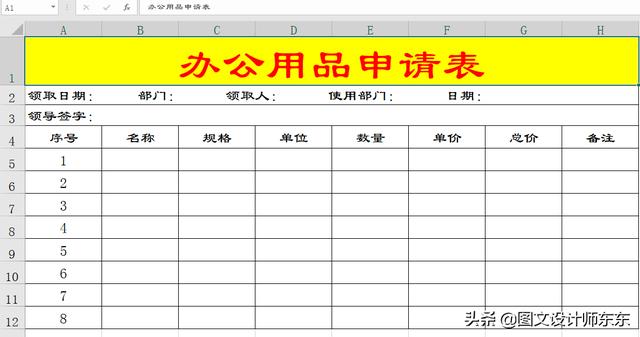
第一步、打开Excel新建工作表
选择第一行A-H列,合并单元格。如下图。
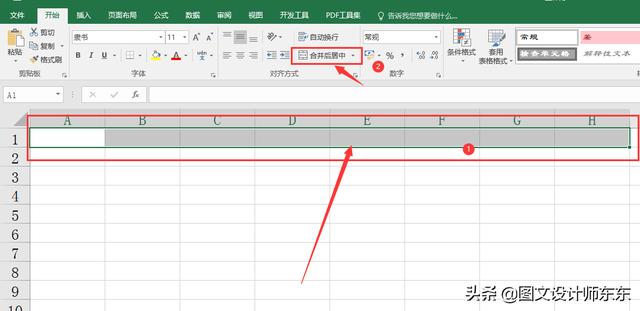
合并后居中单元格,输入标题名称“办公用品申请表(单)”如下图。
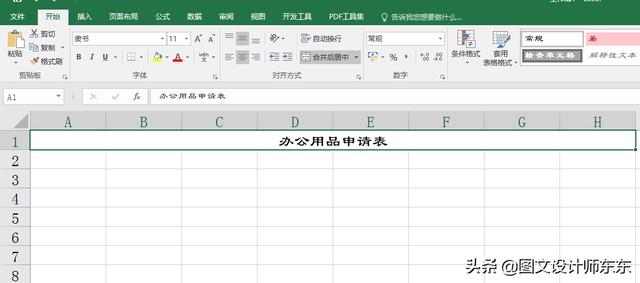
继续合并第二行、第三行A-H列单元格,输入下图文字,选择选项卡里的左对齐。如下图。

第二步
输入序号和相应的内容,A列4行输入序号,拖动A和B列分界线调整表格左右的间距合适。如下图椭圆形的位置。

输入下图中对应的文字,点击文字居中。如果其中哪一列间距不合适,可以按照上面的方法进行表格间距的调整。行距的调整可以鼠标拖动1和2分界线进行拖动调整。如下图。
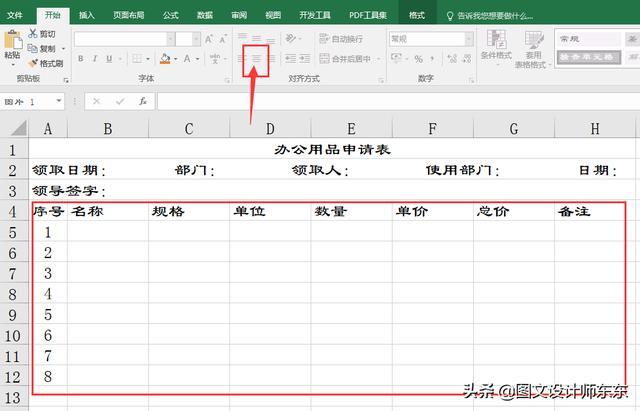
第三步、添加边框
行距和列的间距调整合适后,需要给表格添加边框,鼠标单击已经输入好内容的单元格,按键盘Ctrl+A全选,选择上面选项卡里的边框,所有边框。如下图。
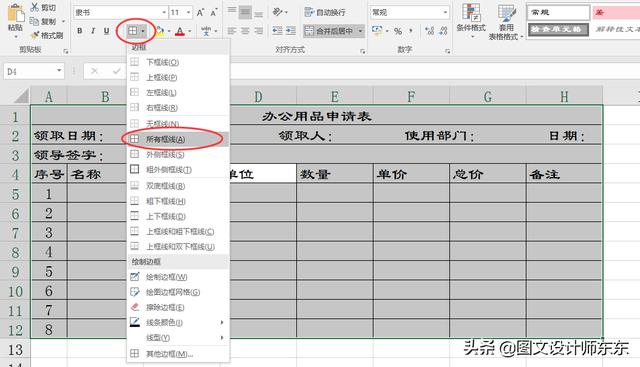
表格中单位、单价调整窄一点就可以了,物品名称、备注大一点就可以了。如下图。
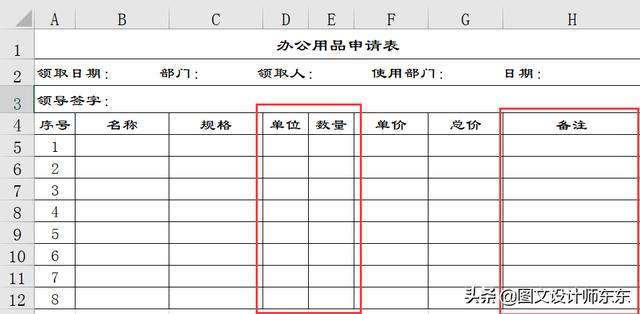
接下来把表格调整A4纸合适的打印区域就可以了。
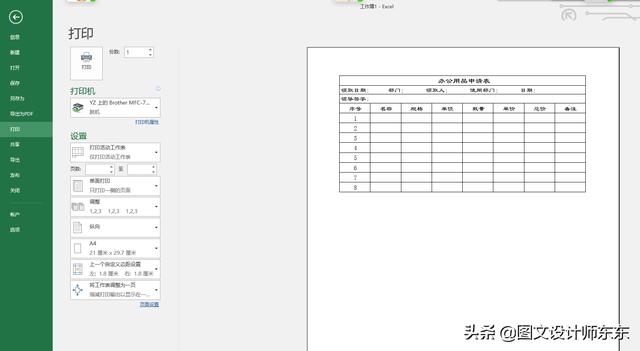
如果想A4纸上多放两个,那么在Excel里面选择表格范围,复制粘贴到下面就可以了。
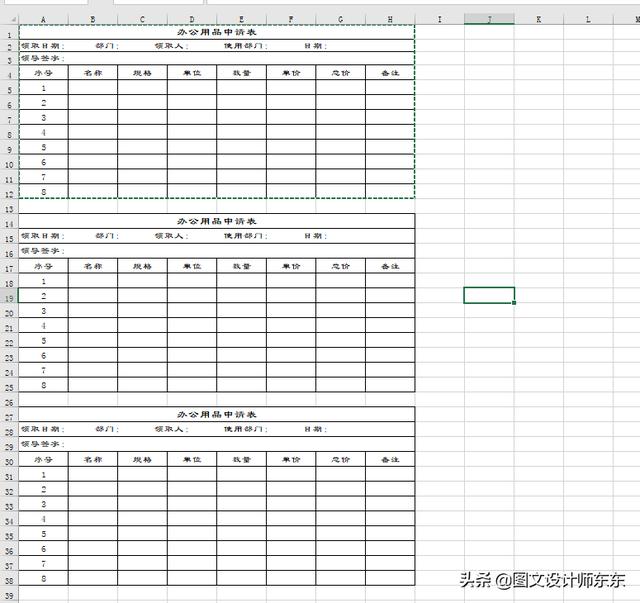
今天用表格软件Excel制作的办公物品申请单(表)就做好了,同学们可以按照上面的方法一步步来制作这个表格吧。

喜欢的朋友关注、收藏、转发了!
定期分享办公软件Excel、Word、多种软件技巧教学教程!























 被折叠的 条评论
为什么被折叠?
被折叠的 条评论
为什么被折叠?








