图片的用法在实际工作中是最常见的,用得好可以让你的文档更加美观大方,本期与大家分享5个小而实用的技巧。

1、如何把图片设置成Word的背景
在写一些总结性文章或者宣传册时,为了让文档更加生动,时常会添加一张图片作为背景,那你知道怎么把图片设置成背景吗?
点击设计——页面设置——页面颜色——填充效果——图片——选中图片即可。
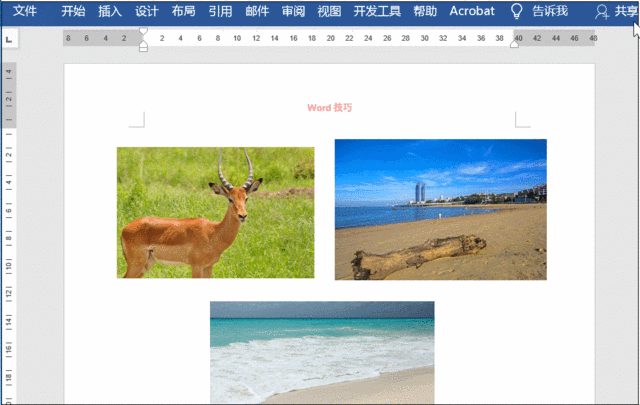
2、图片怎么隐藏
在文档中插入图片后,发现不适合但又不想删除,这时可以通过以下方式来隐藏:
选中图片并设置为非嵌入型格式,之后点击格式——选择窗格,打开相应的对话框,然后选中图片右侧的小眼睛就可以隐藏。
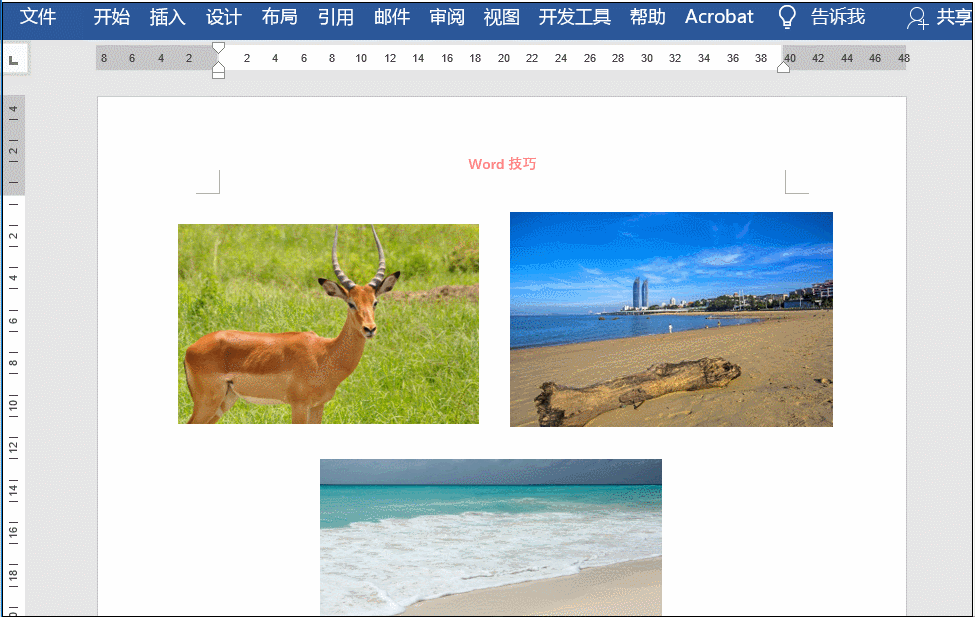
3、图片显示不全
有时在文档中插入图片时,发现图片只能显示部分,这时该怎么处理?
方法如下:
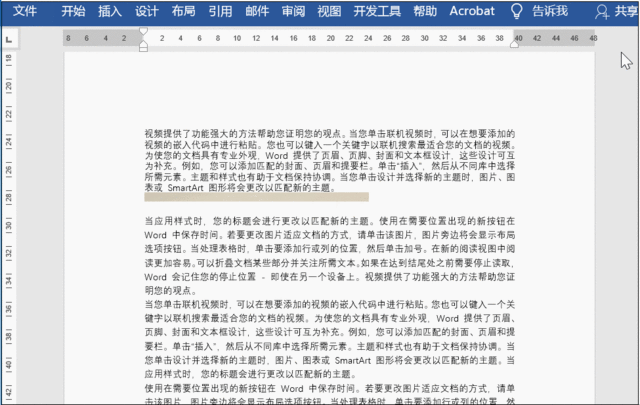
选中图片所在的行,点击段落——间距,将行间距设置为单倍行距。
4、如何快速移动图片的位置
比如想将图片设置在文档的底部居中位置,该怎么处理?
选中图片,点击格式——排列——位置——底端居中即可。
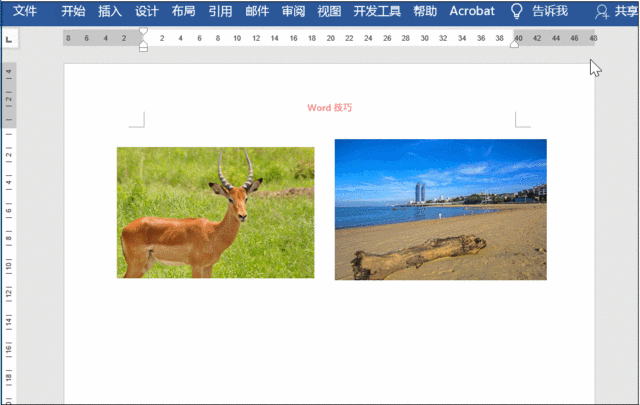
5、如何快速截图
在正常工作中,我们时常是使用QQ(Ctrl+Alt+A)或者微信(Alt+A)来截图,但遇到没有网络时,该怎么办呢?
其实Word系统有自带截图功能,点击插入——插图——屏幕截图——屏幕剪辑,这时就可以截屏并粘贴到Word文档中。
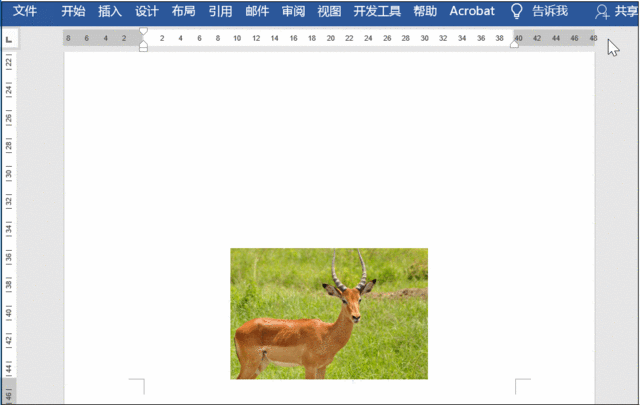
这5个图片技巧,你用过几个呢?























 被折叠的 条评论
为什么被折叠?
被折叠的 条评论
为什么被折叠?








