很多人都想上网,但是苦于不会设置路由器,那么本文就介绍tp-link路由器设置的3种方法汇总,希望对于不会设置TP路由器的朋友们来说有点帮助,只要你按照下面的设置,那么很容易就能设置成功,快速上网。
一、第1种tp-link路由器设置的方法
在Windows XP系统的电脑上安装和配置TP-Link无线路由器的方法,TP-Link无线路由器的安装和上网配置可以分为3个步骤:1、路由器安装;2、配置电脑IP;3、配置TP-Link路由器。PS:文中用到的演示路由器为TP-Link TL-WR740N无线路由器。
步骤一:路由器安装
1、电话线上网用户:准备2根网线,一根网线用来连接ADSL Modem(猫)和TP-Link路由器的WAN口;另外一根网线一头连接在TP-Link路由器的LAN口(1/2/3/4)中的任意一个接口,另一头连接Windows XP电脑上的网线接口。

2、网线入户用户:只需要准备一根网线,先把宽带运营商接入到你家里的网线插在TP-Link路由器的WAN口;在把自己准备的网线一头连接在TP-Link路由器的LAN口(1/2/3/4)中的任意一个接口,另一头连接Windows XP系统的电脑。

步骤二:配置电脑IP
1、用鼠标右击桌面上的“网上邻居”——>点击“属性”。
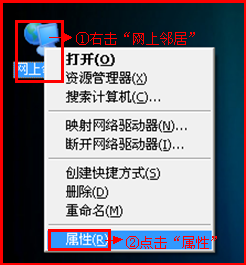
2、鼠标右击“本地连接”—>点击“属性”
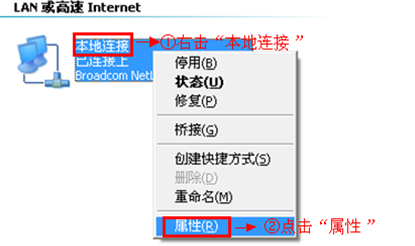
3、鼠标双击“Internet协议(TCP/IP)”
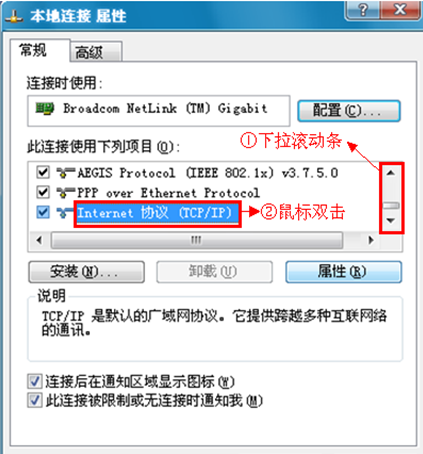
3、选择“自动获得IP地址”和“自动获得DNS服务器地址”——>点击“确定”。
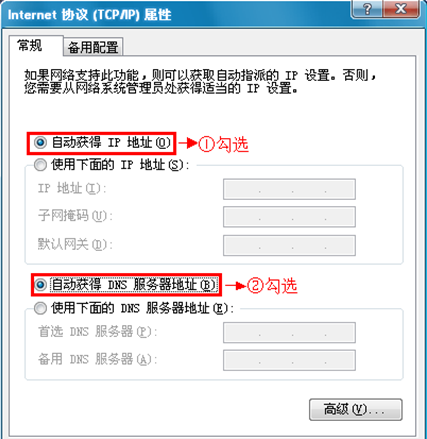
步骤三:配置TP-Link路由器
1、登录管理界面:打开XP电脑上的浏览器,在浏览器的地址栏中输入:192.168.1.1并按下Enter(回车)键——>输入用户名:admin——>输入密码:admin——>点击“确定”。(192.168.1.1打不开?点击阅读:TP-Link路由器192.168.1.1打不开解决办法)
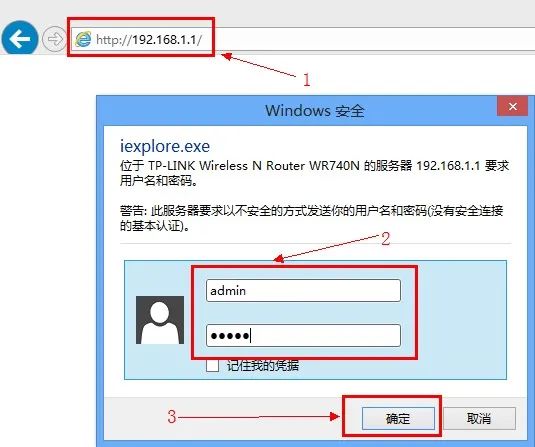
2、启动设置向导:在左侧的菜单中点击“设置向导”——>“下一步”。
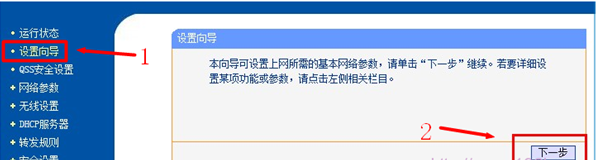
3、配置上网方式:选择“PPPoE(ADSL虚拟拨号)”——>点击“下一步”。(PS:PPPoE(ADSL虚拟拨号)上网方式是最常见的一种,如果你不清楚自己的上网方式,请咨询你的宽带运营商)
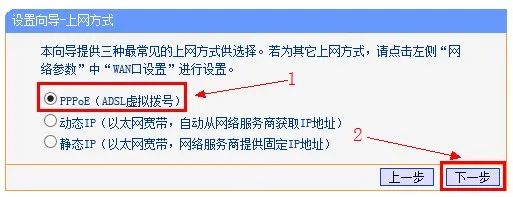
4、配置上网参数:输入宽带供应商提供给你的“上网账号”和“上网口令”——>然后点击“下一步”。

5、无线网络配置:选择是“开启”还是“关闭”“无线状态”(即开启或者关闭无线网络wi-fi)——>输入“SSID”的名称,即无线网络(WI-FI)的名称——>输入PSK密码,PSK密码即在连接WI-FI时需要输入的密码——>点击“下一步”。
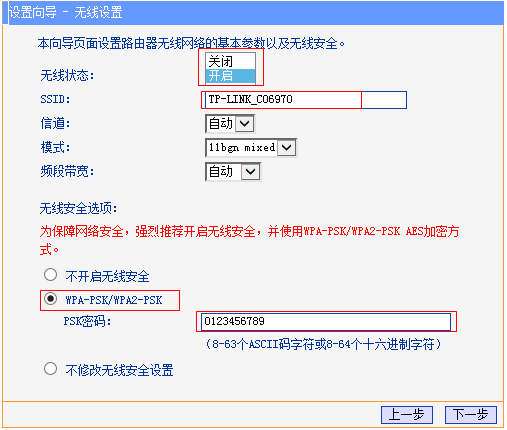
6、点击“完成”,结束上网设置。

然后可能会提示重启路由器,按照提示重新启动路由器即可,待TP-Link路由器重启后,配置就会生效,电脑就可以通过路由器实现共享上网了。
二、第2种tp-link路由器设置的方法
步骤一:线路连接
没有使用路由器时,电脑直接连接宽带上网,现在使用路由器共用宽带上网,则需要用路由器来直接连接宽带。根据入户宽带线路的不同,可以分为网线、电话线、光纤三种接入方式。具体如何连接请参考下列动态图:
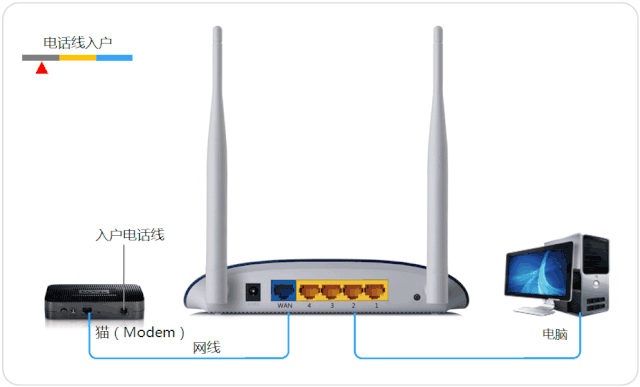
路由器网线连接图
注意:宽带线一定连接到路由器WAN口,WAN口颜色与LAN口一般不同,电脑连接1\2\3\4任意一个端口。
步骤二:操作电脑设置
设置路由器之前,需要将操作电脑设置为自动获取IP地址。如果您的操作电脑的有线网卡已经设置为动态获取IP地址,则可以直接进行下一步。
步骤三:登录管理界面
1、输入路由器管理地址
打开电脑桌面上的IE浏览器,清空地址栏并输入路由器管理IP地址(192.168.1.1或tplogin.cn),回车后弹出登录框。
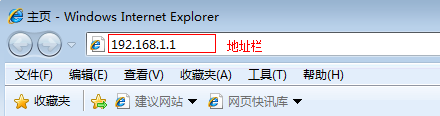
注意:部分路由器使用tplogin.cn登录,路由器的具体管理地址建议在壳体背面的标贴上查看。
2、登录管理界面
初次进入路由器管理界面,为了保障您的设备安全,需要设置管理路由器的密码,请根据界面提示进行设置。如下图:
注意:部分路由器需要输入管理用户名、密码,均输入admin即可。

步骤四:按照设置向导设置路由器
1、开始设置向导
进入路由器的管理界面后,点击 设置向导,点击 下一步。
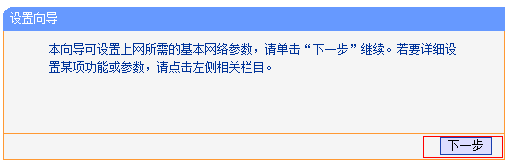
2、选择上网方式
如果您通过运营商分配的宽带账号密码进行PPPoE拨号上网,则按照文章指导继续设置。
上网方式选择 PPPoE(ADSL虚拟拨号) ,点击 下一步。
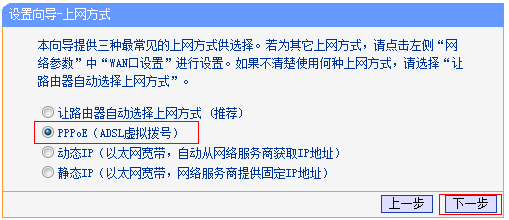
3、输入上网宽带账号和密码
在对应设置框填入运营商提供的宽带账号和密码,并确定该账号密码输入正确。
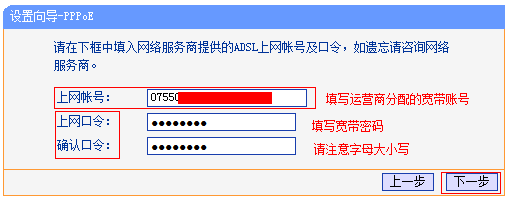
注意:很多用户因为输错宽带账号密码导致无法上网,请仔细检查入户的宽带账号密码是否正确,注意中英文输入、字母大小写、后缀等是否输入完整。
4、设置无线参数
SSID即无线网络名称(可根据实际需求设置),选中 WPA-PSK/WPA2-PSK 并设置PSK无线密码,点击 下一步。
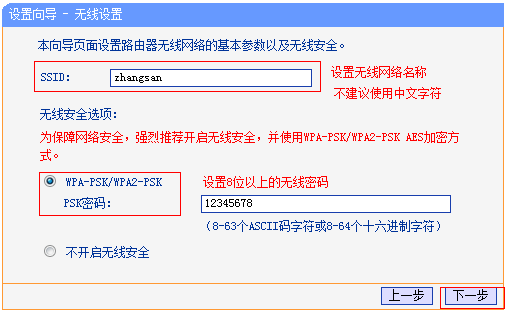
注意:无线密码是用来保证无线网络安全,确保不被别人蹭网。
5、设置完成
点击 完成,设置向导完成。
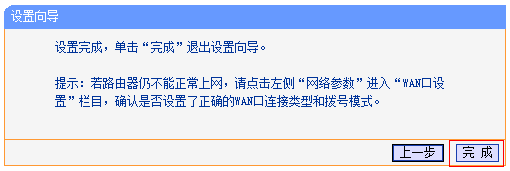
注意:部分路由器设置完成后需要重启,点击重启即可。
步骤五:确认设置成功
设置完成后,进入路由器管理界面,点击 运行状态,查看 WAN口状态,如下图框内IP地址不为0.0.0.0,则表示设置成功。
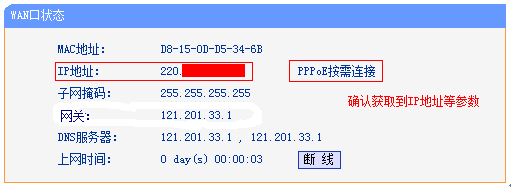
至此,网络连接成功,路由器已经设置完成。电脑连接路由器后无需进行宽带连接拨号,直接可以打开网页上网。如果您还有其他电脑需要上网,用网线直接将电脑连接在1\2\3\4接口即可尝试上网,不需要再配置路由器。
三、第3种tp-link路由器设置的方法
在第一次配置无线宽带路由器时,参照说明书找到无线宽带路由器默认的IP地址是192.168.1.1,默认子网掩码是255.255.255.0。
关于tplink无线路由器怎么设置的问题,由于TP-LINK TL-WR541G的配置界面是基于浏览器的,所以要先建立正确的网络设置,将电脑A通过网卡连接到了无线宽带路由器的局域网端口,接下来有两种方法为电脑A设置IP地址。
1、设置电脑A的IP地址为192.168.1.xxx(xxx范围是2至254),例如可以输入192.168.1.6,子网掩码是255.255.255.0,默认网关为192.168.1.1。
2、设置电脑A的TCP/IP协议为“自动获取IP地址”,然后关闭无线宽带路由器和电脑A的电源,首先打开无线宽带路由器电源,然后再启动电脑A,这样无线宽带路由器内置的DHCP服务器将自动为电脑A设置IP地址。
在完成上面的tplink无线路由器设置步骤后,使用电脑A,打开一个IE浏览器的窗口,在地址栏上输入http://192.168.1.1(输入密码默认是admin,admin)即可进入配置界面。

登录后的初时界面
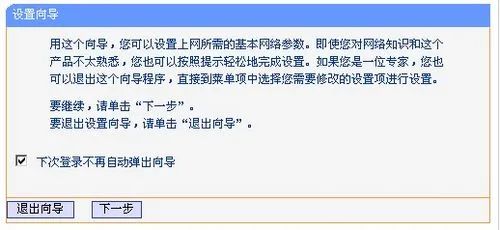
登陆之后首先运行设置向导,把登陆运行向导功能关闭,大家可以在左边栏点击设置向导。点击下一步出现如下图所示:
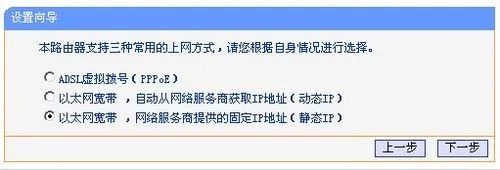
由于现在是在办公室,属于在局域网内建设局域网(道理一样),所以先介绍静态ip的设置。点击下一步出现如下图格式:
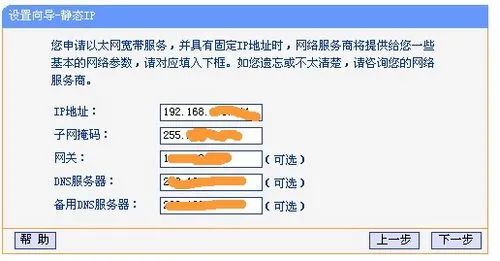
大家现在可以设置外网IP等信息,这个仅供有固定ip用户使用。
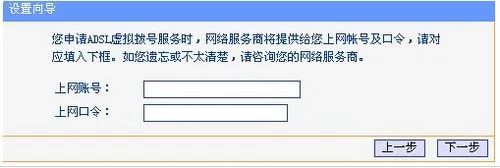
如果大家在上面选择的是pppoe设置(宽带拨号),则会弹出如上图的窗口,把帐号和pw输入点击下一步即可。
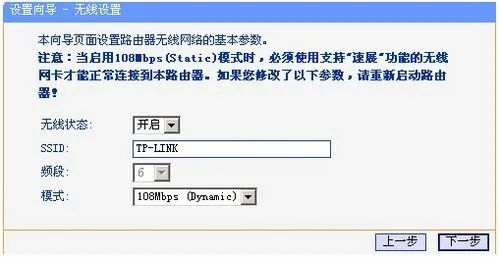
经过以上的设置之后,在前两个步骤点击下一步(如果选择的是动态ip则直接跳转到这里)都会跳转到如上图的窗口。在这里可以选择路由是否开启无线状态,默认是开启的。SSID是无线局域网用于身份验证的登录名,只有通过身份验证的用户才可以访问本无线网络。
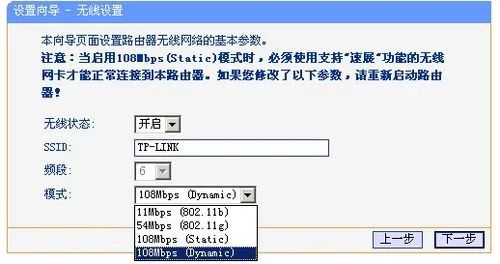
在模式这里可以选择带宽设置有11m、54m和108m共四个选项,只有11m和54m可以选择频段,共有1-13个频段供选择,可以有效的避免近距离的重复频段。
大家应该发现了108m模式有两个,一个是Static模式,另外一个是Dynamic模式。二者一个为静态的一个为动态的,注意如果选择了静态108m模式,必须是支持速展tm功能的无线网卡才可以连接,建议选择动态或54m自适应。
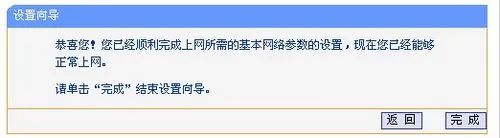
完成后会出现如上图的所示,点击完成。
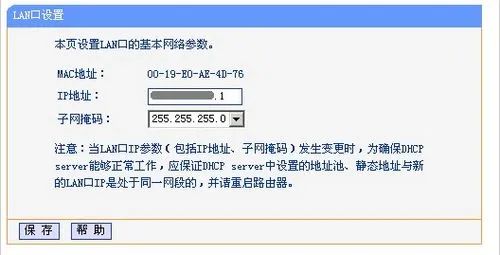
现在进入了网络参数设置的LAN口设置想要组建的局域网网段,IP地址为要使用的网关。
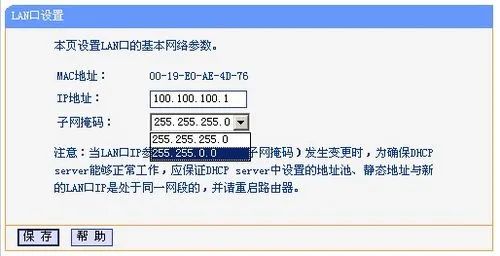
IP地址设置好后,子网掩码有255.255.255.0和255.255.0.0可以选择。
如果选择了255.255.255.0的话,最多可以使用254个ip地址,按照设置的ip地址项表述的话就是100.100.100.1-100.100.100.254可以使用,但是路由器本身占用了.1的地址,所以只有253个。
如果选择的是255.255.0.0,则可以使用100.100.0.1-100.100.255.254之间的除路由器占用的.1外的任意IP地址。
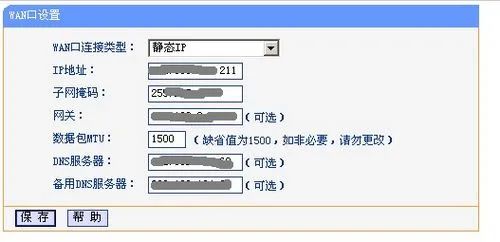
这个wan口设置就是刚才咱们使用设置向导设置好的广域网(相对本局域网)信息。
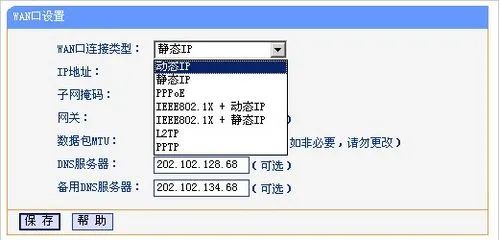
大家应该看到了上图wan口连接类型有7个可供选择,根据自己的需要选择即可。
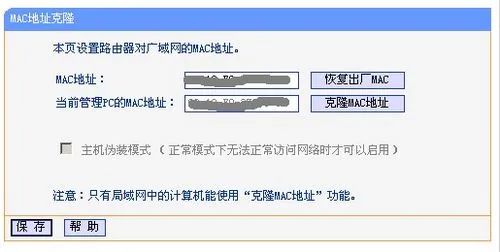
mac地址主要是外接设备需要绑定mac的时候,才需要更改为已允许的。
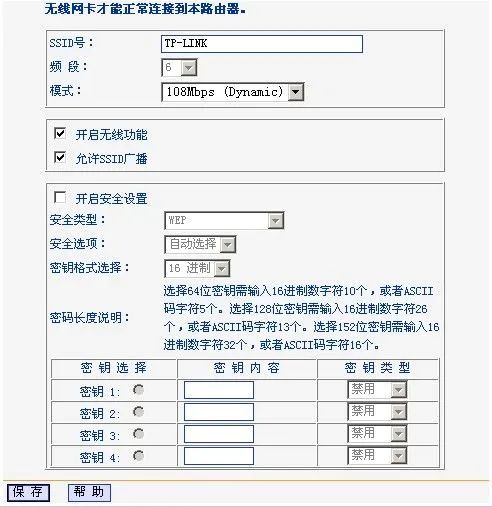
这个图片是无线参数的基本设置,这里主要说明的是安全设置,当然要开启了才可以。
这里需要介绍的知识比较多,等有时间了整理。
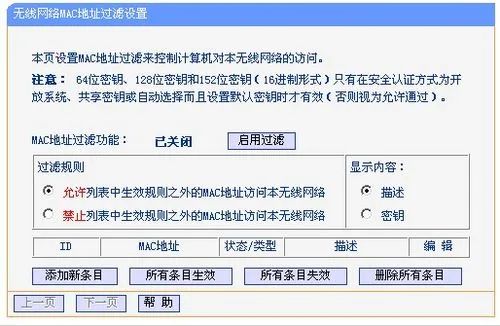
在这里可以添加允许或禁止的mac地址访问本局域网络,一般的家庭用的话,主机不多,建议启用允许列表即可,记得添加允许的mac。
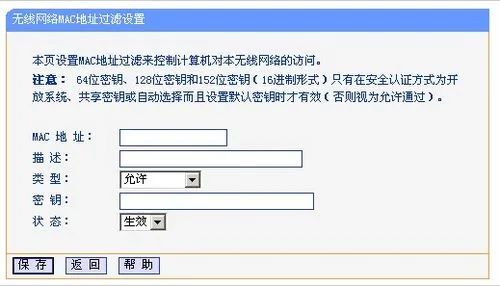
无论上一步选择的是允许还是禁止列表中的添加都会转到如上图的窗口,并且可以在这里设置是允许的还是禁止的,可以选择生效或失效。
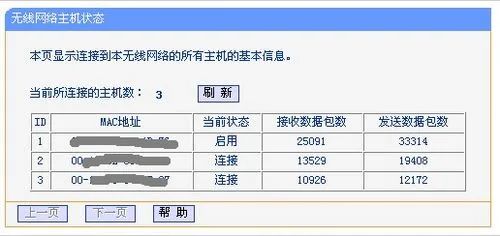
这里就不需要说明了,主要显示连接到本路由器的电脑等设备的信息以及数据包大小。







 本文详细介绍了如何通过三种方法为TP-Link路由器设置网络,包括Windows XP系统下的步骤、不同线路连接的配置过程,以及无线网络的设置步骤,助您轻松完成路由器设置,实现快速上网。
本文详细介绍了如何通过三种方法为TP-Link路由器设置网络,包括Windows XP系统下的步骤、不同线路连接的配置过程,以及无线网络的设置步骤,助您轻松完成路由器设置,实现快速上网。
















 2673
2673

 被折叠的 条评论
为什么被折叠?
被折叠的 条评论
为什么被折叠?








