之前跟大家分享是在word中利用文档部件插入域来制作带照片的工作证,前提要在excel表格中准备好照片的保存路径,今天小编想跟大家分享的一个更简单的办法是不要照片路径,只需要一个照片的名称就可以制作:
第一步:首先准备好员工的基本信息
全表中仅有一个小公式就是将照片和格式连接起来,在D2中输入公式=B2&C2后下拉填充即可

注意:邮件合并过程最重要的步骤是准备数据,一般将Excel 电子表格将作为收件人列表的数据源。但是一定要确保是标准的数据源:
- 表格的标题一定要位于首行,并且不能有合并单元格
- 如果数据源中有百分比、货币和邮政编码的时候一定要正确的数据格式,以便 Word 可以正确读取其值。
- 要合并的所有数据都位于电子表格的第一个工作表中
第二步:开始邮件合并
在WPS中的邮件功能界面和word中不太一样,这个可以根据自己的需要自定义功能区即可!在wps文稿中准备好表格模板,(在这里就省略制作步骤了)
具体做法:
1、点击【引用】——【邮件】——【打开数据源】——选择要引用的数据源文件——打开——【确定】
注意:①在进行邮件合并功能的时候需要注意的是确保版本的一致,就是说如果你的版本是WPS,不要到excel中打开数据源,可能会造成打开失败
②在邮件合并的时候选择打开数据源也需要将保存员工信息的表格关闭掉,否则也是会造成无法获取数据源
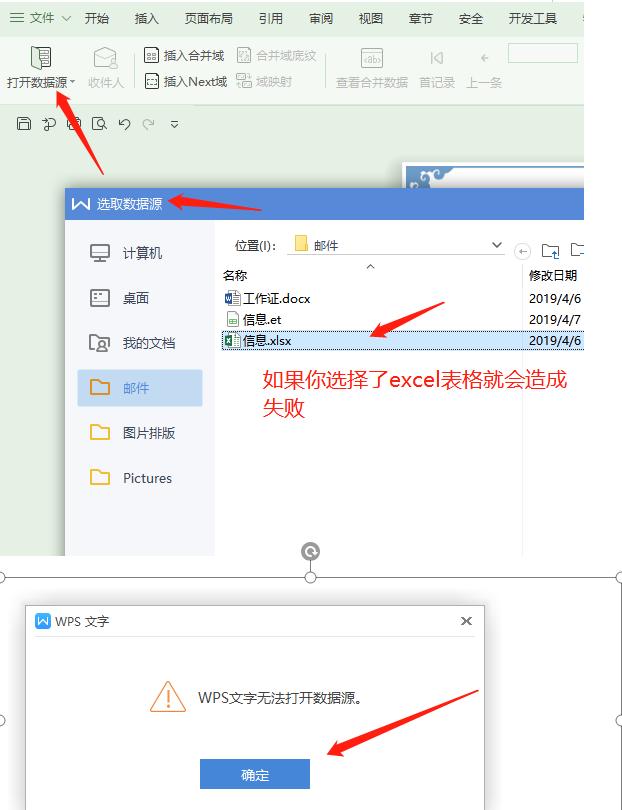
2、将鼠标光标定位到需要插入内容的格中,点击【插入合并域】——【选择要插入内容的标题项】——【插入】——关闭后再次插入其他的合并域:姓名、部门、职务等
附上动画教程演示:
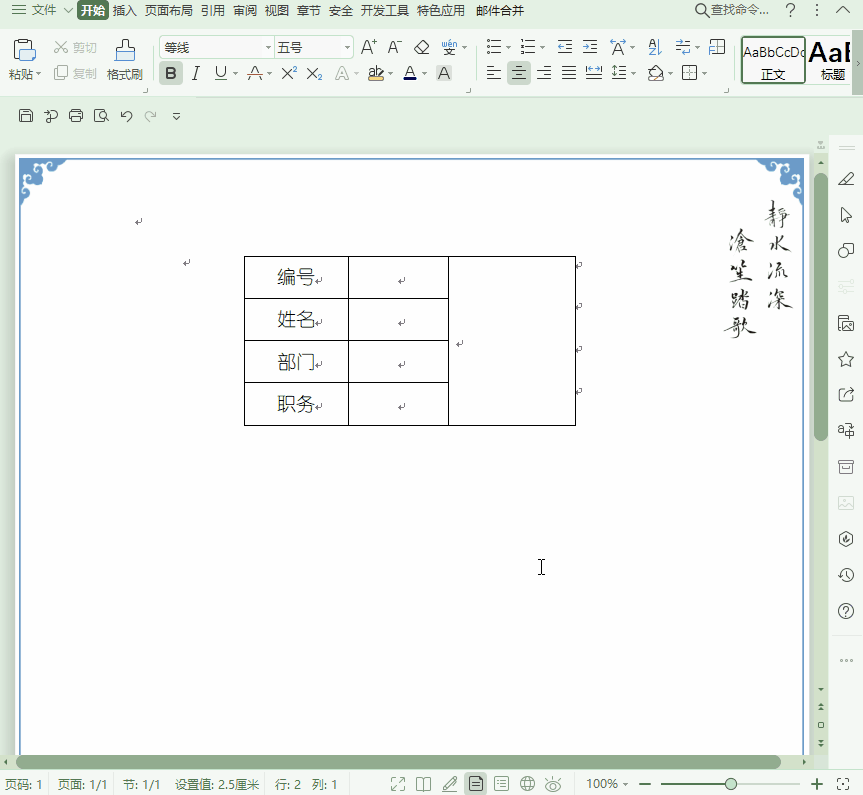
缺点:就是每次插入合并域的时候都需要关闭后重新打开
3、 插入照片
①在照片的位置处按快捷键CTRL+F9——在大括号内输入域代码【INCLUDEPICTURE】——将鼠标定位到括号的最后位置——插入合并域【照片名】
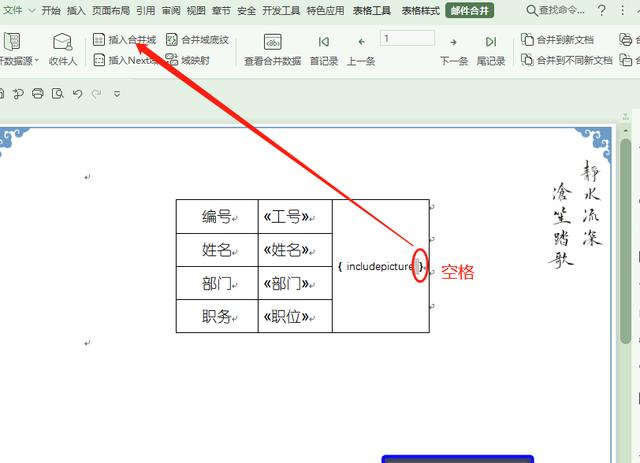
需要注意的是:大括号不能手动输入!括号内的空格也不能删除修改
②点击【查看合并数据】并按F9调出图片调整至合适的大小——再次点击【查看合并数据】——将鼠标定位在表格的最后——点击【插入next域】
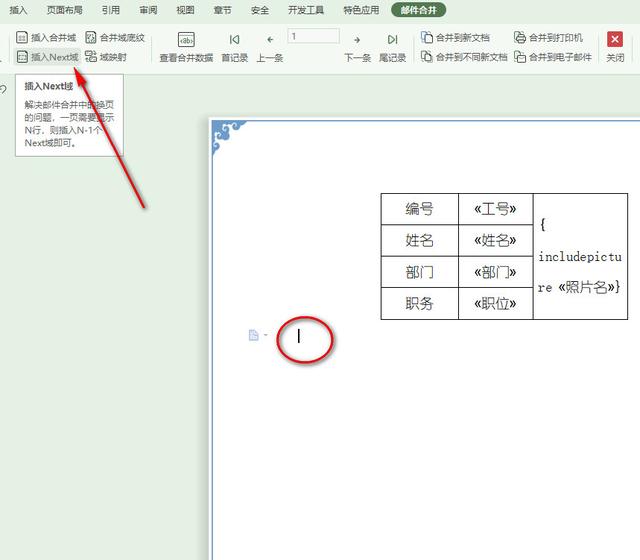
③按住CTRL+A全选内容——再按Ctrl+C复制,单击文稿的空白区域,连续按Ctrl+V粘贴至页面最后,(无法容纳整个表格为止),将页面的最后一个《NEXT Record》删除即可
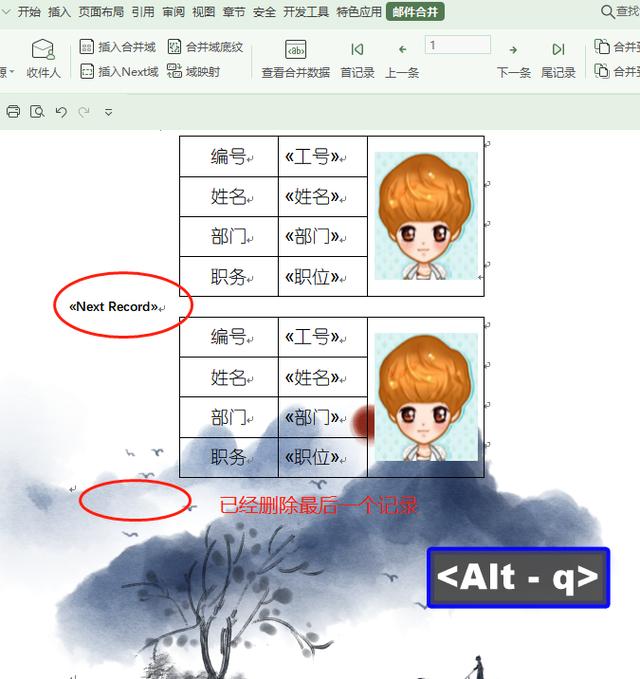
附上动画教程演示:
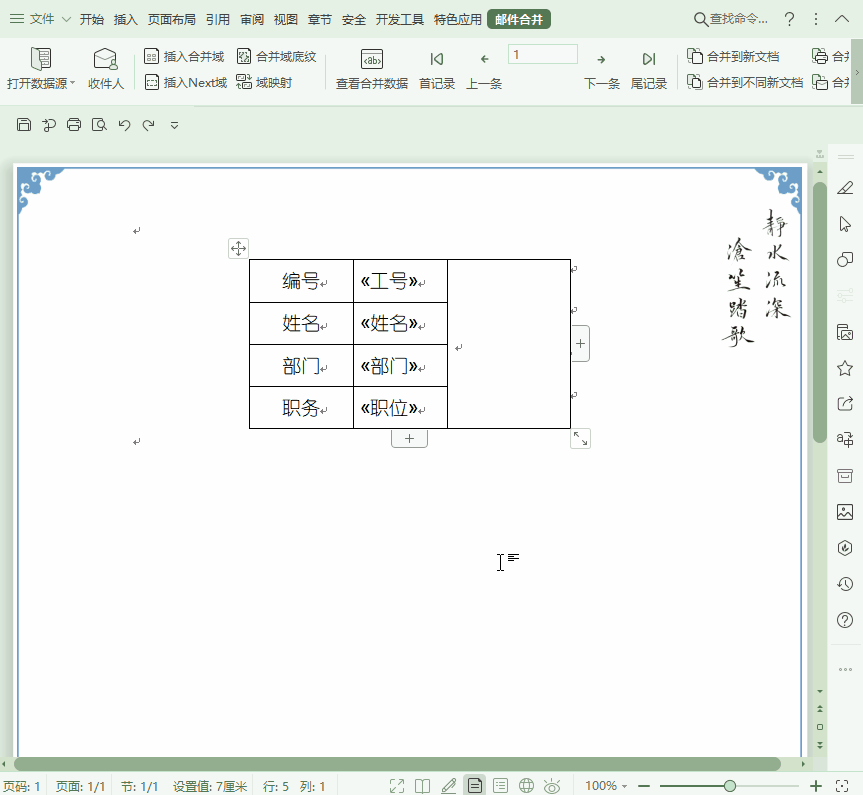
4、批量生成多个员工工作证:
点击合并到新的文档——合并记录为【全部】——确定
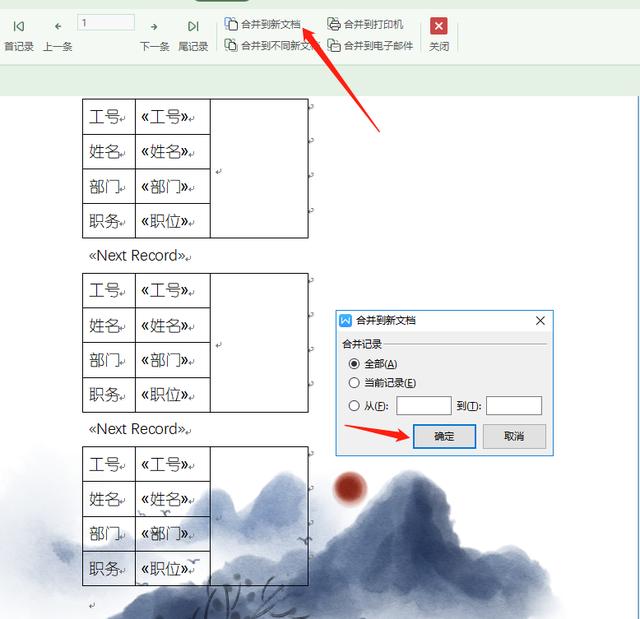
这时候就会生成以文字文稿x为名的新的文稿,我们就可以看到员工的工作证,但是发现无法查看照片,只要全选内容后按F9即可刷新了!如果照片太小的话,在返回主文稿中点击【查看合并记录】——按F9将照片刷新出来调整大小后在重新生成即可!所以在邮件合并的时候带有图片的单元格要和图片大小适宜!如何批调整图片大小
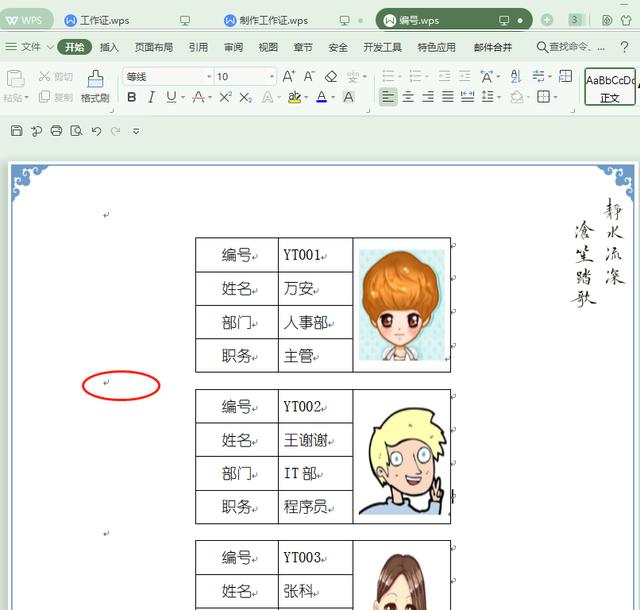
以上就是批量制作员工的工作证了,另外跟大家分享一个带有正反面工作证的模板以及适用于工作证底纹的背景。如有需要的朋友可以
1、首先关注小编
2、任意评论文章点个赞表示支持一下
3、到主页发私信回复工作证即可获取
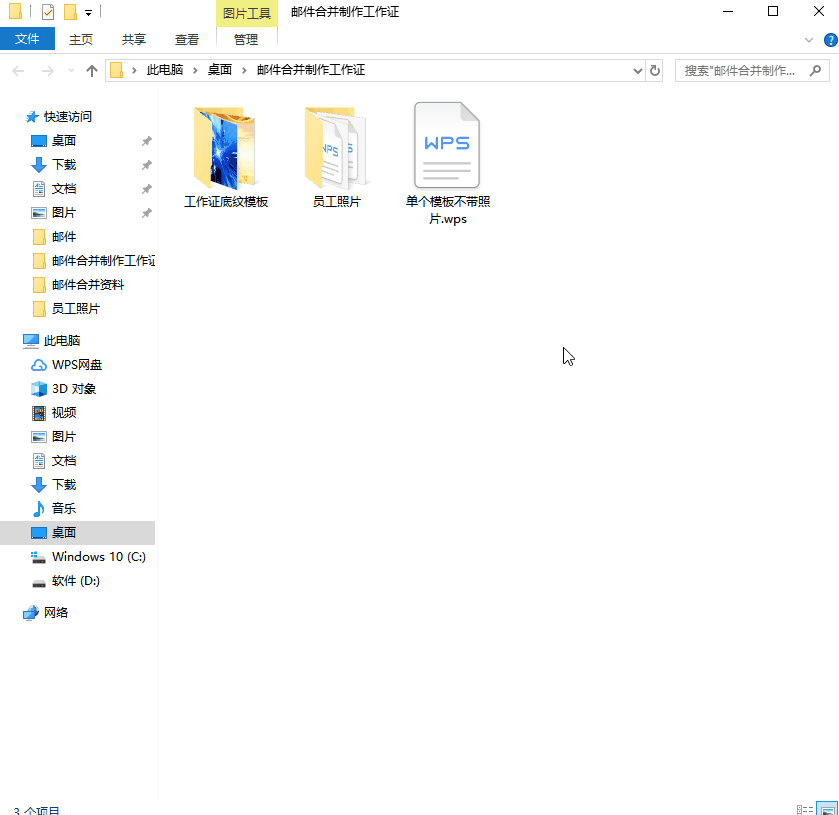




















 2583
2583

 被折叠的 条评论
为什么被折叠?
被折叠的 条评论
为什么被折叠?








