小伙伴们好啊,今天咱们分享一个简单实用的条件格式技巧,先来看效果:
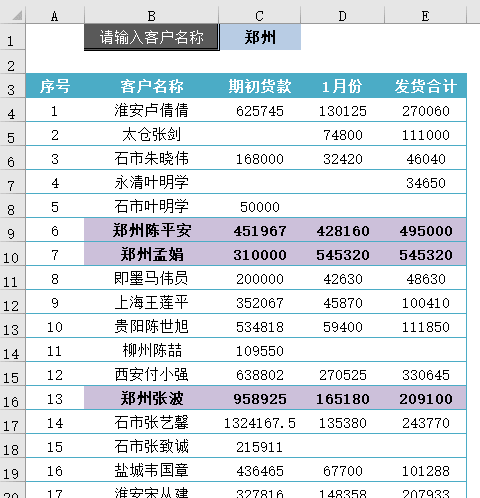
在客户往来货款表中,只要输入客户名称的关键字,Excel就会自动高亮显示对应的记录,核对数据是不是要简单好多啊。
其实,实现这样的效果非常简单:
步骤1
选中B4:E40,也就是实际的数据区域,依次单击【开始】→【条件格式】→【新建规则】→【使用公式……】
在公式编辑框中输入公式:
=FIND($C$1,$B4)
如果要忽略大小写,可以用这个公式:
=SEARCH($C$1,$B4)
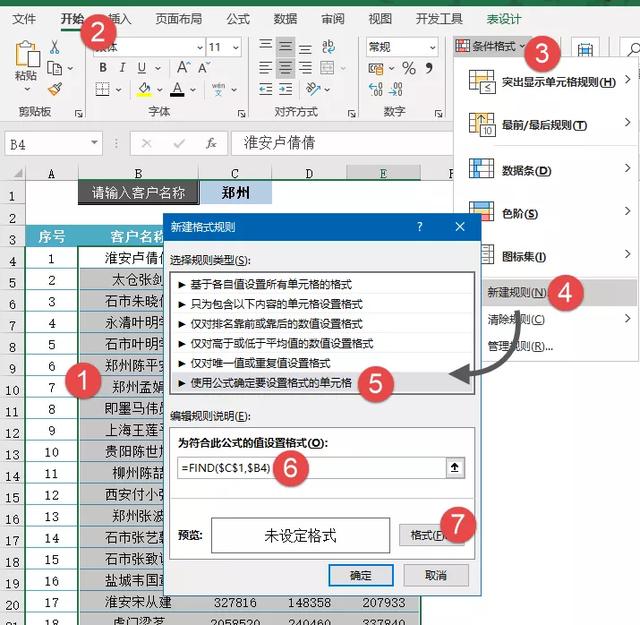
使用以上公式,当C1单元格为空白时,数据会全部高亮显示,咱们还可以再优化一下公式:
=SEARCH($C$1,$B4)*($C$1<>"")
步骤2
单击【格式】按钮,弹出设置单元格格式对话框。
在【字体】选项卡下设置为“加粗”,在【填充】选项卡下设置一种填充色。
最后依次单击【确定】按钮关闭对话框即可。
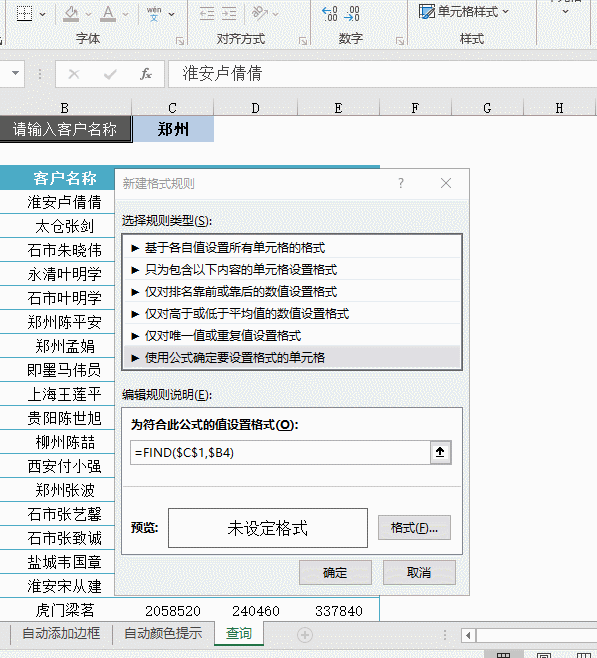
接下来咱们简单说说公式的意思:
FIND,意为“发现”、“找出”。
这个函数的作用是根据指定的关键字,返回该关键字在另一个字符中首次出现的位置。如果找不到关键字,就返回错误值。
比如,在A1单元格中输入关键字“一”,B1单元格中的字符是“离离原上草,一岁一枯荣”。
使用公式 =FIND(A1,B1),返回结果为数字7,表示关键字“一”在B1单元格中首次出现的位置是第7个字符。
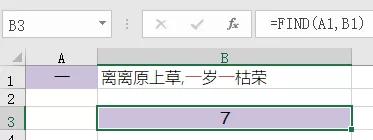
如果找不到关键字,FIND函数的结果就是这样的:
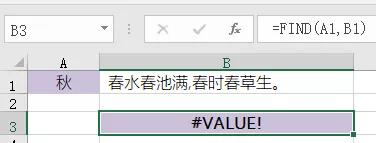
通过这两个结果,咱们可以反过来理解,如果FIND结果是数值,那就是在查询区域中包含关键字的,如果FIND结果是错误值,那就是说明查询区域中没有关键字了。
本例中,使用公式为:
=FIND($C$1,$B4)
其中$C$1使用绝对引用,表示所选区域的每个单元格都以C1单元格中的内容作为关键字。
$B4部分,仅使用列方向的绝对引用,表示所选区域的每一列都以B列的客户名称作为查询区域,也就是都在B列中查询关键字。
在条件格式中使用公式时,如果公式结果是不等于0的数值,则相当于逻辑值TRUE,此时Excel会按照咱们预先设置的格式效果进行显示。如果公式结果等于0或是错误值,Excel就不会执行条件格式预设的规则了。
图文制作:程太平 老祝





















 6636
6636

 被折叠的 条评论
为什么被折叠?
被折叠的 条评论
为什么被折叠?








