关注“祕技”
~助你提升工作技能
阅读全文并操作大约需20-30分钟
注意:
①此教程仅适用于Windows系统。以下内容在Windows 10 1909版本上测试通过。
②如果你选择使用公众号提供的配置文件进行安装,可直接跳转到第二部分。
③下文中显示不全的地方,可尝试左右滑动。
④文末有视频演示。
⑤在公众号窗口回复【20200226】可获取已经修改好的配置文件,能够用于安装Office 2019专业增强版、Visio 2019专业版、Project 2019专业版。
01 下载并修改配置文件
Office Deployment Tool简称ODT,是微软官方提供的Office部署工具。下载地址为:
https://www.microsoft.com/en-us/download/details.aspx?id=49117
点击页面中的Download进行下载。
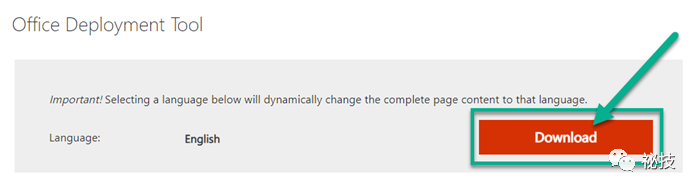
下载完成后我们便得到了下图中的【officedeploymenttool_12325-20288】,随着微软对该工具的更新,文件名可能会有变化,主要变化可能在于文件名尾部的数字部分。
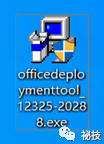
此时,我们双击它,系统如果弹出下图中的用户账户控制,点击【是】,在这个窗口中,我们也可以看到已验证的发布者为Microsoft Corporation,也就是微软公司。
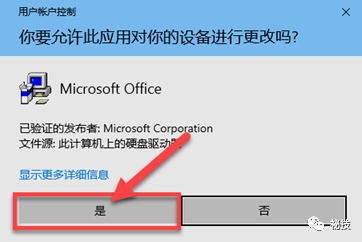
接下来便会弹出窗口问你是否接受这些协议条款,你也可以看看这些条款里面的内容,如果你不接受就没法继续。所以你要先勾选,然后再点击【Continue】。
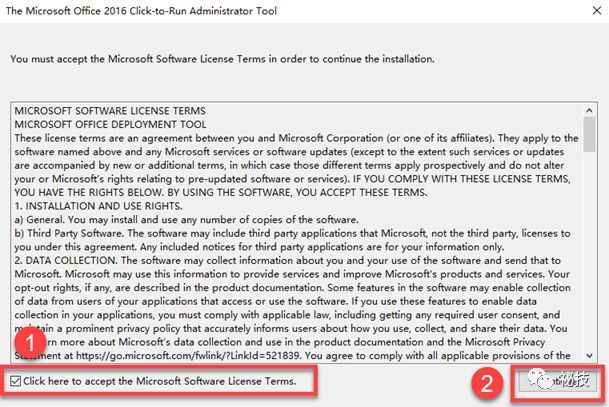
然后程序又会转到下图中的窗口,提示你选择一个文件夹用于保存解压后的文件。
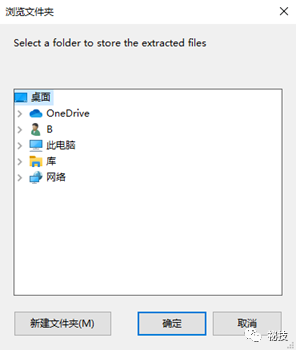
此时,我们既可以选择某个磁盘新建文件夹,也可以选择已有的某个文件夹。在这个案例中,我们就选择在桌面新建一个名为“Office 2019”文件夹用于保存程序解压后的文件。解压之后打开这个文件夹,可以看到有以下几个文件。下图中前三个为安装不同版本Office所需的默认配置文件,都为xml格式。最后一个【setup】为用于安装Office的应用程序(.exe)。
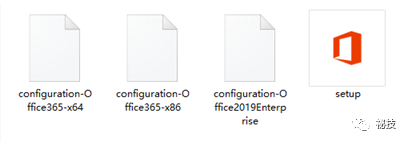
configuration-Office365-x64:里面包含了用于安装64位版本的Office 365的默认配置信息。
configuration-Office365-x86:里面包含了用于安装32位版本的Office 365的默认配置信息。
configuration-Office2019Enterprise:里面包含了用于安装Office 2019专业增强版、企业版的默认配置信息。
【configuration-Office2019Enterprise】和【setup】便是我们这个教程接下来进行安装所需用到的文件。
由于默认情况下,configuration-Office2019Enterprise中设定为安装英文版,而我们需要中文版的话则需要对其进行修改。我们先选中configuration-Office2019Enterprise文件,然后点击鼠标右键,选择【编辑】。

然后我们便可以看到这个配置文件中的内容有如下部分。
<Add 在上面的配置信息中。
OfficeClientEdition="64"意思是64位版本。
Product ID="ProPlus2019Volume"意思为Office 2019专业增强版、企业版。
Product ID="VisioPro2019Volume"为Visio 2019专业版、企业版。
Product ID="ProjectPro2019Volume"为Project 2019专业版、企业版。
Visio和Project均为Office家族中的软件。但是Visio和Project均是单独发布的Office产品,不包含在Office 2019专业增强版中,因此配置信息会单独列出。
Language ID="en-us"代表语言版本为美式英语,如果你需要简体中文,则需要将其中的 en-us修改为 zh-cn,你还可以将 en-us改为 MatchOS,意思是让程序自动匹配系统语言版本,如果你的系统为英文版,则安装英文版,如果为中文版,则安装中文版。
所以,如果你不需要Visio和Project,你可以删除掉它们的配置信息。于是便剩下下面这部分配置信息。如果你把Office 2019专业增强版、企业版的配置信息也删除了,那就没法安装了。
<Add 修改之后要记得保存文件。
02 使用配置文件进行安装
为了方便大家的安装,在公众号聊天窗口回复【20200226】可以收到我们修改好的配置文件及安装程序。接下来进行安装。
(一)在当前包含【setup.exe】和【configuration-Office2019Enterprise.xml】的文件夹中的空白区域,按住键盘上的Shift键的同时点击鼠标右键。会弹出下方窗口。点击“在此处打开Powershell窗口”。
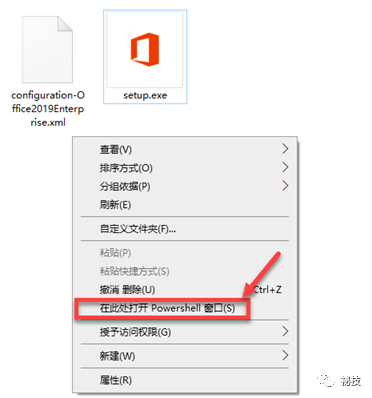
(二)在弹出的Windows PowerShell窗口中输入cmd后回车,然后再输入下方的命令并按回车键。
setup如下图所示。
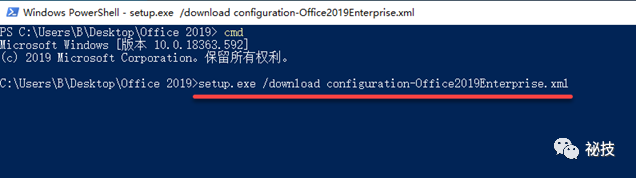
此命令的意思是当前文件夹中的【setup.exe】应用程序根据configuration-Office2019Enterprise.xml中的配置信息去下载相应的版本。由于已经设置好的配置文件内容为下载企业版的Office 2019专业增强版、企业版,所以输入上方命令后回车,程序将自动下载最新版本的Office 2019专业增强版,且为企业版。
(三)在下载开始后,当前文件夹会出现一个名为【Office】的文件夹。等待一段时间,下载完成后,Windows PowerShell窗口界面类似下图所示,会重新出现红线出现的部分。
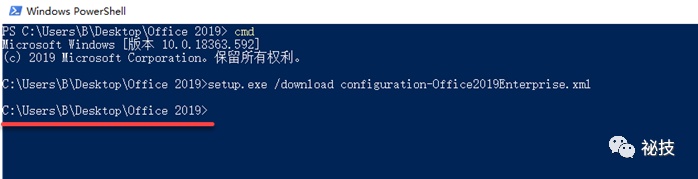
【Office】文件夹大小应该会达到2G以上。
(四)在刚才的Windows PowerShell窗口中再输入下方的命令后回车,系统将开始安装Office 2019。
setup.exe /configure configuration-Office2019Enterprise.xml窗口如下所示。
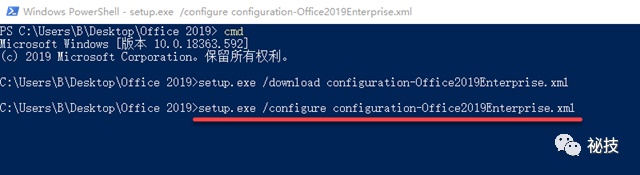
接着会弹出用户账户控制窗口,点击【是】。
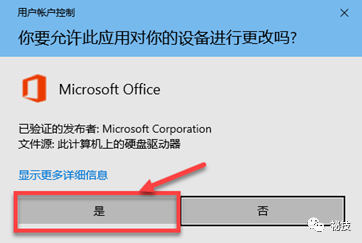
接下来又是等待。如果你的电脑配置比较好,等待时间会比较短。
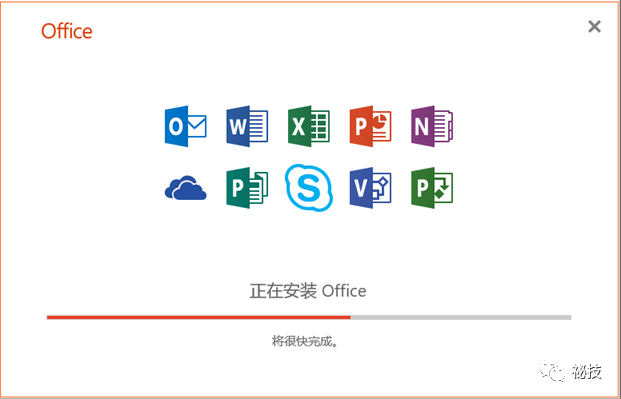
当出现下图中的界面时,便意味着安装完成。点击【关闭】即可。
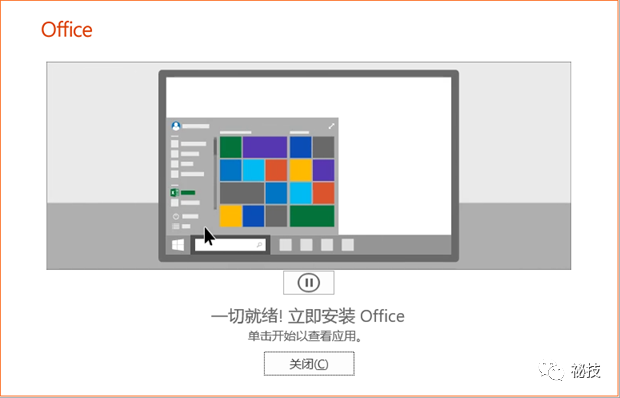
03 视频讲解
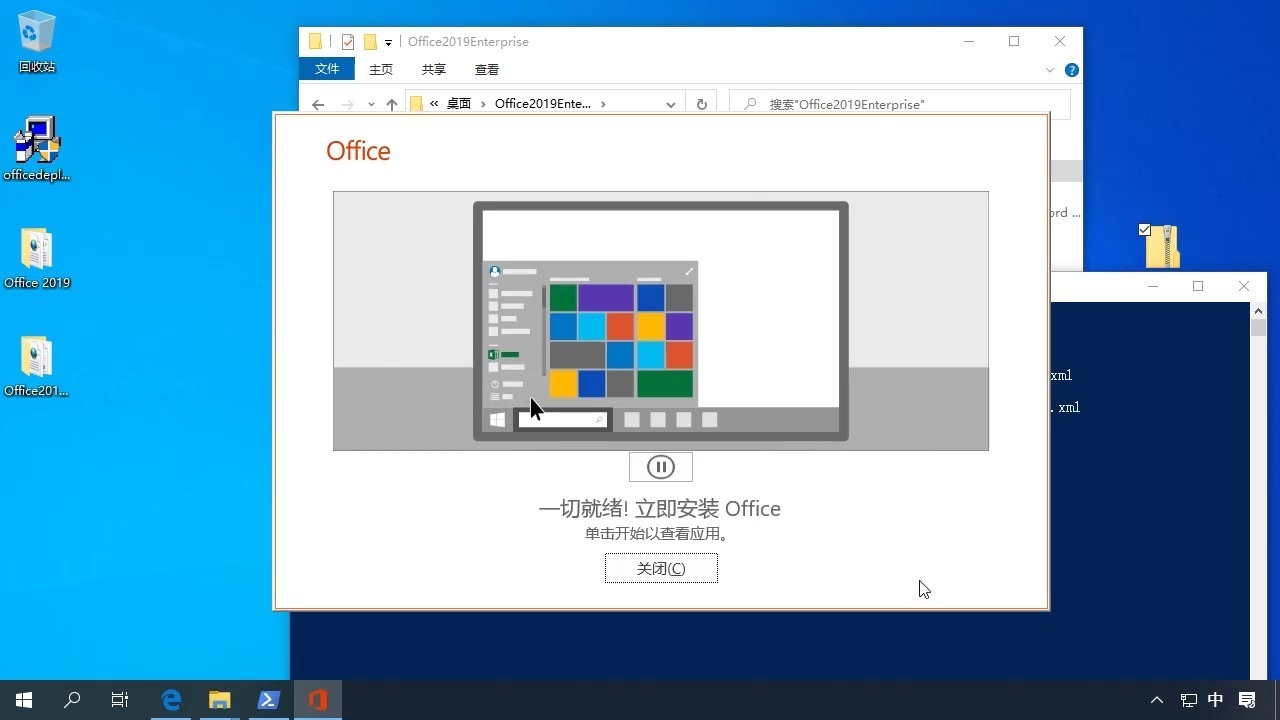
04 后记
在配置文件的修改方面,要注意结合自己电脑的系统版本进行修改,如果你的系统版本为32位,则无法安装64位的Office。
如果你不想影响你正常使用当前的Office版本,你可以使用虚拟机,在虚拟机中搭建学习环境。虚拟机安装教程请在公众号中查找。
—END—




















 656
656

 被折叠的 条评论
为什么被折叠?
被折叠的 条评论
为什么被折叠?








