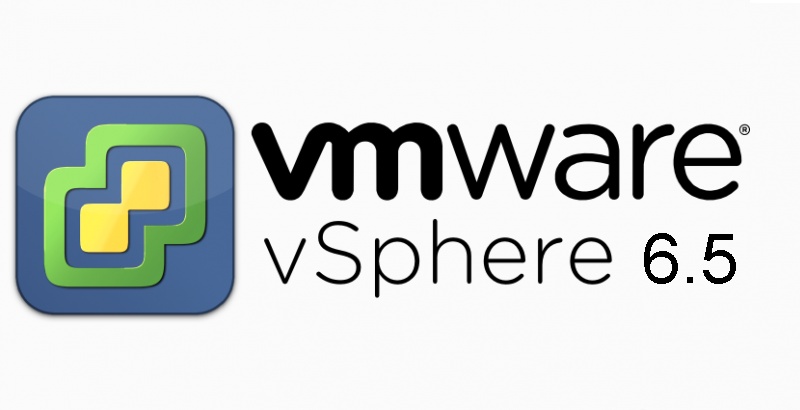
做过虚拟机管理的都知道,业界神器vmware的大名吧。
今天一篇小白入门教程ESXI6.5教程,仅供小白观看哦~~
制造U盘安装盘首先制造一个U盘启动把ISO文件制作成U盘启动。
- 先提前下载ESXI 6.5 ISO文件。
- 下载制作U盘安装工具,RUFUS。
Rufus非常小巧的绿色EXE文件,默认配置选中ISO文件就可以,点击开始,就自动制作,非常方便(如图)
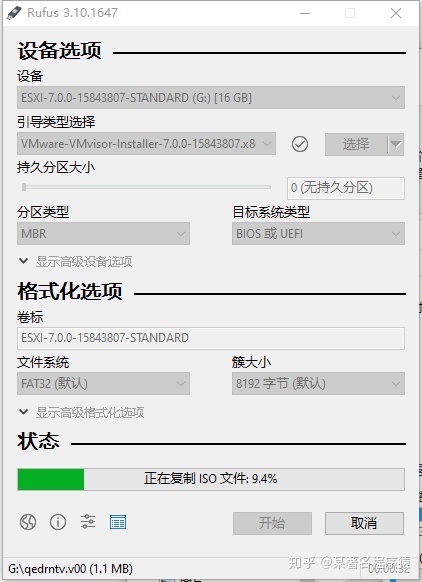
安装ESXI6.5
- 插入U盘到主板上,进入BOIS设置,U盘为第一启动盘,保存退出BOIS.
- U盘自动安装系统。
- 第一个弹窗选择确定 (Enter)Continue
- 第二个弹窗选择 F11 Accept and Continue
- 第三个弹窗选择安装磁盘,按(Enter)Continue,然后(Enter)OK
- 第四个弹窗选择默认键盘风格,US Default,选择Enter)Continue
- 第五个弹窗,输入登陆密码,默认管理员账号:root
- 第六个弹窗,确实安装,选择 (F11)Install
- 第七个弹窗,提示安装成功,是否删除安装介质,可以删除,也可以不删除
安装完,重启,进入ESXI 6.5界面,表示安装己完成。
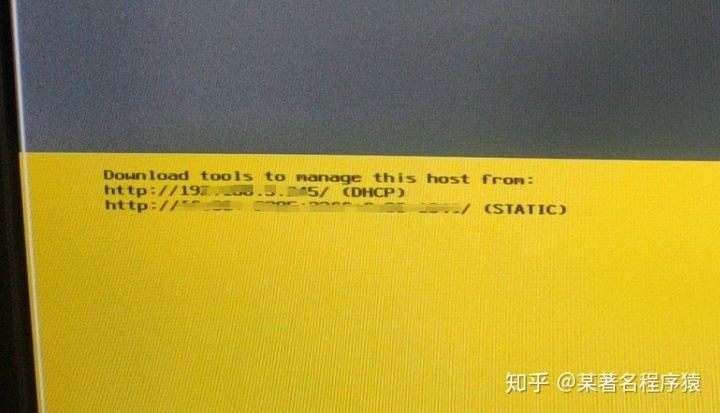
基础配置 ESXI 6.5
- 打开浏览器,输入URL地址,进入登陆界面,输入账号,密码登陆。
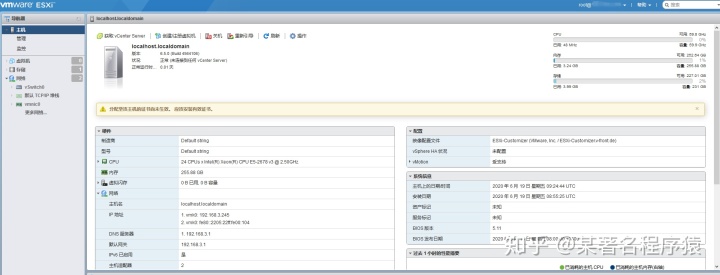
- 添加更多存储
默认会把安装磁盘,添加到存储内面,如果还有更多磁盘,要手动挂裁。
点击,左边菜单 --> 存储,右边界面可以看,“设备”,可以浏览到所有磁盘
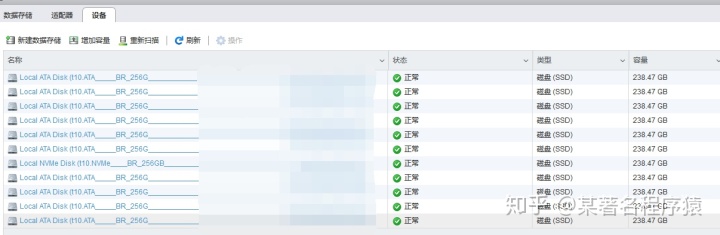
选择“新建数据储存”,可以把硬盘全部挂裁到ESXI上面。VMFS5 和 VMFS6 是两种不同文件系统,默认我们选择 VMFS5 就可以。
示例:
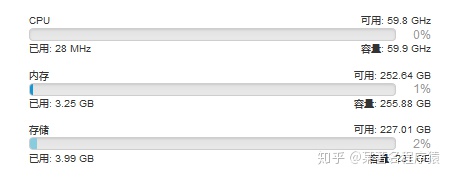
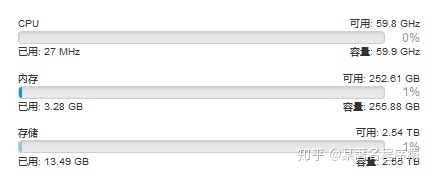
- 网络配置,默认常规己配置,目前暂不深入讲解。
添加虚拟机
- 将操作系统ISO,上传到母机,点击左边菜单,存储 --> 数据存储浏览器 --> 上载
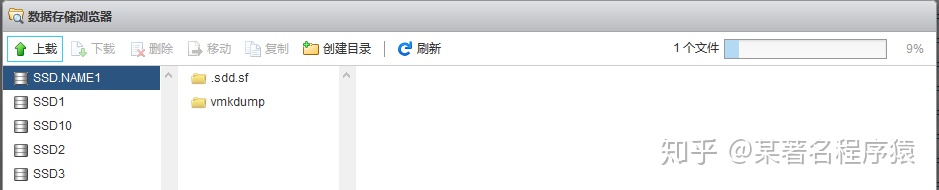
- 点击左边菜单,虚拟机 --> 创建/注册虚拟机,依次填写,最后添加CD/DVD驱动器,选中刚刚上传的ISO,然后确定成功。
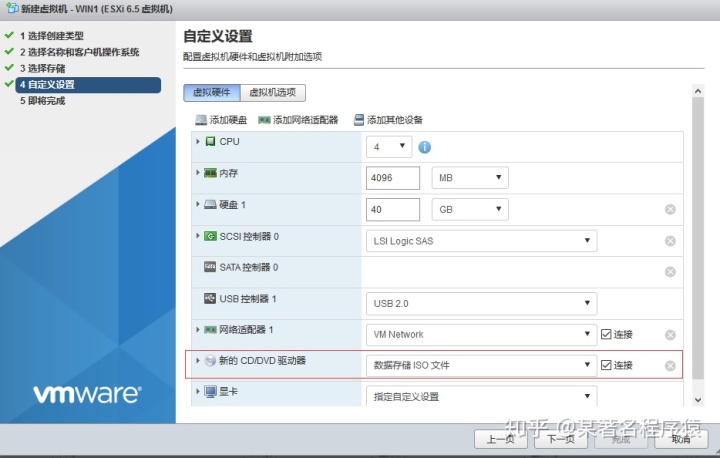
- 点击,刚刚创建的虚拟机,点击打开电源,系统,会自动进行安装,依次操作,直到完成安装。
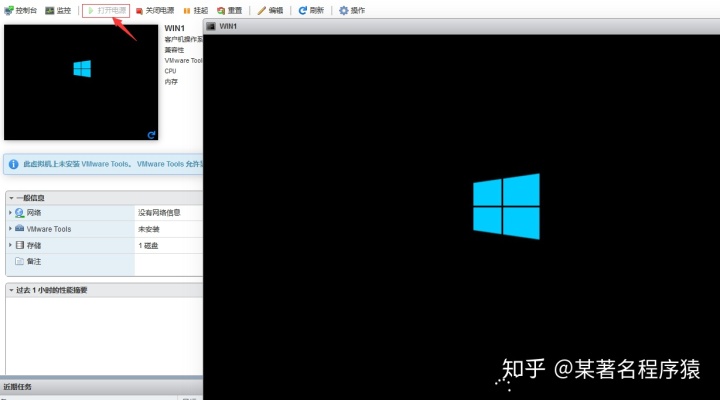
批量生成虚拟机
- 导出己安装好的虚拟机,先关闭虚拟机电源,--> 操作 --> 导出。会提示下载两个文件。分别是vmdk和VOF,分别确实即可。
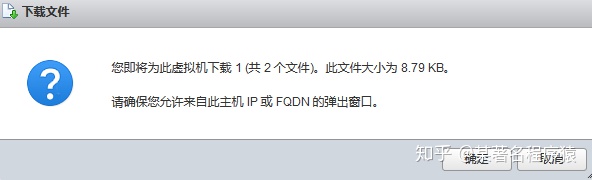
- 创建/注册虚拟机 --> 从OVF或OVA文件部署虚拟机 --> 将刚刚下载两个文件拖进输入库框,给虚拟机命名,选择储存磁盘,OK。所有的配置和导出的虚拟机一模一样。
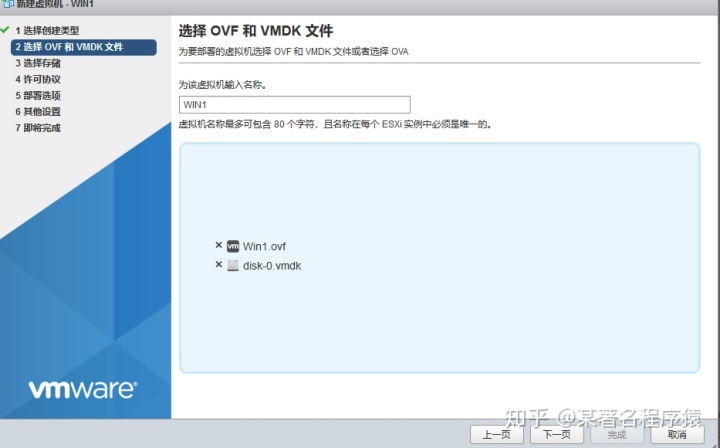
- 依次操作,轻松批量添加4个虚拟机
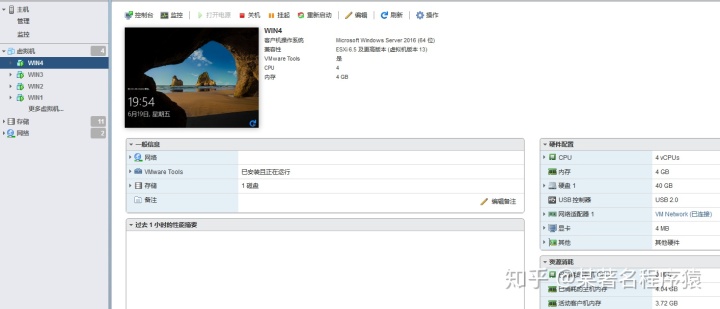
- ESXI,还可以唤醒客户端VM对虚拟机,进行管理,非常强大。
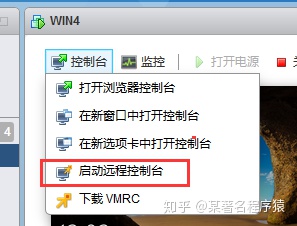
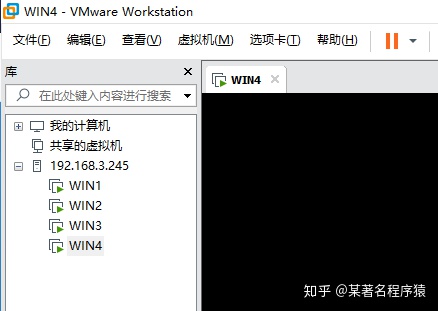
OK,教程就介绍到这里。




















 2153
2153

 被折叠的 条评论
为什么被折叠?
被折叠的 条评论
为什么被折叠?








