
前言
假期孩子想学习 C 语言编程,让帮着搭建一个简单好用的 C 语言开发环境。虽然笔记本配置的是Windows 7 操作系统,但当前可供选择的支持Windows 7系统的 C/C++ 语言开发环境还不少,如: Visual Studio系列、Dev-C++、Code::Blocks、Eclipse for C/C++、NetBeans、VS Code+扩展等十几种。于是计划就此写个Windows平台搭建C/C++语言开发环境系列文章,面向广大C语言编程初学者,分别介绍几种主流常用的Windows平台C/C++开发环境的搭建(下载、安装、配置)和简单开发(源码编辑、编译、运行和调试),以供其了解和学习。
本系列第一篇已经对 Dev-C++ 集成开发环境进行了分享介绍。
本系列第二篇已经对 Code::Blocks 集成开发环境进行了分享介绍。
本系列第三篇已经对基于MinGW-w64构建C/C++语言基础开发环境进行了分享介绍。
本文是对Windows平台基于MinGW-w64 + Visual Studio Code+ Microsoft C/C++扩展构建C/C++语言组合集成开发环境的介绍。
本次分享内容的目录如下:
前言
简介
安装MinGW-w64
安装Visual studio code(下载、安装)
安装Microsoft C/C++扩展
基于MinGW-w64 + Visual studio code + C/C++扩展的组合集成开发环境应用入门
—创建工作区
—配置C/C++扩展
—创建源码文件
—创建生成任务
—编译(运行生成任务)
—运行(可执行文件)
结束语
1. 简介
Visual studio code 是一款免费、开源、跨平台的、功能强大的、非常流行的代码编辑器,本身并不是集成开发环境,也不包含编译器等。所以如果要用Visual Studio Code 进行C/C++语言编程开发,就必须自己单独安装编译器(如MinGW-w64编译器),然后安装Visual Studio Code上用于支持C/C++运行/调试的扩展(如Microsoft C/C++扩展),这样就可以打造一款经过组合后的集成开发环境。
2 安装MinGW-w64
在Windows平台可以选择目前应用广泛的MinGW-w64(包含GCC编译器、GDB调试器等),可以满足针对C/C++语言的编译、调试工作。
MinGW-w64的下载安装请参见之前发布过的文章 《Windows平台基于MinGW-w64构建C/C++语言基础开发环境》 中相关章节。
特别提醒注意:在安装MinGW-w64后务必要添加系统环境变量并使之生效。
3. 安装Visual Studio Code
3.1 下载安装文件
可从微软Visual Studio Code官方网站(https://code.visualstudio.com/Download)下载安装软件:
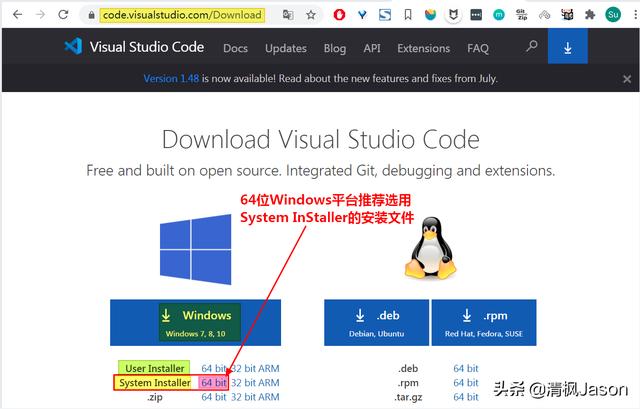
Visual Studio Code下载
根据机器配置选择相应的最新版本的安装文件(如:Windows平台上64 bit的System安装文件 VSCodeSetup-x64-1.48.exe)
注:在微软官网下载Visual Studio Code,Windows版本提供了System Installer和User Installer两个下载包。它们的区别就在:System Installer安装到所有用户的程序里,User Installer只安装到当前用户下。User Installer安装包对系统权限低,使用中会有意想不到的麻烦; System Installer则能畅通无阻。为了避免不必要的麻烦,建议下载System Installer。
3.2 安装过程说明
Windows上安装Visual Studio Code非常简单,运行安装执行文件,然后按提示操作即可完成安装,相关安装过程如下:
Step1:进入“许可协议窗口”,查看协议条款后,选中【我同意此协议】选项,点击【下一步】按钮
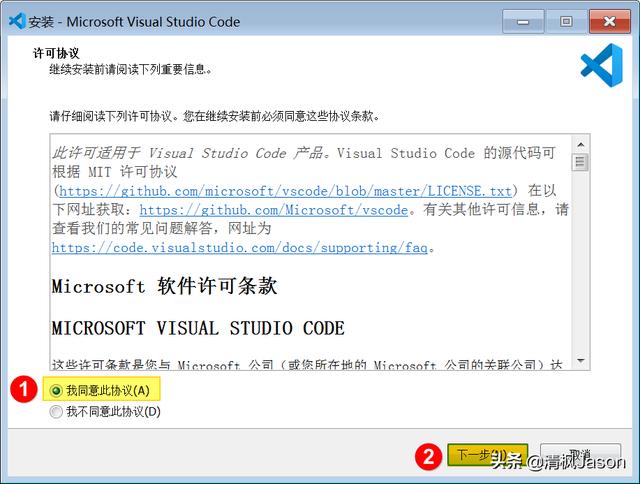
安装-进入许可协议窗口
Step2:进入“选择目标位置窗口”,根据实际情况选择安装路径(可以选择缺省路径,或者自定义路径,如C:DevelopVSCode),然后点击【下一步】按钮
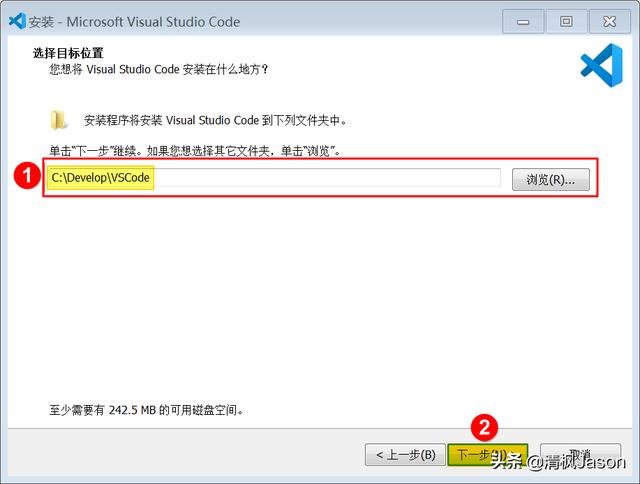
安装-选择目标位置窗口
Step3:进入“选择开始菜单文件夹窗口”,根据实际情况选择程序快捷方式名称(保持缺省值Visual Studio Code即可),然后点击【下一步】按钮
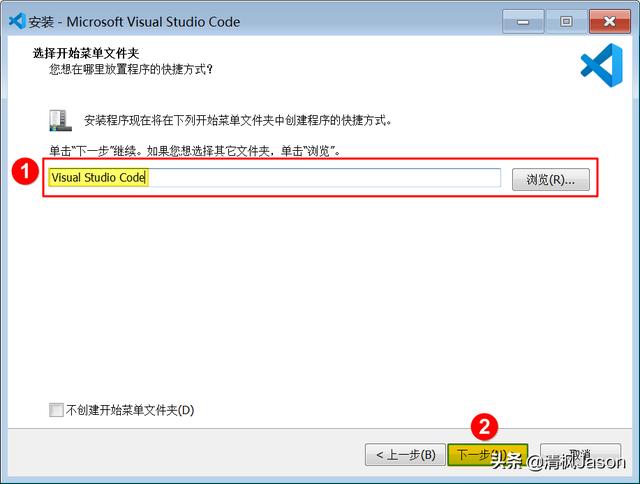
安装-选择开始菜单文件夹窗口
Step4:进入“选择附加任务窗口”,根据实际情况进行选择(保持缺省值即可),然后点击【下一步】按钮
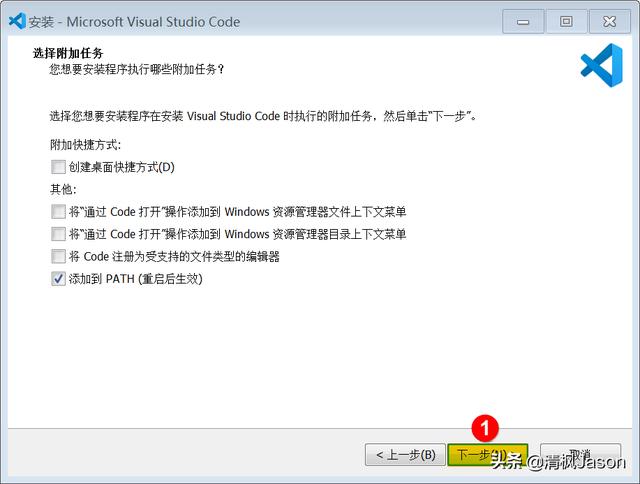
安装-选择附加任务窗口
Step5:进入“准备安装窗口”,然后点击【安装】按钮
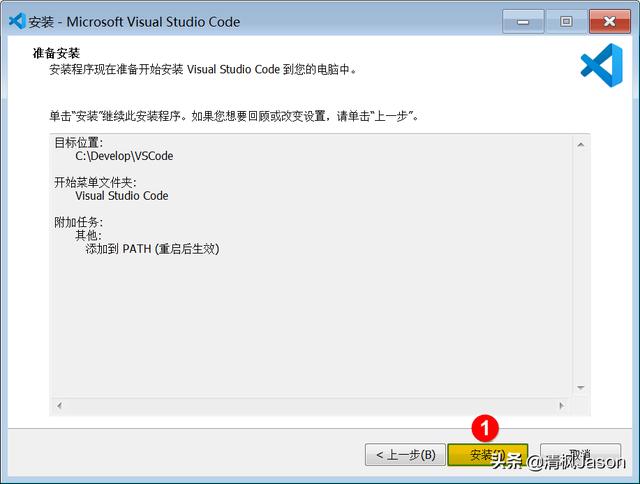
安装-准备安装窗口
Step6:进入“正在安装窗口”,等待…
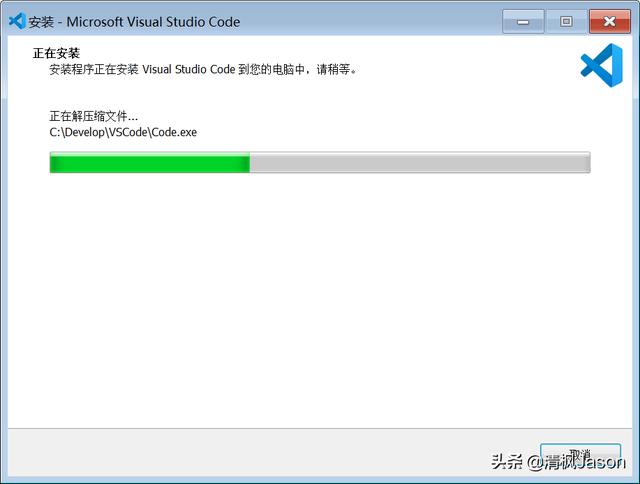
安装-正在安装窗口
Step7:进入“安装完成窗口”,点击【完成】按钮完成本次安装。
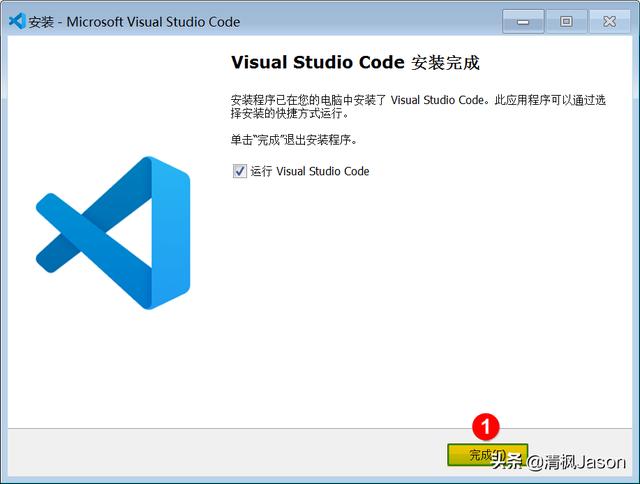
安装-结束窗口
4. 安装C/C++扩展
Visual Studio Code上用于支持C/C++的扩展有不少,我们选择下载量最高(1315万+)的Microsoft 开发的C/C++扩展。
需要特别注意的是:上述C/C++扩展本身不包括C/C++编译器或调试器。您将需要安装这些工具或使用计算机上已经安装的工具。流行的C/C++编译器包括:
- Linux 上的GCC
- Windows上基于MingGW-w64的GCC
- Windows上的Microsoft C++编译器(MSVC)
- macOS 上基于XCode的Clang 。
确保编译器可执行文件在系统环境变量路径中,以便扩展程序可以找到它。可以通过在Visual Studio Code中集成终端中尝试运行可执行文件(例如gcc --help、g++ --help)来检查C/C++编译器的可用性。
4.1 Microsoft C/C++扩展简介
Microsoft开发的C/C++扩展提供了对Visual Studio Code的C/C++语言支持(如代码智能提示、浏览、运行和调试),以支持在Windows,Linux和macOS上进行跨平台的C/C++开发。扩展还支持在Linux的Windows子系统中或Docker容器中通过SSH进行远程开发。
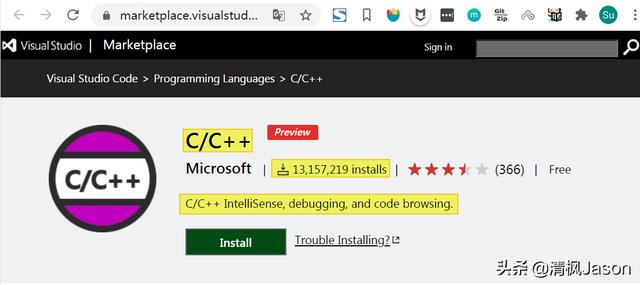
C/C++扩展
(1)扩展名称:C/C++(cpptools)
(2)扩展简述:该C/C++扩展(预览版)为Visual Studio Code添加了对C/C++的语言支持,包括诸如IntelliSense和调试功能。
(3)开发者: Microsoft
(4)最新版本: v0.30.0 (2020/08/17)
(5)GitHub项目网址:https://github.com/Microsoft/vscode-cpptools
4.2 Microsoft C/C++扩展安装
Visual Studio Code 上安装 Microsoft开发的C/C++ 扩展非常简单,步骤如下:
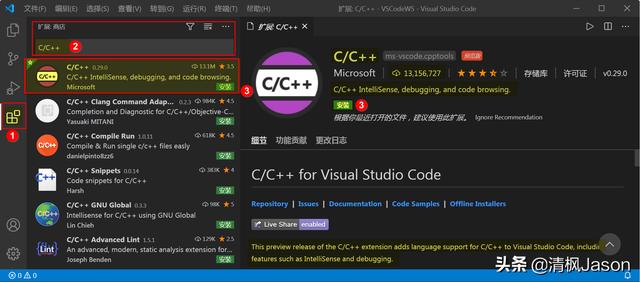
C/C++扩展安装
(1)打开 Visual Studio Code 软件,鼠标点击左侧的扩展图标(见标号1处)
(2)在右侧出来的扩展: 商店下的搜索栏中输入“C/C++”(见标号2处);
(3)选择 C/C++ 扩展,点击右侧的Install按钮(见标号3处)进行扩展安装;
(4)本扩展安装过程很快,安装完毕不用重启即已启用。
注:C/C++扩展会自动下载和安装:C/C++ language compontent(Windows)、ClangFormat(WIndows)、Visual Studio Windows Debugger。(会在Visual Studio Code窗体右下角位置提示)
5 基于 "MinGW-w64 + Visual Studio Code + C/C++扩展" 的组合集成开发环境应用入门
5.1 创建工作区
在C:MyCode目录下创建一个名为VSCodeWS的工作区(Work Space),可以在其中放置所有Visual Studio Code项目和文件。进入该目录(如C:MyCodeVSCodeWS),并通过输入code .命令在该文件夹中打开Visual Studio Code程序:
C:MyCodeVSCodeWS> code .注:code .命令是在当前工作文件夹(工作区)中打开Visual Studio Code 程序。
5.2 配置C/C++扩展
Step1:通过快捷键Ctrl+Shift+P打开命令面板,键入“C/C++”,然后从建议列表中选择“ 编辑配置”(UI)。
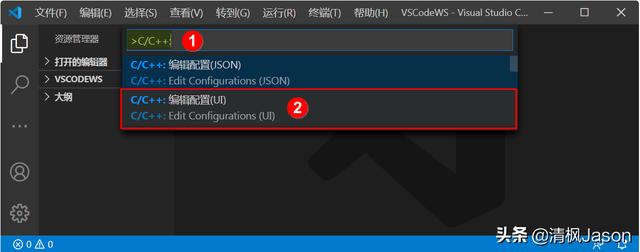
C/C++扩展配置
Step2:这将打开“ C/C++ 扩展配置”页面(如下图示),在此页面可以对配置名称、编译器路径、编译器参数、InstelloSence模式、包含路径、C标准、C++标准以及高级设置等进行配置。
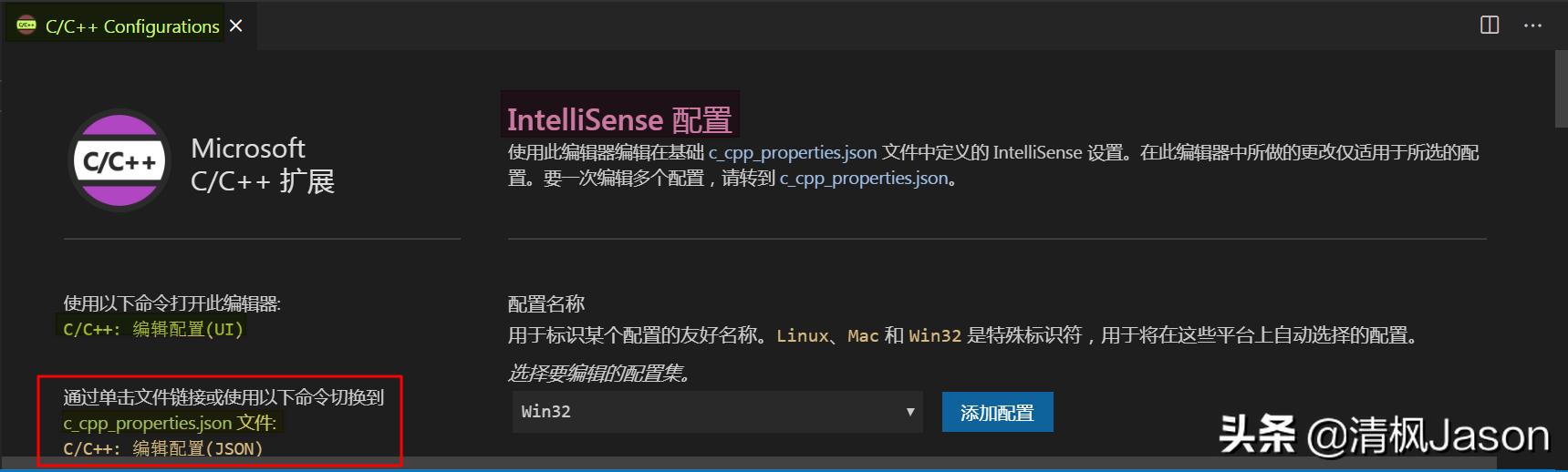
C/C++扩展配置
注:在这里进行更改时,Visual Studio Code 会将修改的内容写入.vscode文件夹下名为c_cpp_properties.json的文件中。
Step2-1:对配置名称进行配置(如下图示),Visual Studio Code 软件会根据操作系统自动识别并显示。

配置名称
注:本文在Windows平台,故软件会自动识别并显示Win32来进行标识。
Step2-2:对编译器路径进行配置(如下图示),Visual Studio Code 会根据操作系统上找到的内容尝试使用默认编译器来进行填充。它依次查找Mincrosoft C/C++编译器(MSVC)、在Windows Subsystem for Linux(WSL)上查找gcc/g++、在MinGW-w64环境上查找gcc/g++。
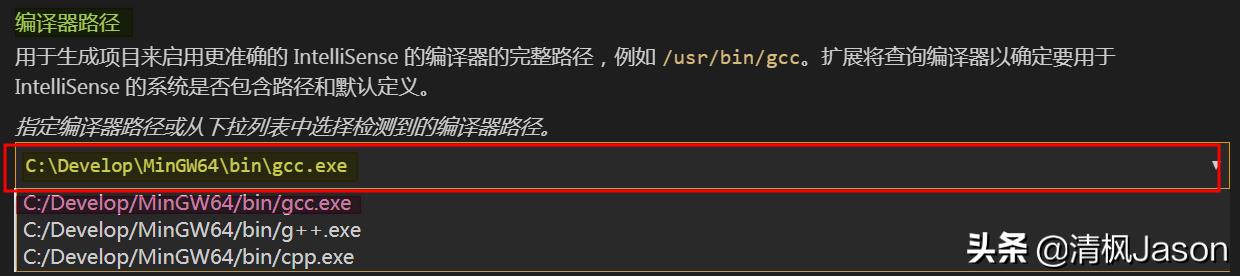
配置编译器路径
注1:本文已经在Windows平台安装了MinGW-w64环境(二进制路径在C:DevelopMinGW64bin目录下),故软件会自动检测并列示出指定的C语言编译器路径C:DevelopMinGW64bingcc.exe。
注2:如果使用C++编译器,则选择C:DevelopMinGW64bing++.exe。
编译器路径配置是本扩展最为重要的配置。扩展使用它来推断C/C++标准库头文件的路径。当扩展知道在哪里可以找到那些文件时,它可以在编写代码时提供许多有用的信息(此信息称为IntelliSense)。
Step2-3:对编译器参数进行配置(如下图示),可以在此处添加编译器参数(每行一个参数)。

配置编译器参数
注:为了便于编译调试,我添加了-Wall 和 -g 参数。
Step2-4:对IntelliSense模式进行配置(如下图示),映射到体系结构专属变体。
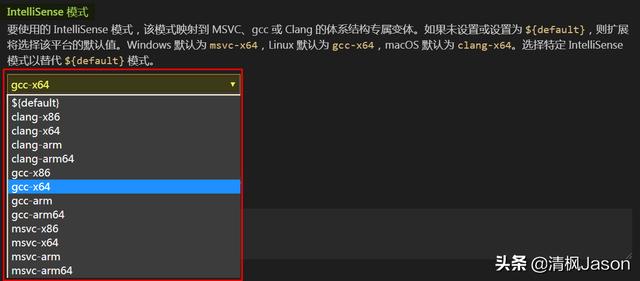
配置IntelliSense模式
注:本文使用的Windows平台的MinGW64环境,因此选择gcc-x64。
Step2-5:对包含路径进行配置(如下图示),可以在此处添加包含路径(每行一个包含路径)。
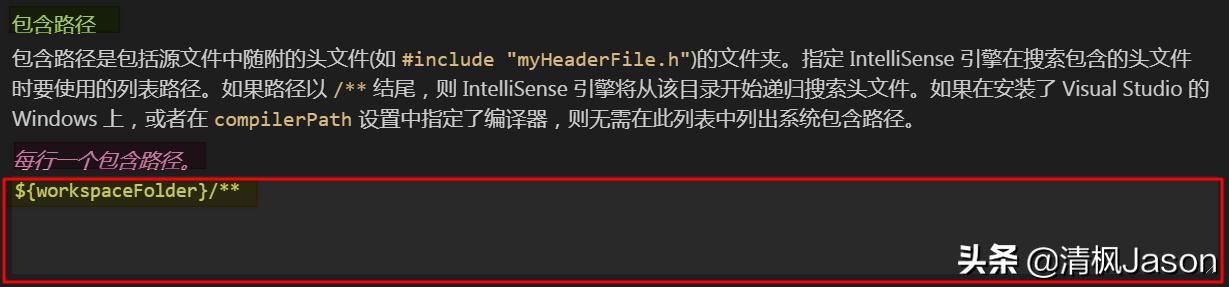
配置包含路径
注1:本文此处选择系统默认给出的包含路径MinGW64${workspaceFolder}/**,表示会从该目录开始递归搜索头文件。
注2:如果程序头文件不在工作区或标准库路径的头文件时,则必须要在此添加相应包含路径。
Step2-6:对定义进行配置(如下图示)。

配置定义
注:本文此处选择系统默认给出的定义。
Step2-7:对C标准进行配置(如下图示),可以选择对应的C语言标准的版本。
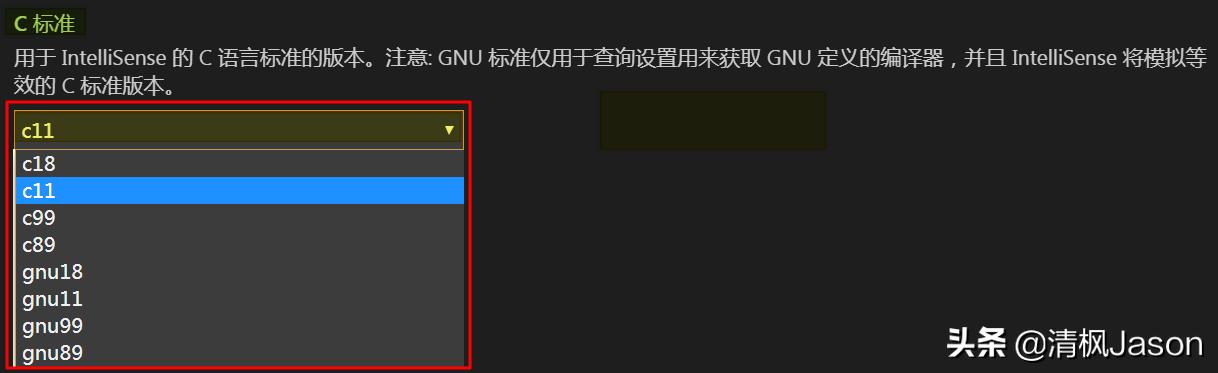
配置C标准
注:本文此处选择了C11标准,开发者可以根据需要自行选择。
Step2-8:对C++标准进行配置(如下图示),可以选择对应的C++语言标准的版本。
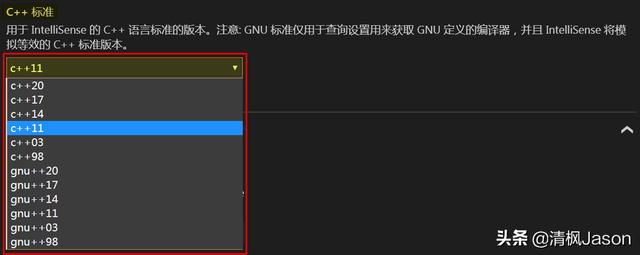
配置C++标准
注:本文此处选择了C++11标准,开发者可以根据需要自行选择。
Step2-9:对高级设置进行配置(如配置提供程序、Windows SDK版本、Mac框架路径、强制包含、编译命令、浏览等),限于篇幅本文不在此部分本文介绍了。
经过上面对C/C++扩展的配置后,Visual Studio Code 就已经将修改的内容写入.vscode文件夹下名为c_cpp_properties.json的文件中了(具体内容如下)。当然,您也可以不经过上述配置,直接在vscode/c_cpp_properties.json文件中完成相应配置即可。
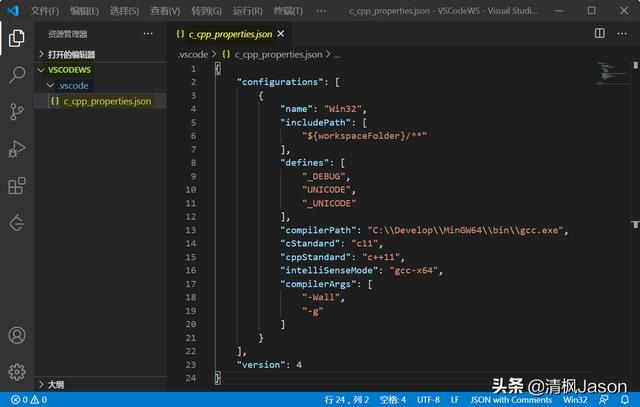
c_cpp_properties.json文件
此时C/C++扩展配置工作完成,并在工作区.vscode目录下生成c_cpp_properties.json 文件(指定了编译器信息)。
注:此"配置C/C++扩展"环节在首次配置完成后,在后续的C/C++源码文件构建运行时就不用再单独配置了(如果个别特殊需要配置的情况除外)。
5.3 创建源码文件
在工作区下创建源码文件(如:C:MyCodeVSCodeWShello.c)
#include int main() { printf("++++++++++++++++++++++++++++"); printf("++ Hello world! 北京您好!+++"); printf("++++++++++++++++++++++++++++"); return 0; }5.4 创建生成任务
在Visual Studio Code 上完成编译器配置后,接下来就可以对具体的源码文件来创建生成任务了(告诉Visual Studio Code如何针对源码文件来编译程序,此任务将调用gcc或g++编译器创建基于源码文件的可执行文件)。
Step1:在左侧的资源管理器中选中待编译的源码文件(如:hello.c),然后点击菜单栏【终端】下的【配置默认生成任务…】子菜单项
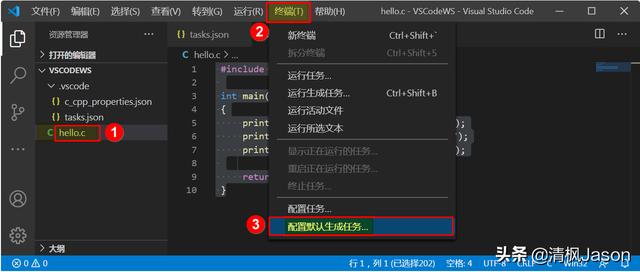
创建构建任务
Step2:在接下来的下拉列表中,列出了C编译器的预定义生成任务,选择“C/C++: gcc.exe build active file”,它将生成当前在编辑器中显示(活动)的源码文件(如:hello.c)。

创建构建任务
注:如果是G++编译器编译C++源码文件,则会提示选择“C/C++: g++.exe build active file”。
Step3:接下来Visual Studio Code会在工作区.vscode目录下创建一个的tasks.json文件(指定了具体编译信息)
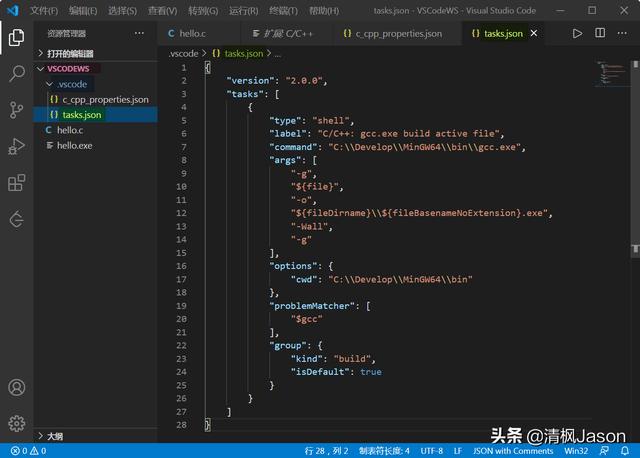
tesks.json文件
当然,您也可以不经过上述配置,直接在.vscode/tasks.json文件中完成相应配置即可。
注:此"创建生成任务"环节在首次创建完成后,在后续的C/C++源码文件构建运行时就不用再单独创建了(如果个别特殊需要配置的情况除外)。
5.5 编译(运行生成任务)
在完成针对源码文件的“创建生成任务”后,就可以对源码文件进行运行编译(运行生成任务)了。
Step1:在左侧的资源管理器中选中待编译的源码文件(如:hello.c),然后按快捷键Ctrl+Shift+B 或 执行主菜单栏【终端】下的【运行生成任务…】子菜单项,进行编译。
Step2:生成任务启动时,应该能看到在代码编辑器下方出现“集成终端”面板。 任务完成后,该“集成终端”将显示编译器的输出信息,指示本次生成是成功还是失败。 对于成功的gcc构建,其输出如下图示(标号1处):
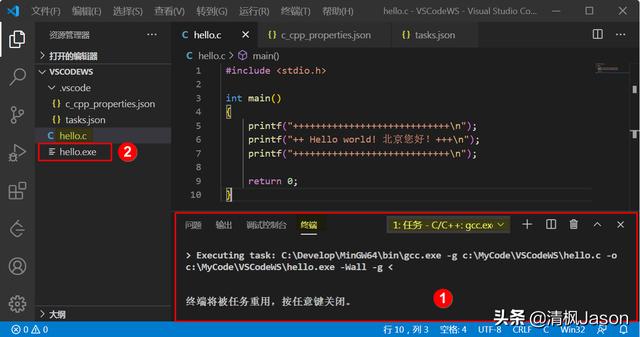
构建
经过运行生成任务,成功的在当前目录下生成了可执行文件(如:hello.exe,见上图标号2处)。
5.6 运行(可执行文件)
此时就可以在Windows终端,进入到工作区目录(如:C:MyCodeVSCodeWS)运行可执行文件hello.exe了,如下:
C:MyCodeVSCodeWS>hello.exe ++++++++++++++++++++++++++++ ++ Hello world! 北京您好!+++ ++++++++++++++++++++++++++++注:如果Visual Studio Code上已经安装了Code Runner插件(详见之前的文章:《Visual Studio Code 扩展介绍 - Code Runner》),则本文的第5.5、5.6章节步骤可以合并通过点击快捷【运行】按钮实现一键运行。 但要注意Code Runner只支持代码运行,不支持代码调试。
5.7 调试
限于篇幅调试相关内容放在下一篇文章中单独进行介绍。
结束语
相信各位 C 语言初学者们阅读完本文后,应该已经对如何在Window平台利用MinGW-w64+Visual Studio Code+Microsoft C/C++扩展来进行C/C++语言程序开发有了一个基本的了解掌握,接下来就可以再次进入到 C 语言的学习应用环节了。
希望本文能对您有所帮助!喜欢的话就点个赞加关注支持一下哈:)




















 1019
1019

 被折叠的 条评论
为什么被折叠?
被折叠的 条评论
为什么被折叠?








