PyCharm 是一款功能强大的 Python 编辑器,具有跨平台性,鉴于目前最新版 PyCharm 使用教程较少,为了节约时间,来介绍一下 PyCharm 在 Windows下是如何安装的。
下载流程
在浏览器中打开百度,搜索“PyCharm”的官网下载页面。在PyCharm下载页面中,点击“Professional”下的“DOWNLOAD”按钮下载专业版的PyCharm软件;
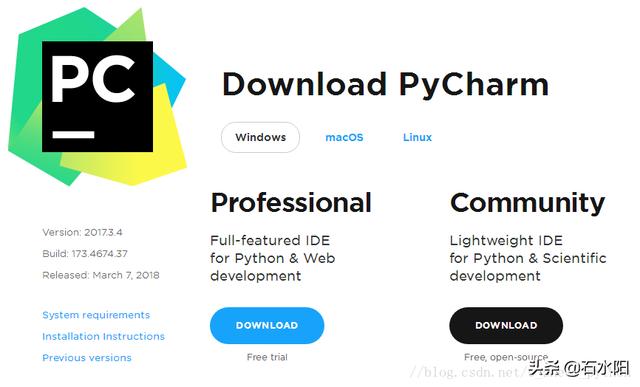
professional 表示专业版,community 是社区版,推荐安装社区版,因为是免费使用的
windows下载选择第一个。
安装
当最新版PyCharm软件下载完毕后,双击下载的安装包开始安装。在弹出的PyCharm安装欢迎页面中,点击“Next按钮”进入下一步;
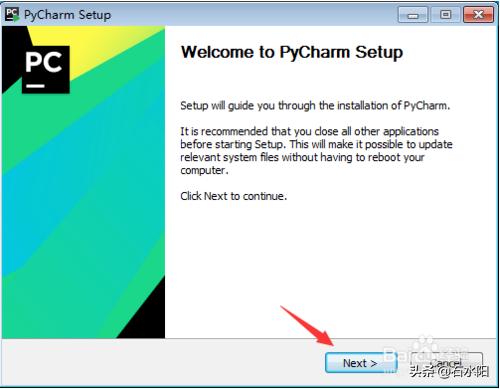
选择安装目录,Pycharm需要的内存较多,建议将其安装在D盘或者E盘,不建议放在系统盘C盘:
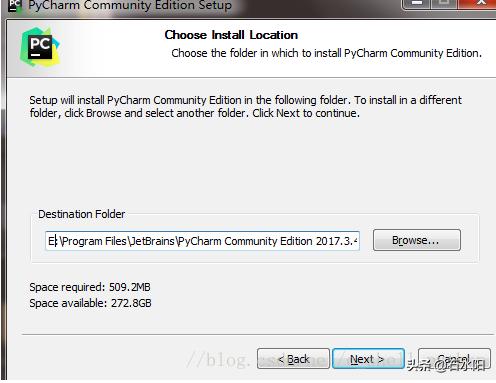
在出现的“安装选项”窗口中,勾选所有的复选框(你也可以根据自己的需要勾选安装选项),然后点击“Next按钮”进入下一步;
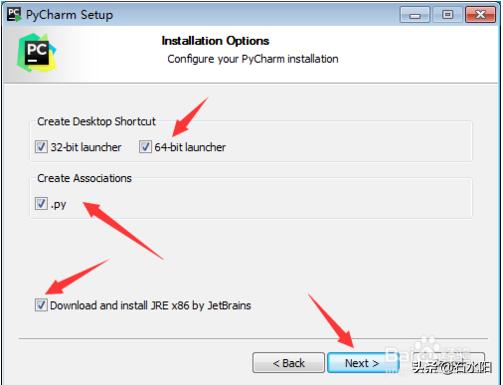
Create Desktop Shortcut创建桌面快捷方式,一个32位,一个64位,小编的电脑是64位系统,所以选择64位。
勾选Create Associations是否关联文件,选择以后打开.py文件就会用PyCharm打开。
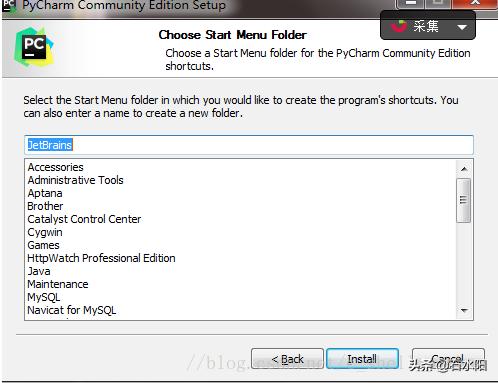
点击Install,然后就是静静的等待安装了。如果我们之前没有下载有Python解释器的话,在等待安装的时间我们得去下载python解释器,不然pycharm只是一副没有灵魂的驱壳
当软件安装完成之后,安装程序会弹出“完成安装”窗口。在该窗口中,可以勾选“Run PyCharm”,然后点击“Finish按钮”完成安装;
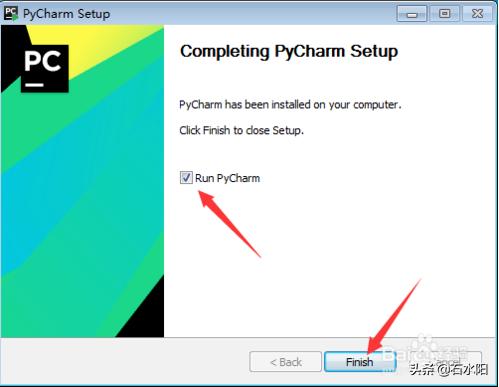
点击Finish,Pycharm安装完成。接下来对Pycharm进行配置,双击运行桌面上的Pycharm图标,进入下图界面:
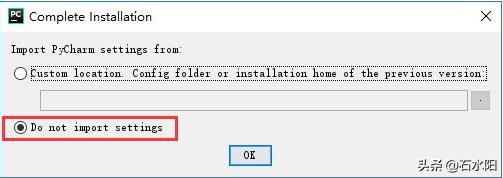
选择Do not import settings,之后选择OK,进入下一步。

选择,并continue
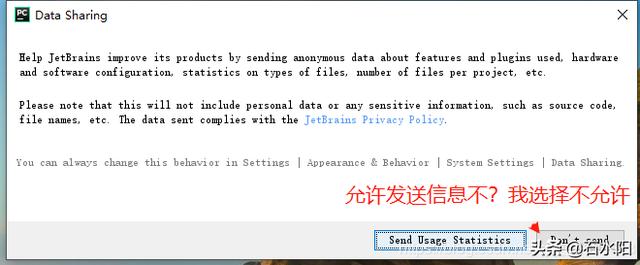
配置pycharm
选择IDE主题与编辑区主题:
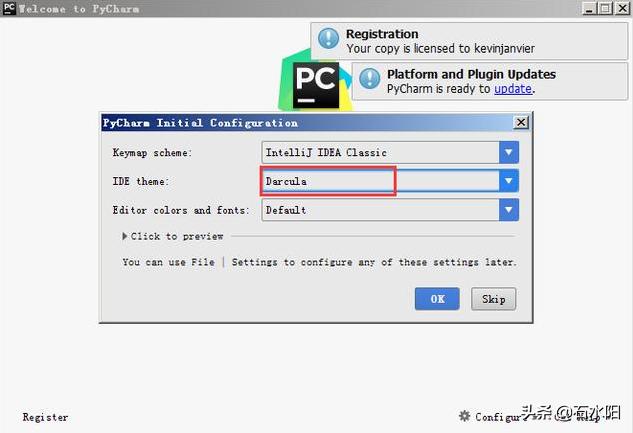
建议选择Darcula主题,该主题更有利于保护眼睛,而且看上去也非常不错~~~
选择OK之后进入下图界面:
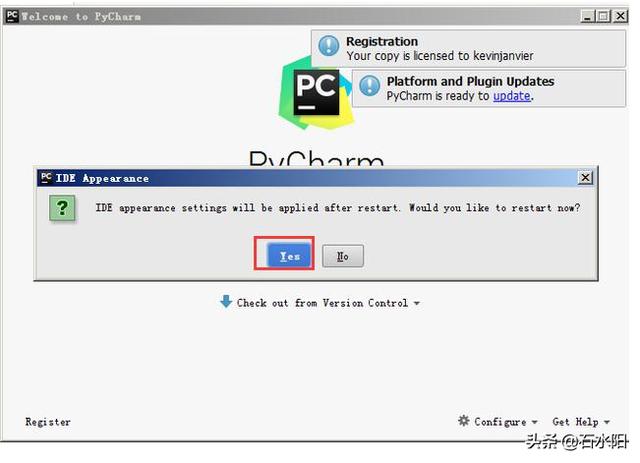
选择Yes即可,更换IDE主题。
到这里我相信大家已经实现了Pycharm的安装与简单的设置了。





















 3204
3204

 被折叠的 条评论
为什么被折叠?
被折叠的 条评论
为什么被折叠?








