我们在学习MySQL的时候,估计第一步就是安装好MySQL数据库才可以,那我们一起来学习一下怎么在Windows10上安装MySQL8.0.20。希望大家一起相互学习。
PS
系统:Windows10企业版
数据库:MySQL8.0.20 zip版本
1、首先,我们登入MySQL官网,选择DOWNLOADS,在其页面中选择MySQL Community(GPL) Downloads选项。
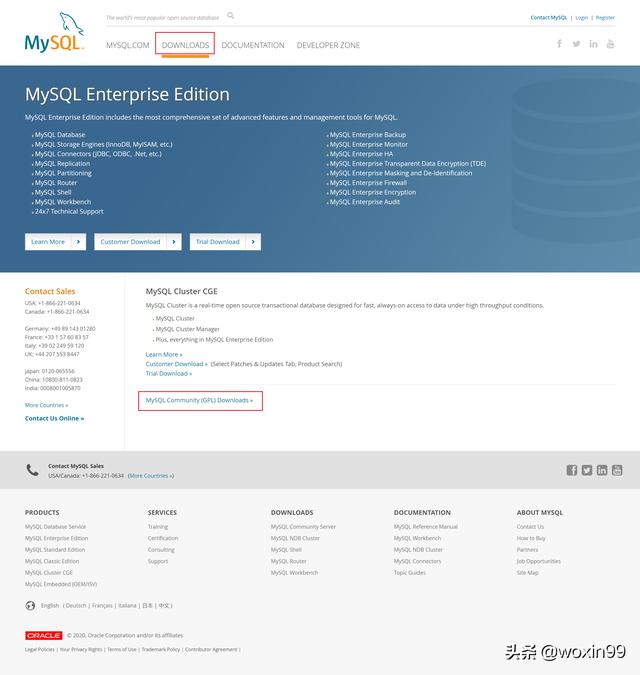
2、在进入页面后,在后续页面中选择MySQL Community Server选项。
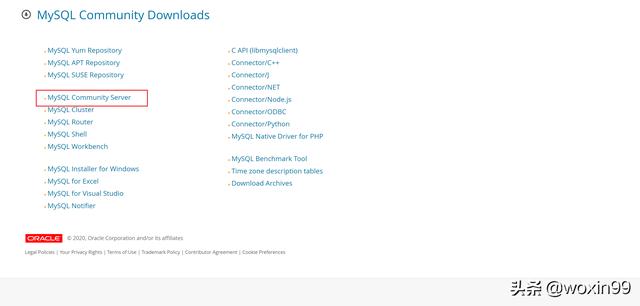
3、进入后,你会发现会有很多的版本,你需要选择适合自己操作系统的版本,不要选择错误。否则会无法安装,同时也浪费自己的时间,毕竟官网下载的速度很慢的。(不过如果可以建议使用IDM下载)
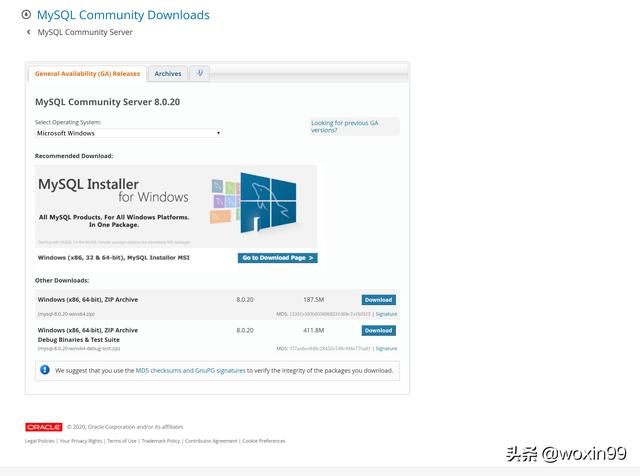
4、选择好你对应的版本后,下载的时候如果你不是太想在MySQL网注册账号,你可以选择No thanks,just start my download就可以了,这样你直接下载就好。

5、我的系统是Windows10,我不太喜欢用msi的,所以我自己就用了zip的8.0.20版本的。直接下载完成后解压到你想安装路径就好。
6、进入你已经放置到安装路径的文件夹,在文件夹中新建一个my.ini文件(新建的是一个txt文本,你必修把后缀.txt修改成后缀.ini)
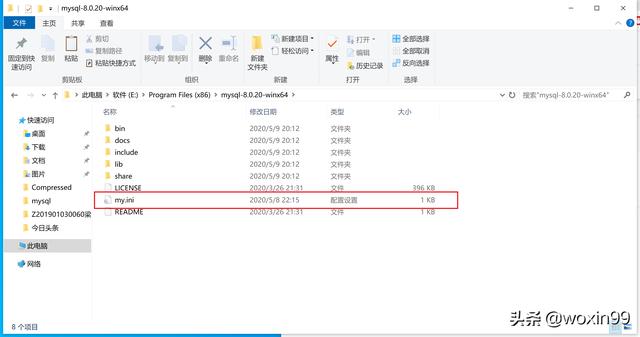
7、在my.ini文件中,你需要输入如下内容:
[mysqld]
; 设置3306端口
port=3306
;设置mysql的安装目录
basedir=E:Program Files (x86)mysql-8.0.20-winx64
;设置mysql数据库的数据的存放目录
datadir=E:Program Files (x86)mysql-8.0.20-winx64data
;缓冲目录
tmpdir=E:Program Files (x86)mysql-8.0.20-winx64data
;允许最大连接数
max_connections=200
;允许连接失败的次数。这是为了防止有人从该主机试图攻击数据库系统
max_connect_errors=10
;服务端使用的字符集默认为UTF8
character-set-server=utf8
;创建新表时将使用的默认存储引擎
default-storage-engine=INNODB
;默认使用“mysql_native_password”插件认证
default_authentication_plugin=mysql_native_password
[mysql]
;设置mysql客户端默认字符集
default-character-set=utf8
[client]
;设置mysql客户端连接服务端时默认使用的端口
port=3306
default-character-set=utf8
以上内容中,如果你不是太清楚它有什么作用,你可以暂时不用修改。但是有下划线的你需要修改成你自己安装文件夹的路径。
二、完成了MySQL的下载和基本文件修改。然后,我们设置好MySQL在Windows10中的环境变量,不然你在cmd中使用mysql的时候会出现其不是内部或者外部命令错误提示。
1、右击桌面上的此电脑,选择属性,在属性页面中左侧选择高级系统设置,然后选择环境变量。
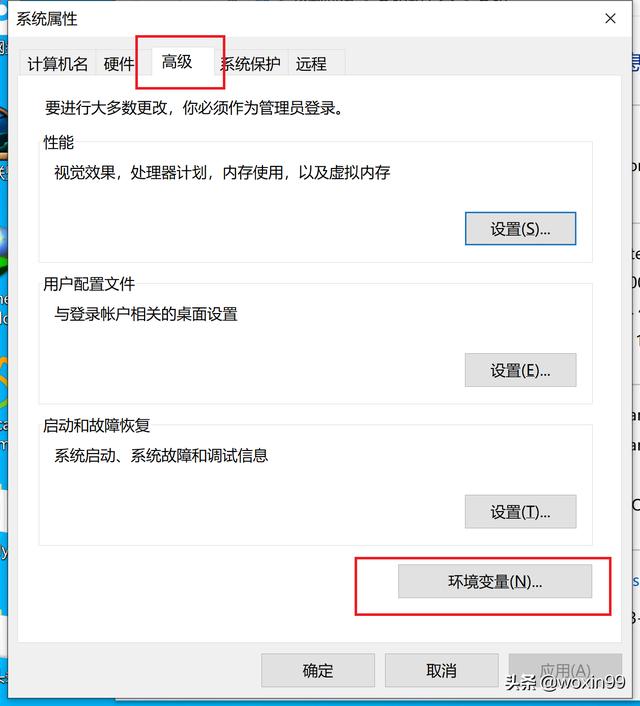
2、在环境变量中,选择系统变量中的Path。
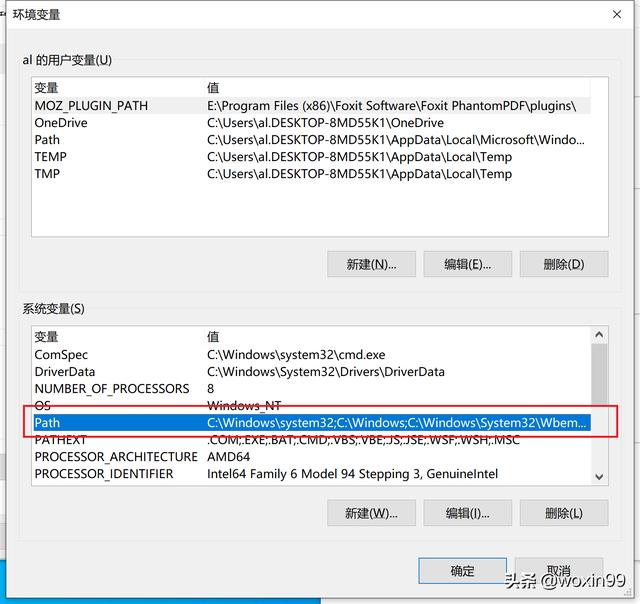
3、选中Path后,选择编辑,进入编辑后,选择新建。然后复制你的MySQL的安装目录加入进去。然后一直点击确定。
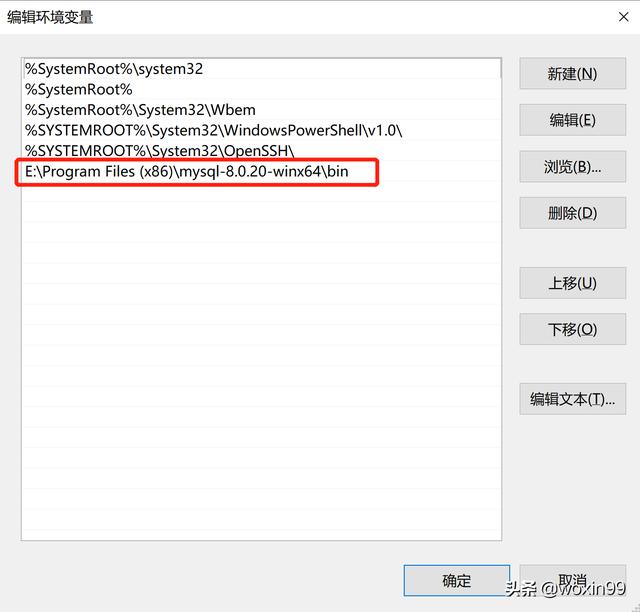
三、完成系统环境变量的设置后,我们开始来进行mysql的安装、服务的开启关闭和密码的设置。
1、同时按下win+R,输入cmd。输入mysqld -install(画面是我已经安装好的提示,如果是第一次安装,会提示安装成功)

2、当安装显示成功后,输入net start mysql。稍后会显示MySQL服务已经启动成功,证明MySQL已经安装和启动成功。

3、验证MySQL是否成功安装,我们输入mysql -u root -p。结果提示需要密码,我们使用空密码进入,提示密码错误。证明我们已经安装成功了,但是我们还不知道密码。

4、这时候,我们需要解决的就是我们的密码问题。首先,我们先关闭MySQL服务,输入net stop mysql。

5、关闭MySQL服务后,输入mysqld --console --skip-grant-tables --shared-memory。不要关闭此窗口,我们重新打开一个新的窗口。
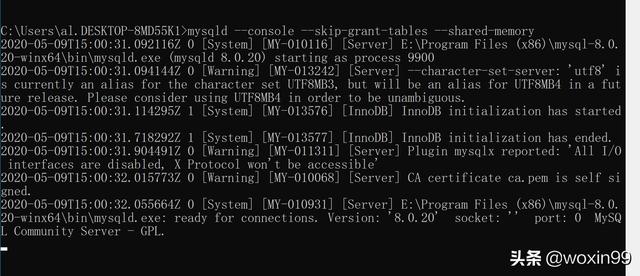
6、在新的窗口中输入 mysql -u root -p。提示你输入密码,不用管它的。直接Enter按键确定。这是我们可以看见我们的开头是mysql>。这表明我们已经进入了MySQL数据库中。
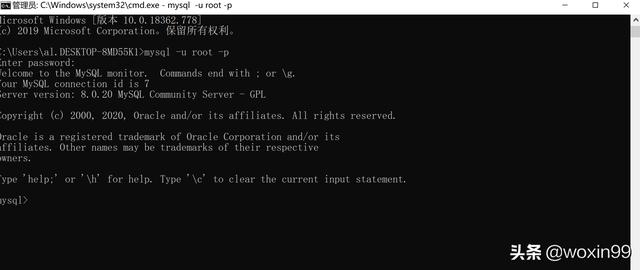
7、进入成功后,我们输入use mysql;选择数据库。选择好后,再输入update user set authentication_string='' where user='root';当现实成功后,我们输入quit;关闭刚才开启的两个窗口,重新打开一个新的窗口。
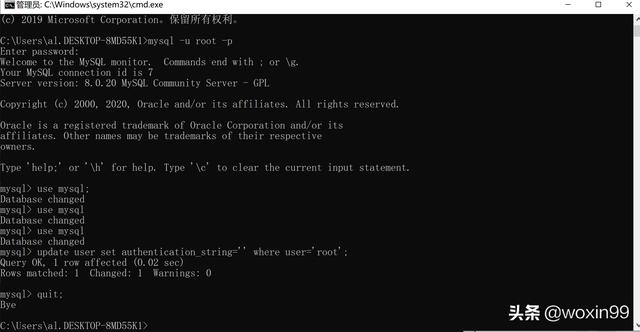
8、在新的窗口中,首先输入net start mysql开启MySQL服务。然后输入mysql -u root -p,结果发现可以无密码进入mysql中了。
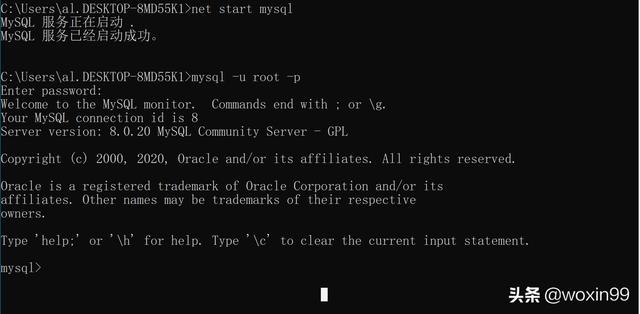
9、进入mysql后,输入ALTER USER 'root'@'localhost' IDENTIFIED WITH mysql_native_password BY '12345';修改自己的密码为12345。

10,然后输入quit;最后我们也设置好了自己的数据库密码。
最后,我们现在可以好好的使用MySQL数据库了。如果你想使用图形界面管理MySQL,我个人建议使用Navicat,个人感觉是挺好用的,它的现在最新版是15版本,可以试试。
这就是我个人的安装使用MySQL的情况,希望可以和大家一起好好的学习。如有不对的地方,希望大家指正。




















 5761
5761











 被折叠的 条评论
为什么被折叠?
被折叠的 条评论
为什么被折叠?








