举个例子,下图是某企业2020年春节放假统计表,包含了姓名、部门、放假日期等信息。
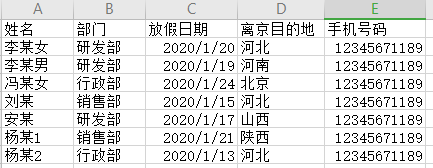
当我们想要在excel表格中按部门分组显示时,一般得先点击“排序”按钮,选择“按自定义排序”进行排序。
如下所示:
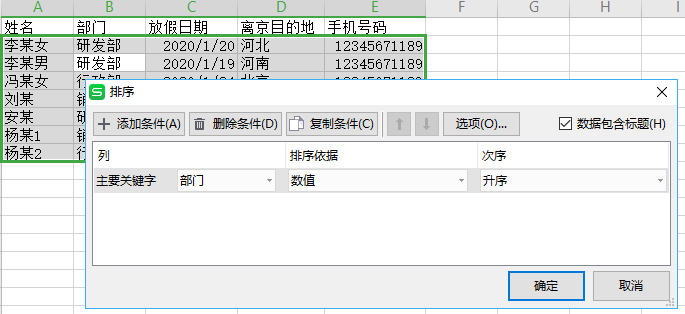
接下来,再点击“数据”里的“分类汇总”,分别选择“分类字段”、“汇总方式”、“汇总项”后,才能在表格里呈现出按“部门”分组显示的信息。
如下所示:
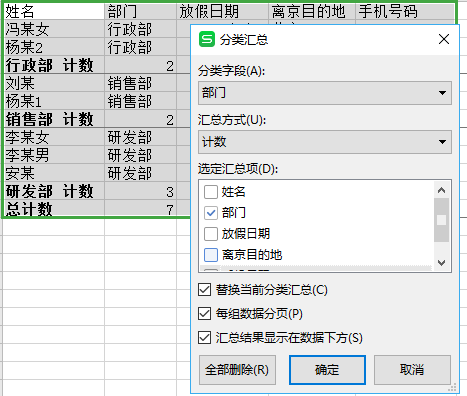
那么,SeaTable 是如何实现分类汇总的呢?
首先,在录入数据时,SeaTable会要求为列关联一种数据类型,例如“部门”这列关联的类型是“单选”。我们分别创建行政部、销售部、研发部三个单选标签,然后在录入时,双击单元格,选择对应的部门标签就可以了。
如下所示:
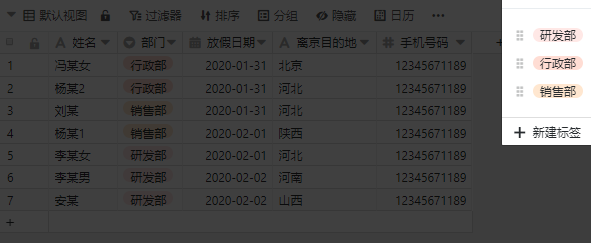
接下来,我们在上个表中,通过“分组”这一个按钮,仅用1秒钟就直接实现按“部门”分组显示的需求了。并且可以自动显示出分类汇总的计数。
如下所示:
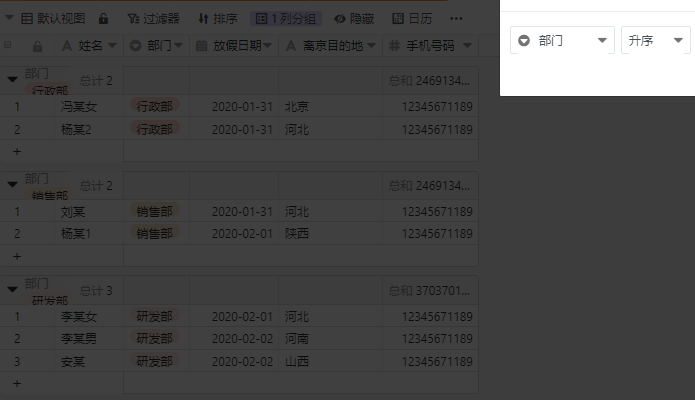
在SeaTbale中分类汇总大量数据,就是这么简单,快速!
了解更多,可访问:SeaTable - 新一代在线协同表格和信息管理系统
推荐阅读:
SeaTable:销售人员统计和分析数据,这个 SeaTable 比Excel表格更简单快速zhuanlan.zhihu.com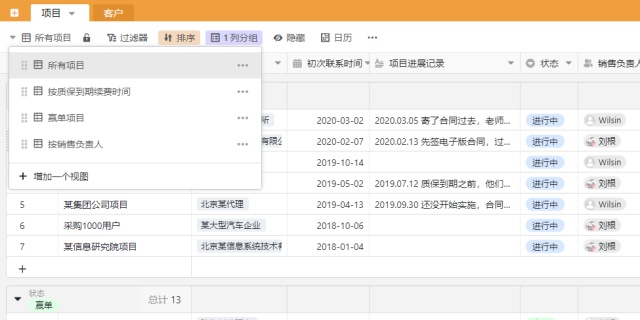





















 被折叠的 条评论
为什么被折叠?
被折叠的 条评论
为什么被折叠?








