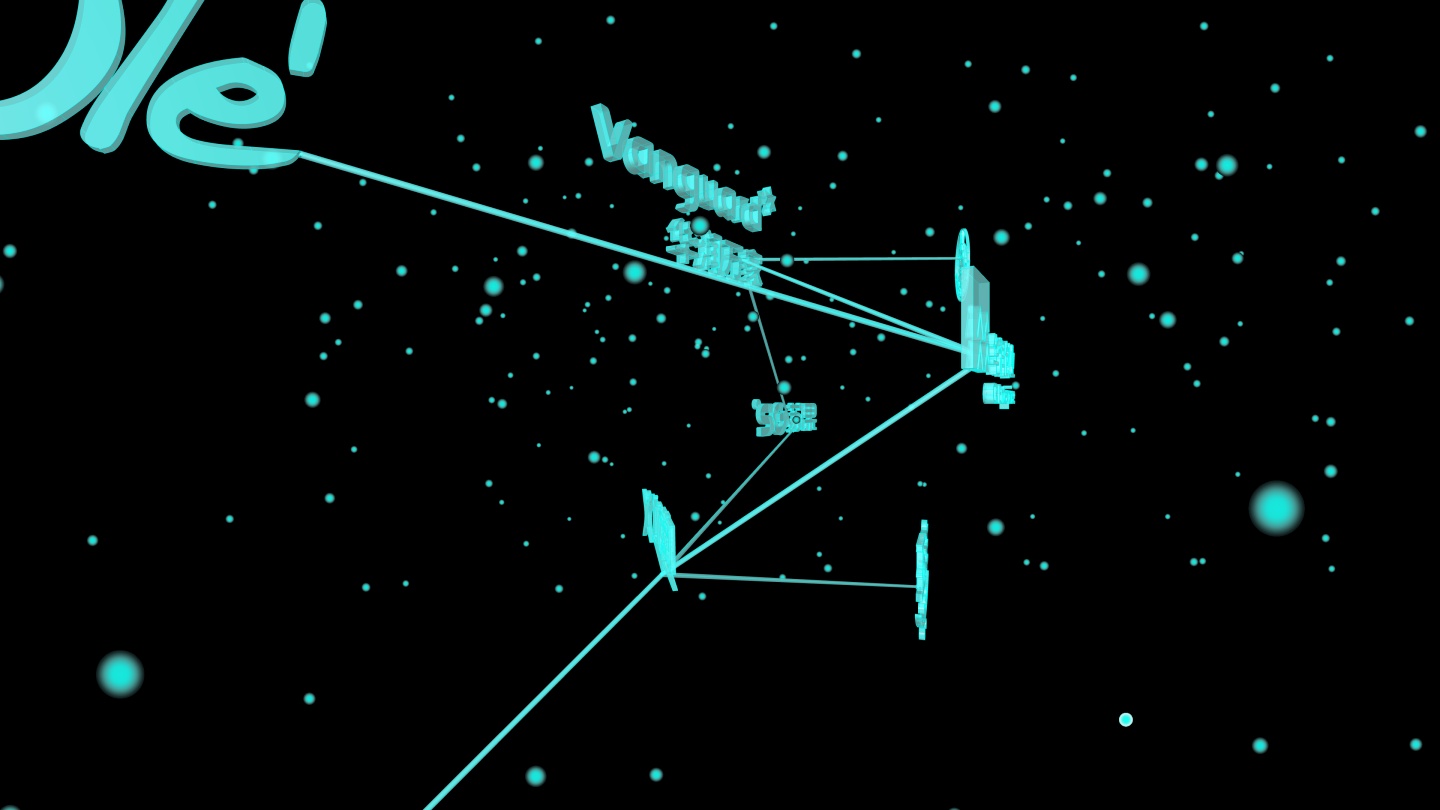
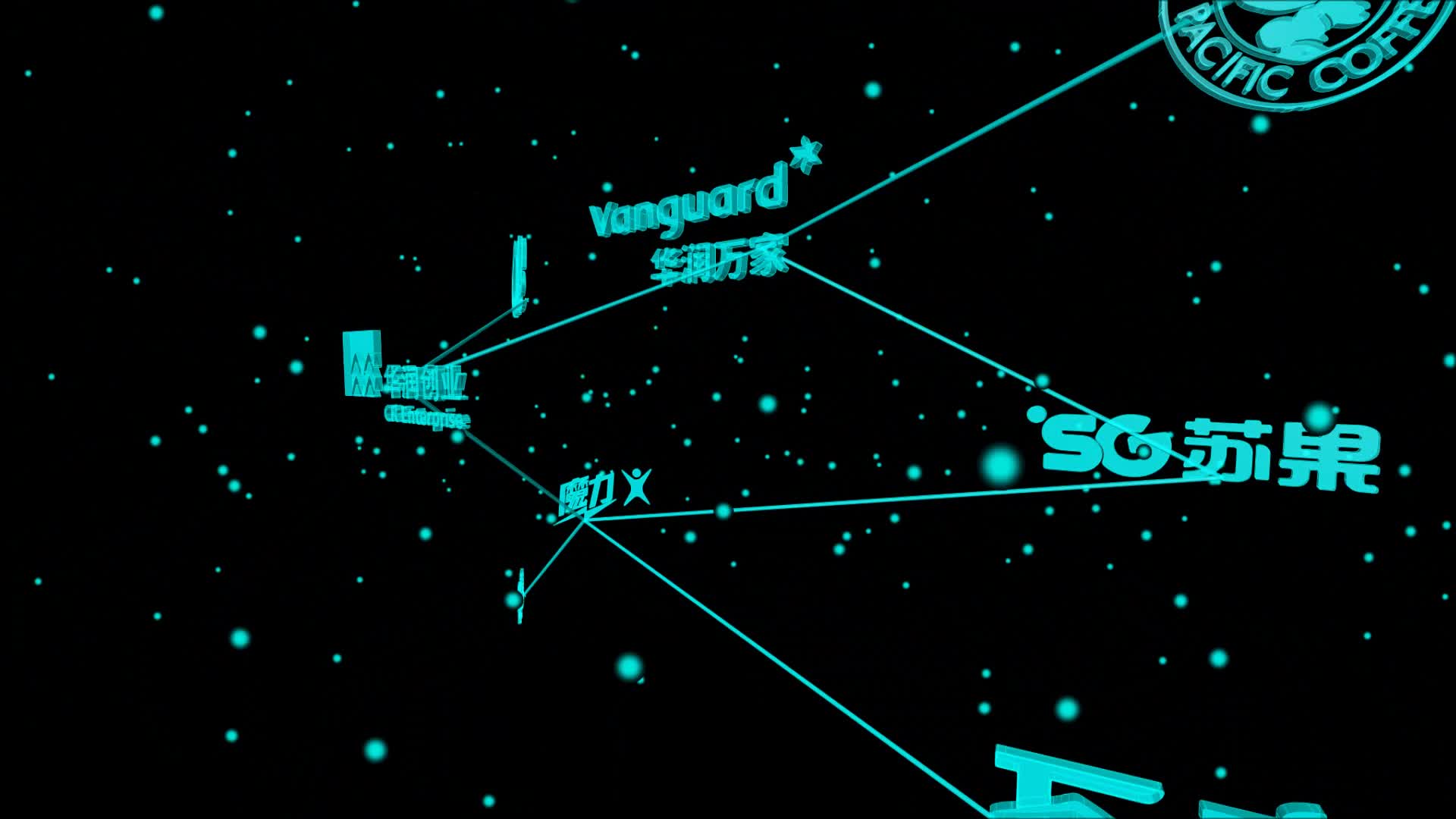
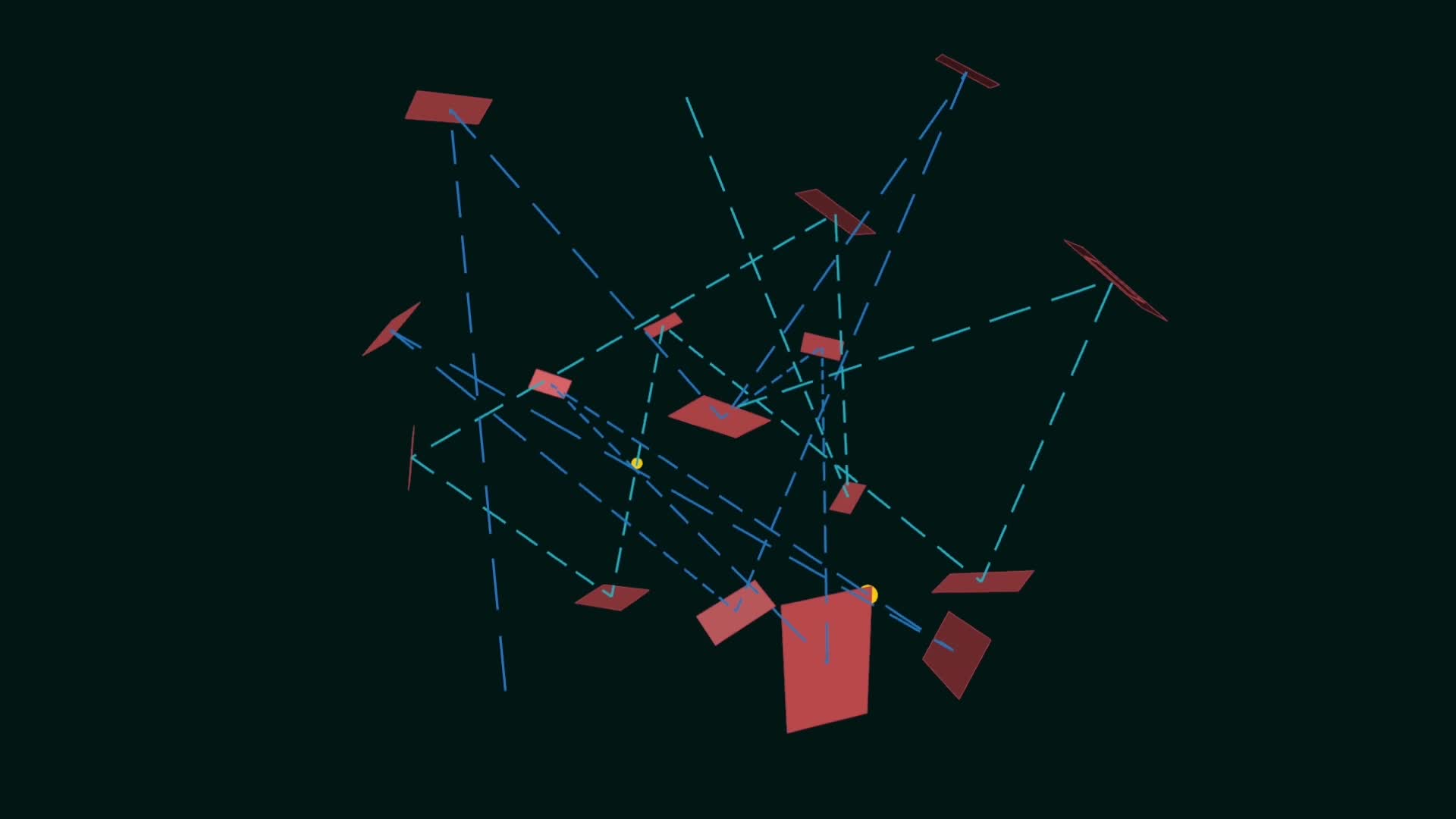
了解到用grasshopper做视频是两个契机,一个是看了烟灰大神的视频,尤其是在油管是看到他发出的证明他所有动画都是用gh控制的视频,非常震撼;第二就是有一门课要做一组炫酷的视频。在这里说明,我对gh技术和做动画的技术都是管窥蠡测,跟烟灰等大神们差着十万八千里,所有方法都是根据大家是视频或者论坛留言学习来的。写这篇文章完全是为了抛砖引玉,展示一些最基础的技术,方便想了解相关知识的同学入门。
1、如何处理背景和物体颜色。
为了清晰炫酷(有科技感)的做好表现,我们需要一个纯净的背景和物体(没有网格和结构线)。Rhino中关闭网格只要使用grid命令把轴线和网格关闭即可。

如果要调背景颜色,则可以通过右键窗口左上角的标签,选择display options,将当前显示模式下的背景改成需要的颜色。
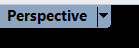
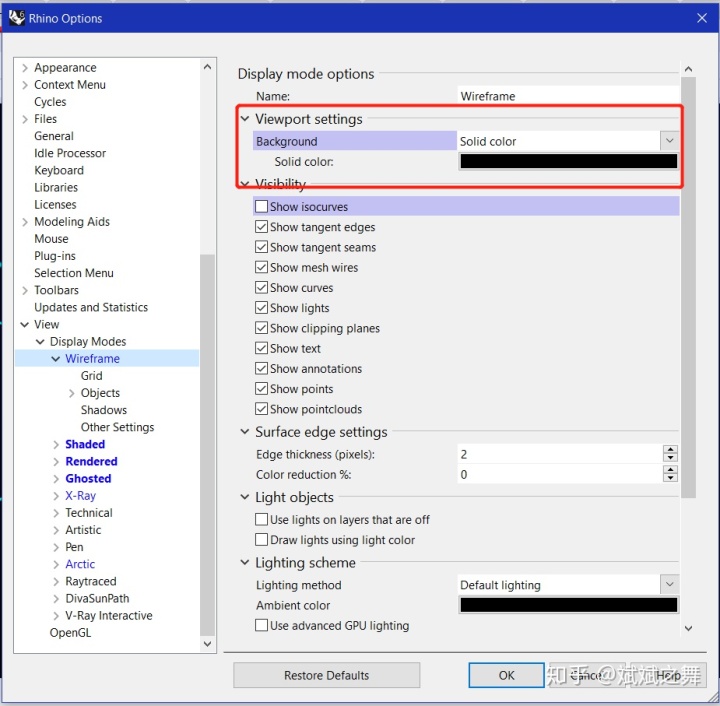
至于物体,我们需要分别对于点,线,物体分别控制。
- 对于大众的物体都为统一颜色的情况可以直接通过grasshopper的document preview setting调节。同时记得显示模式调成shaded view。


其窗口如下图,可以看到是一个HSVA的色彩设置模式:
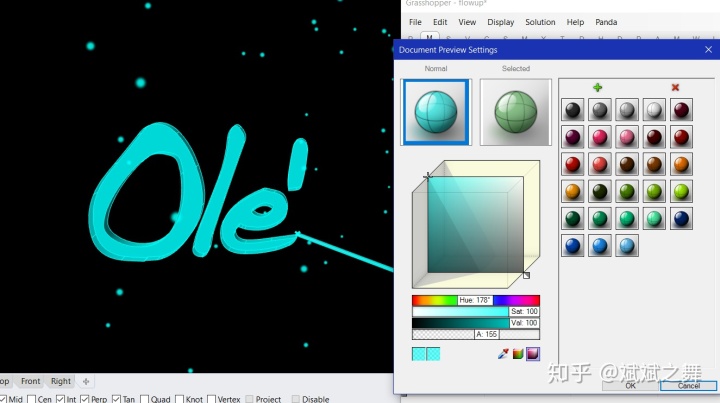
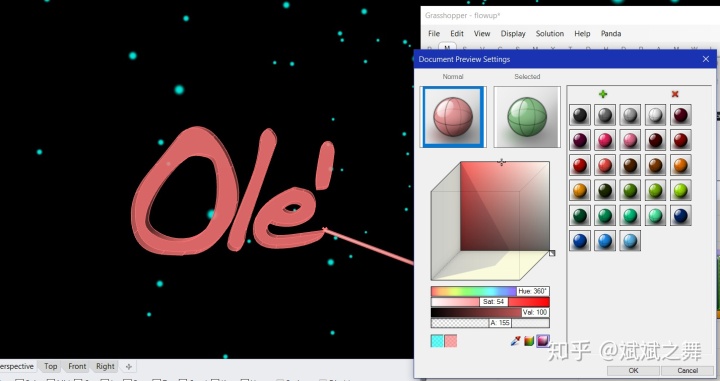
- 对于不同物体不同颜色的情况
1)对于点
gh有相关的颜色基础电池和点的颜色显示电池。颜色调节电池在display下第一列colour中

点的颜色显示在display菜单下
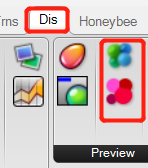
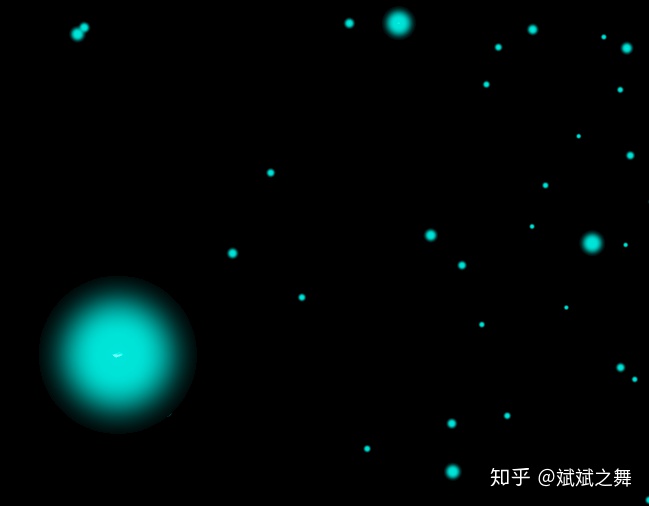
2)线的效果我是用的别人写的c#程序包,非常抱歉忘记是谁写的了,记得是国外某论坛上下载来的。相信大家也能找到类似的。其中还可以调节线性和线宽非常不错。
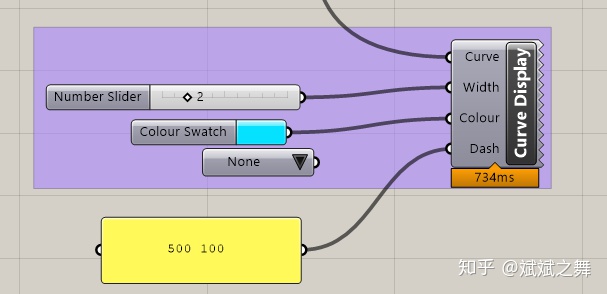
3)对于几何体的颜色控制还是和点一样,只是display用的电池不一样,是display下的material
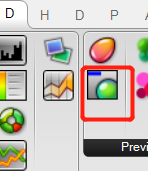
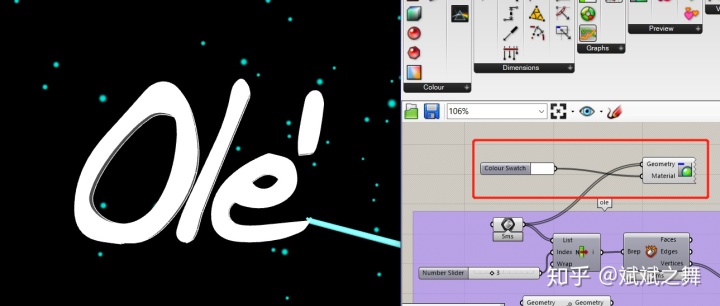
由此一来所有的物体的颜色基本都能控制了。mesh没用过,不过肯定可以简单控制颜色。
2. 相机控制
对于动画另一个关键点就是相机。gh是rhino的附属品,它操纵相机和rhino里面操纵相机一样。(F6可以开启相机,能够看到相机位置。)这里我用到一个插件叫Horster。似乎有一阵子没有更新了,不过简单好用。网上下载的压缩包里有案例文件。输入的无非是相机位置,相机对焦点,焦距,开启等。

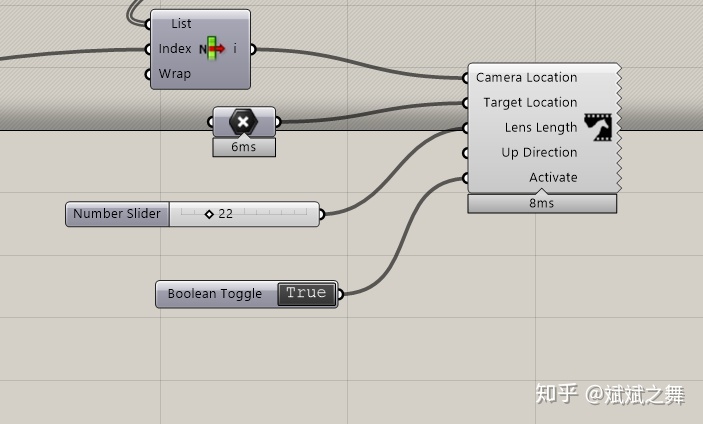
因为相机位置是“点”位,所以我把路径细分了,变成了连续的点位。
3、 如何录制动画
我们需要用到滑竿slide功能。右键slide会出现animate...选项。点击进入会出现如下对话框。这里要注意保存图片的格式。记得吧后缀改成png,方便后期操作。
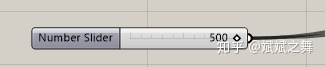
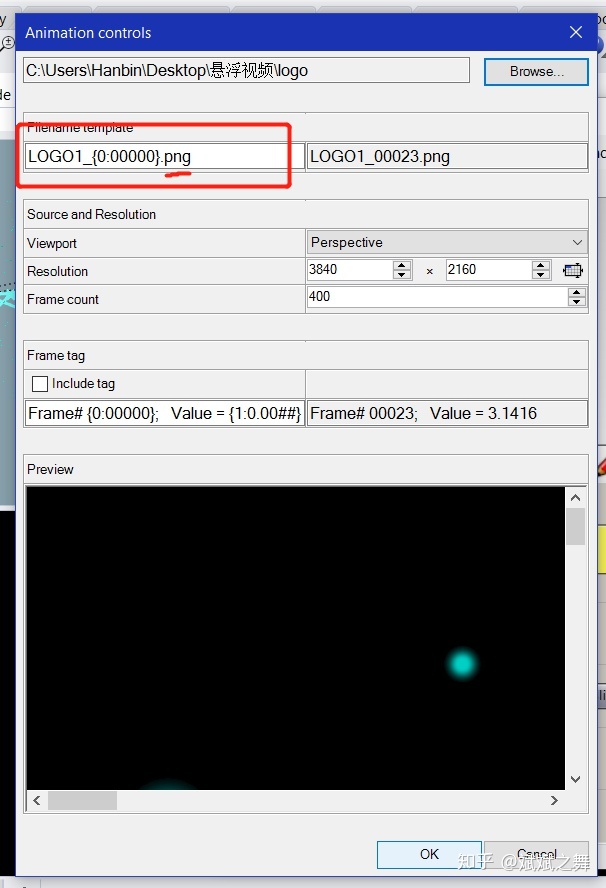
接下来我们就会有数百张连续的动态截屏,我们需要的就是把这些连续的图片串联成一个动画啦!
4. 做动画
我常用的方式就是windows movie make,非常简单好用,所有图片拖入即可。然后保存成视频文件。当然ps也有这功能,不过可能比较卡。后期的视频随便用什么软件剪辑。
后记:
这篇粗糙的教程只为了展示gh做视频的流程。想起自己当初想学gh做视频的时候并找不到太多资料。希望能帮到有需要的人。






















 425
425

 被折叠的 条评论
为什么被折叠?
被折叠的 条评论
为什么被折叠?








