少壮不努力,老大徒伤悲。——《汉乐府·长歌行》
我们在工作中,可能会需要针对部门内的每个人员制作一份工作表,比如每个人员的考核状况等。
那如果一个个的新建工作表,势必效率会非常低,那有没有办法批量新建工作表呢?
本期就给大家分享如何使用Excel批量新建工作表。
首先我们先看下需要建立工作表的数据内容:

操作步骤:
1、选中数据区域,点击【插入】-【数据透视表】,放置数据透视表的位置,选择工作表内任一位置即可。
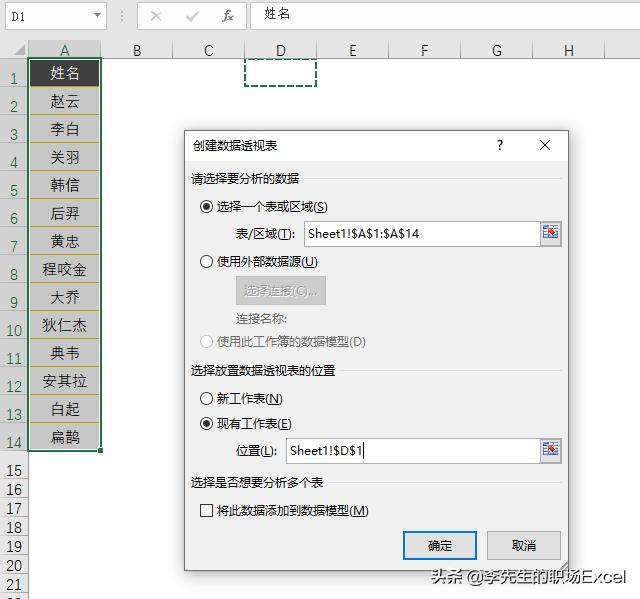
2、将【姓名】放入【筛选】字段中
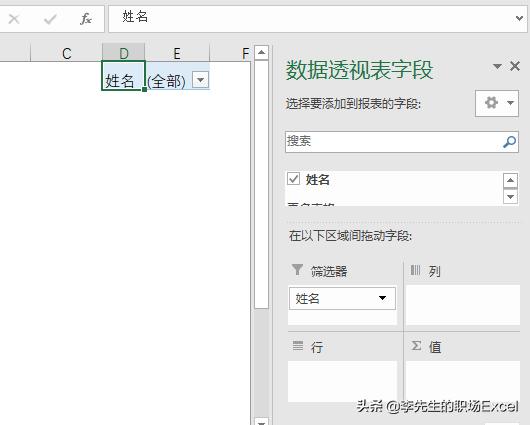
3、点击【分析】-【数据透视表】-【选项】-【显示报表筛选页】,点击确定。
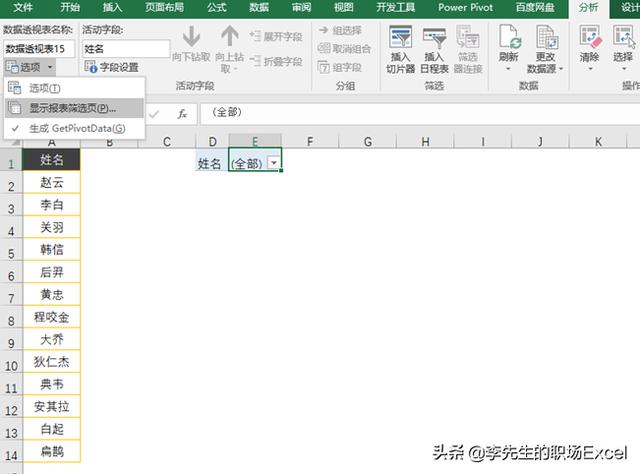
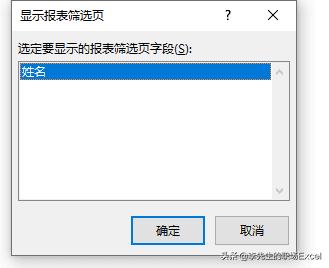
可以看到该工作簿内已经新生成的一系列工作表。

但是我们可以看到,生成的工作表的顺序和你初始表的顺序是不一样的。

那如果我想根据列表顺序生成工作表要怎么做呢?
其实很简单,只需要在插入数据透视表前先将原始数据导入自定义序列中即可。
点击菜单栏中的【文件】-【选项】-【高级】,下拉找到【常规】-【编辑自定义列表】
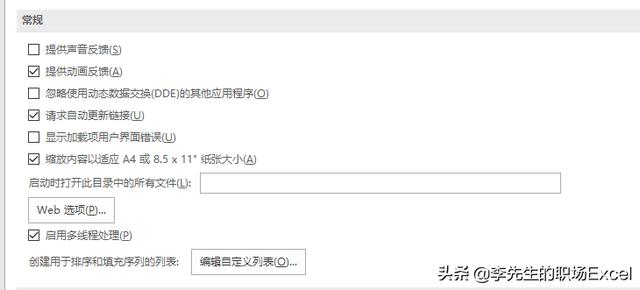
打开自定义列表,在编辑框内选择数据区域,点击【导入】,即新建了一个自定义列表。
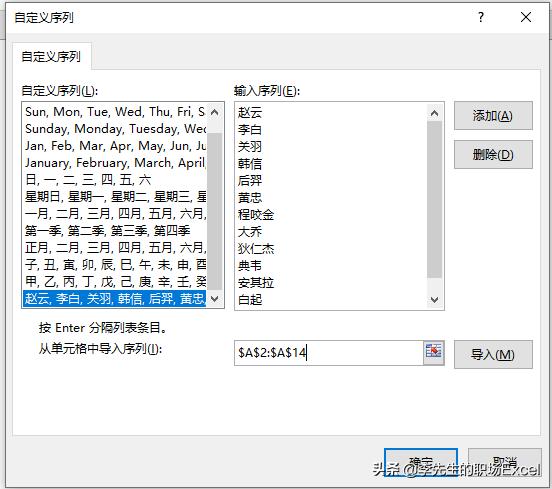
当我们再对数据插入数据透视表的时候,可以看到新生成的工作表和原数据顺序保持一致了。
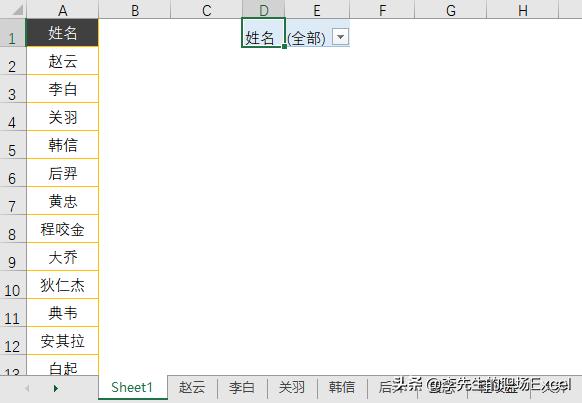
此方法可以适用各种类型的数据,比如日期等,大家可以自己尝试操作下。
如果觉得文章对你有帮助的话,希望大家帮忙点赞加分享哦~,谢谢
本文由李先生的职场Excel原创,欢迎关注,带你一起长知识!





















 934
934

 被折叠的 条评论
为什么被折叠?
被折叠的 条评论
为什么被折叠?








