柱形图是最常用的图表之一
通过简单的八个步骤,我们就可以设计出一个非常好看的柱形图,如下图。
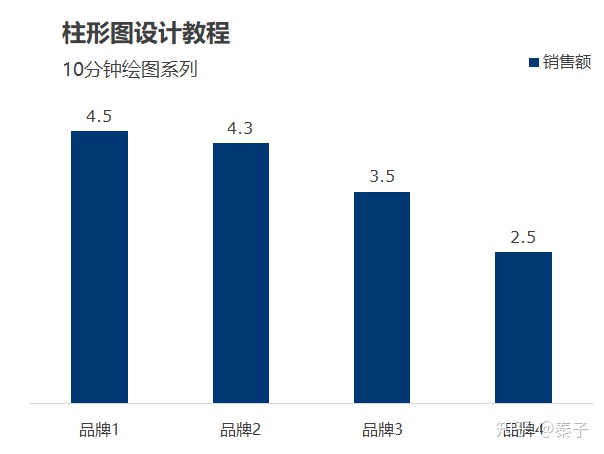
第一步:点击 插入 - 图表 - 簇状柱形图
第二步:将准备好的作图数据放入源数据区域,第一列是标签字段(柱形图的名字),第二列是第一种类柱子的数值区域(第一种柱形图的高度),第三列则是第二种类柱形图的数值区域(第二种柱形图的高度),以此类推,可以放很多种类的柱形图。数据源中,每个种类的第一行是这个种类的图例名称,例如第一种柱形图叫做身高,那么数据源中第二列第一行就改成“身高”,第二种柱形图叫做体重,那么数据源中第三列第一行就改成“体重”,如果一张图上同时有多种柱形图,我们就叫它簇状柱形图。这里我们只画出一种柱形图,起名叫做“销售额”
第三步:根据数值对数据区域进行排序,如果你有多个柱形图,选择想要排序的那一种就好,选择要排序的数字 - 点击右键 - 排序 - 降序(也可升序) 。
第四步:删除网格线,鼠标点击网格线选中后 - 删除
第五步:删除纵坐标,鼠标点击纵坐标选中后 - 删除
第六步:添加数据标签,鼠标点击图表选中 - 设计 - 添加图表元素 - 数据标签 - 数据标签外
第七步:双击修改标题文字及大小格式等,并调整标题和图例位置
第八步:给图形填充更加专业的颜色,如果你需要你的图形更加专业,那么你需要给它填充一些看起来更加专业的颜色。鼠标双击柱形图 - 右边设置框中选择填充及线条 - 填充 - 纯色填充 - 颜色 - 其他颜色 - 自定义 - RGB改为0,56,115
你已经成功的制作了一张好看的柱形图,真棒!







 本文详细介绍了如何通过八步简单操作设计出美观的柱形图,包括选择图表类型、整理数据源、排序数值、删除网格线和坐标轴、添加数据标签、修改标题样式、填充专业颜色等步骤,让你轻松制作出专业级别的柱形图。
本文详细介绍了如何通过八步简单操作设计出美观的柱形图,包括选择图表类型、整理数据源、排序数值、删除网格线和坐标轴、添加数据标签、修改标题样式、填充专业颜色等步骤,让你轻松制作出专业级别的柱形图。
















 1万+
1万+

 被折叠的 条评论
为什么被折叠?
被折叠的 条评论
为什么被折叠?








