我们经常在一些发布会PPT上看到这样的数字滚动效果,感觉很酷炫有木有!

那么我们自己在做PPT的时候能不能也做出同样的效果呢?当然可以啦!而且还挺简单的!今天小编就来跟教大家怎么做出这样的数字滚动效果!
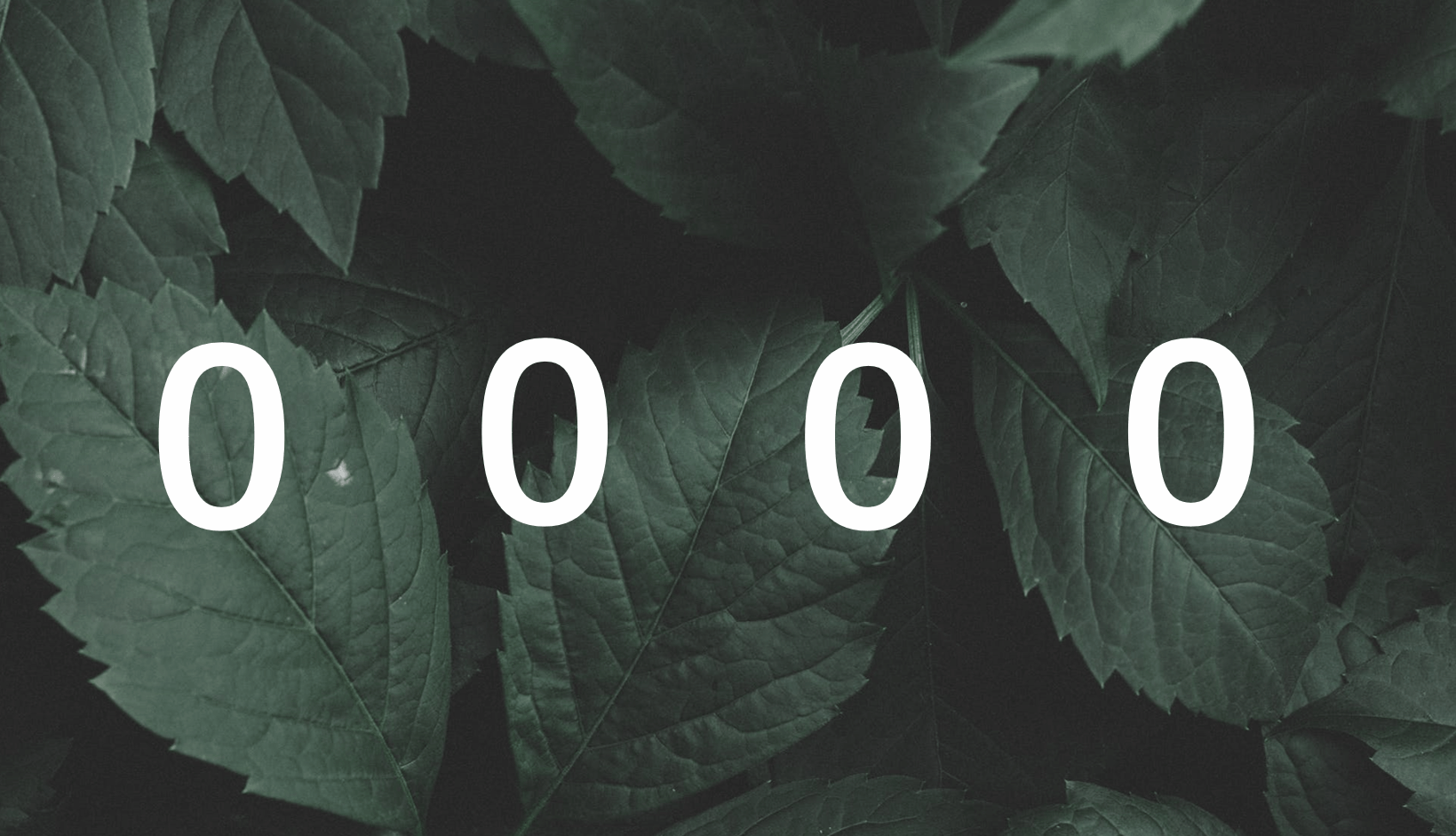
一、数字滚动效果制作
1、背景填充
首先,我们先将单调的背景填充一下,插入一张图片,然后剪切这张图片,右键点击PPT空白处,选择【设置背景格式】——【填充】——【图片或纹理填充】——【剪切板】即可:
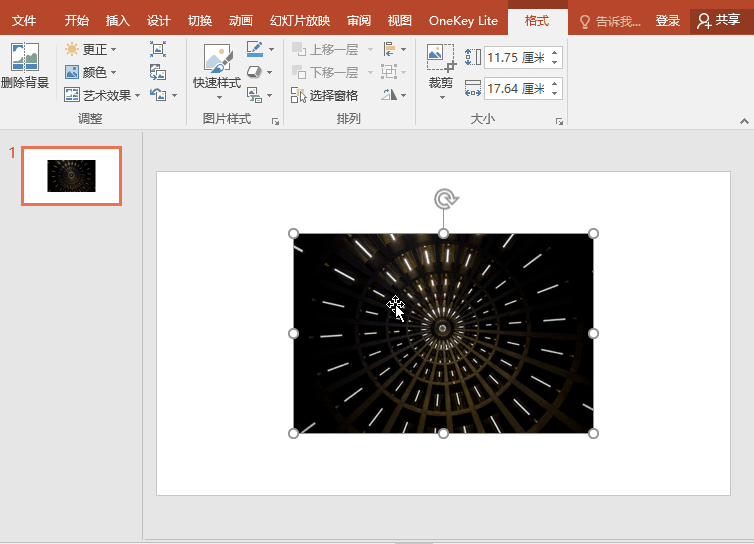
2、文本设置
然后插入一个竖排文本框,输入数字,复制多个文本框,摆好位置:
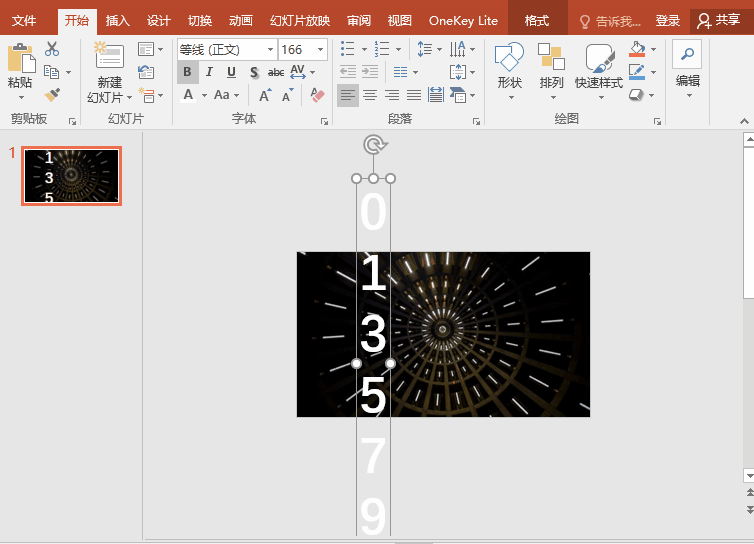
3、动画设置
接下来就是很重要的动画设置了,例如我想将数字从3757滚动为7397,那么我们首先要把3573调整在画面中央,如图:
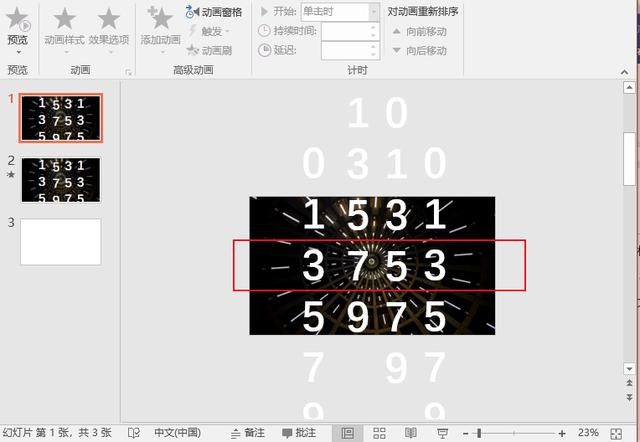
然后我们给第一个文本框添加一个动画路径,可以选择向上的路径,也可以选择向下路径,我们想要第一个数字从3滚到7,那么我们就拖动红色的按钮,这时候会有另外一个虚拟文本框出现,我们将这个文本框向上拖,让7覆盖住原文本框的3即可!
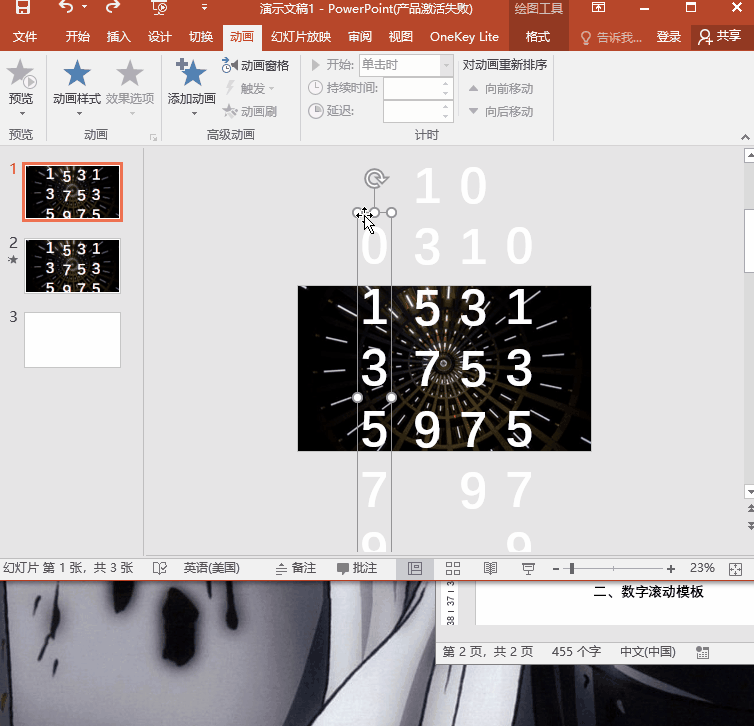
每个文本的动画都设置好之后,从第二个文本框开始,将文本框动画的开始都设为【与上一动画同时】,就可以得到这样的效果了~
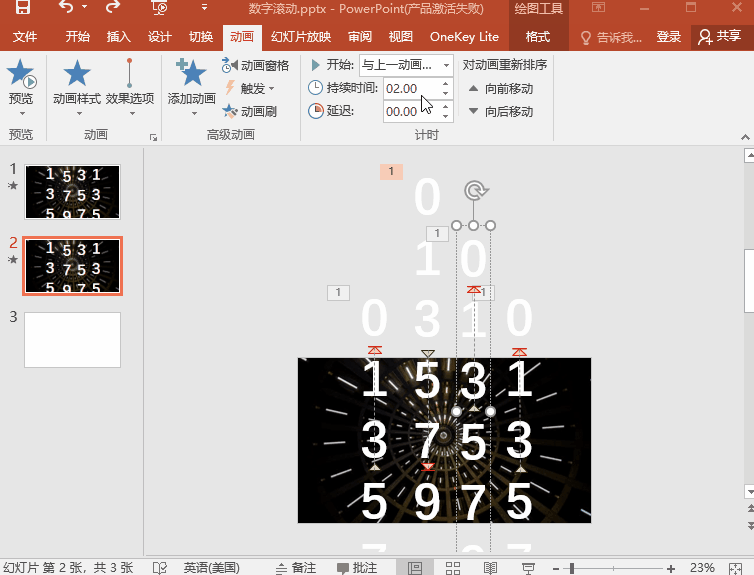
4、色块遮挡
接下来在画面的上方和下方各插入一个矩形,右键点击【设置形状格式】——【填充】——【背景填充】即可~
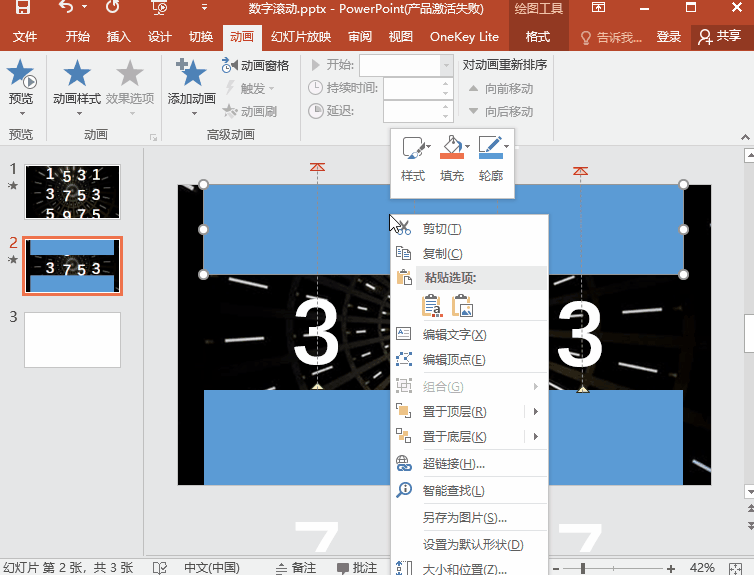
5、效果展示
这样就得到我们想要的效果啦!
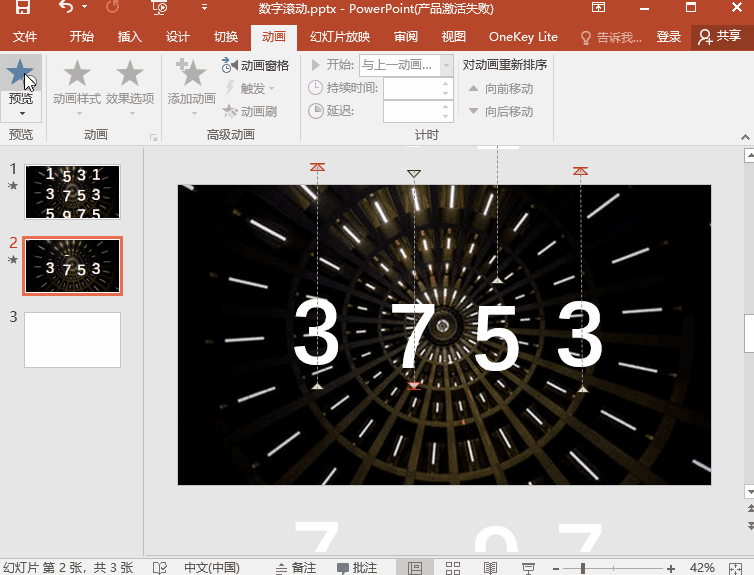
二、数字滚动模板
1、模板网站
如果时间比较紧来不及自己制作一个的话,我们也可以在网上找一些模板直接套用,小编给大家分享一个挺不错的模板网站——【办公资源网】,这个网站上的PPT质量都挺高的~
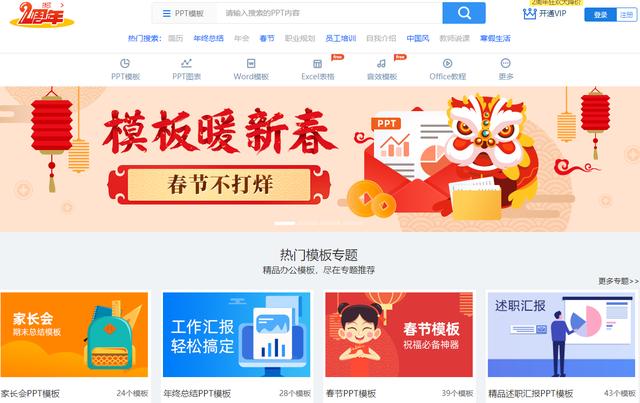
2、搜索模板
我们可以根据分类搜索模板,也可以直接在搜索框搜索关键词~
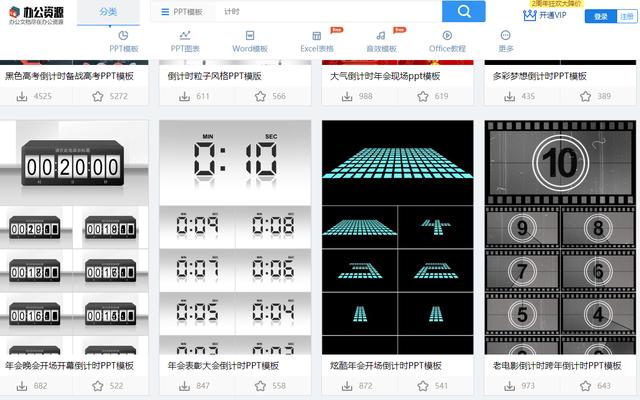
3、下载模板
预览自己喜欢的模板,点击右侧的【立即下载】即可下载模板了~
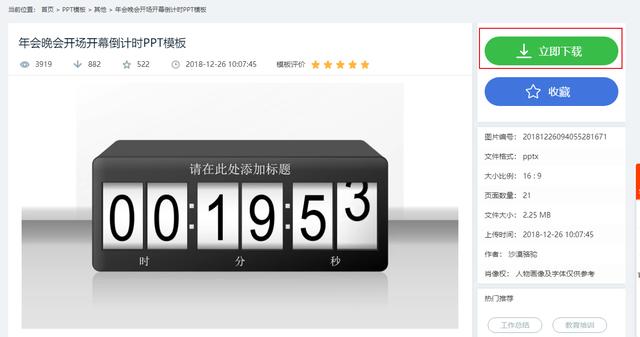
今天的小技巧大家学会了吗?如果有哪里不懂的话,可以在评论区提问哦!







 本文教你如何在PPT中创建数字滚动效果,包括背景填充、文本设置、动画制作和模板使用。通过简单步骤,轻松实现发布会级别的数字滚动展示。
本文教你如何在PPT中创建数字滚动效果,包括背景填充、文本设置、动画制作和模板使用。通过简单步骤,轻松实现发布会级别的数字滚动展示。
















 5096
5096

 被折叠的 条评论
为什么被折叠?
被折叠的 条评论
为什么被折叠?








