官网指南,包括数据库、客户端的安装、升级:
https://docs.oracle.com/en/database/oracle/oracle-database/12.2/install-and-upgrade.html
首先:
本文并不是傻瓜式的安装教程:你至少需要知道简单的 Linux 知识,包括 cd、vi、yum 等(虽然文中也大多给了使用方法,也需要知道 shell 登录和 sftp 的使用)
本文也不是最简的教程:文中也有些重复的、没必要的配置过程
但是:
本文能够教会你安装的思路和方法,适用于各类版本的数据库
硬件环境准备
服务器硬件要求,至少需要1G内存:
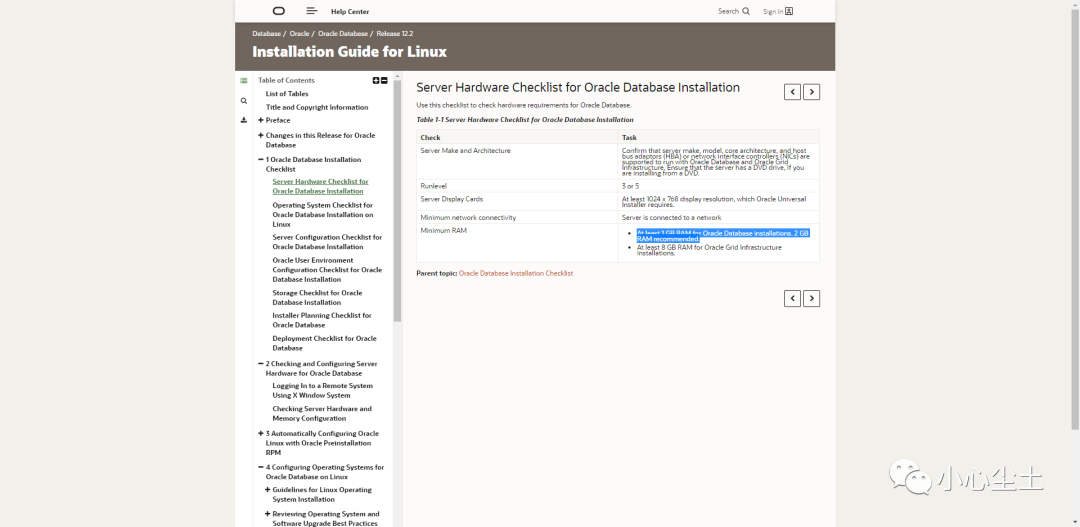 服务器操作系统要求,可选用 Oracle Linux、RedHat 等,这里选用 CentOS 7,基于 RedHat,符合官网的要求:
服务器操作系统要求,可选用 Oracle Linux、RedHat 等,这里选用 CentOS 7,基于 RedHat,符合官网的要求:
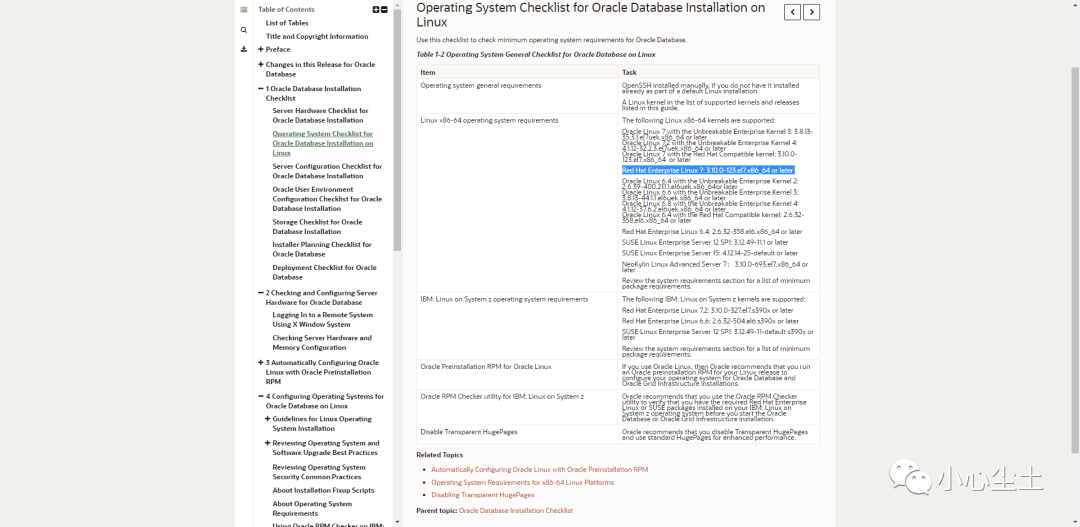 服务器存储硬盘要求至少7.5G:
服务器存储硬盘要求至少7.5G:
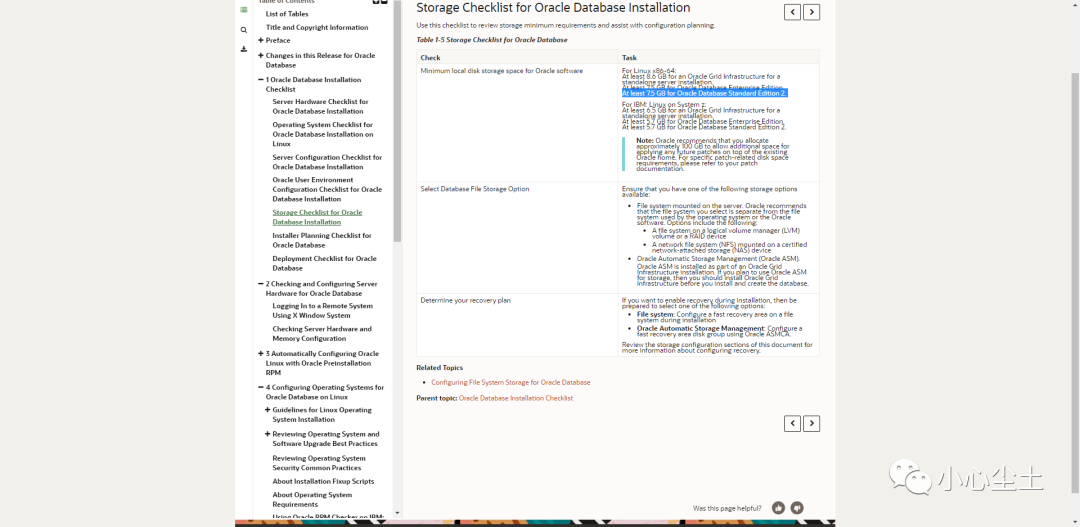 其他涉及商业许可、服务器配置(交换空间等,理论上交换空间需要是内存的 1.5 倍)等相关说明这里不做介绍,用于个人学习环境的搭建可以简化关注。
官网也提供了一些检查硬件的语句:
其他涉及商业许可、服务器配置(交换空间等,理论上交换空间需要是内存的 1.5 倍)等相关说明这里不做介绍,用于个人学习环境的搭建可以简化关注。
官网也提供了一些检查硬件的语句:
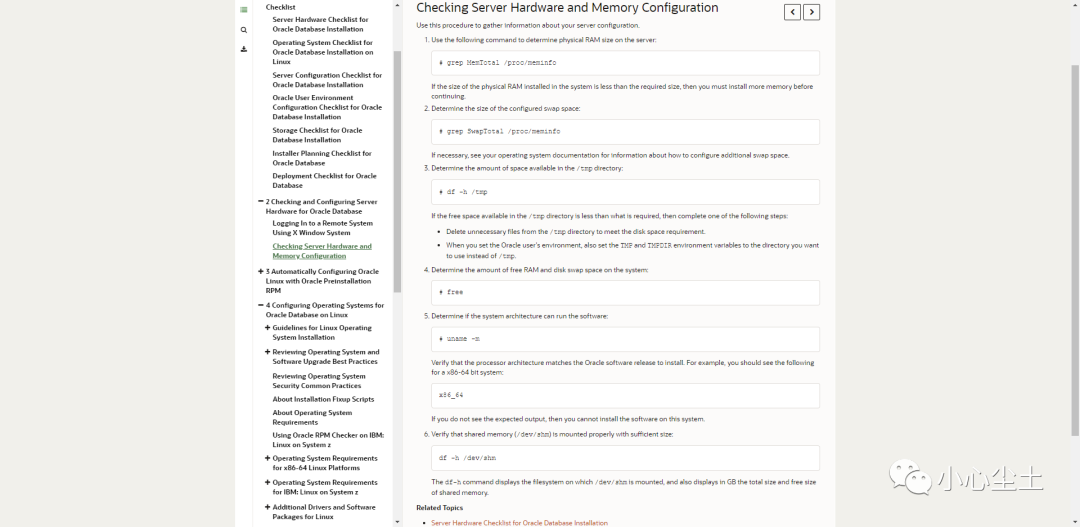 关于用户、组、软件环境的介绍在下方安装过程中。
软件环境准备
连接服务器(我这里用的 xshell):
关于用户、组、软件环境的介绍在下方安装过程中。
软件环境准备
连接服务器(我这里用的 xshell):
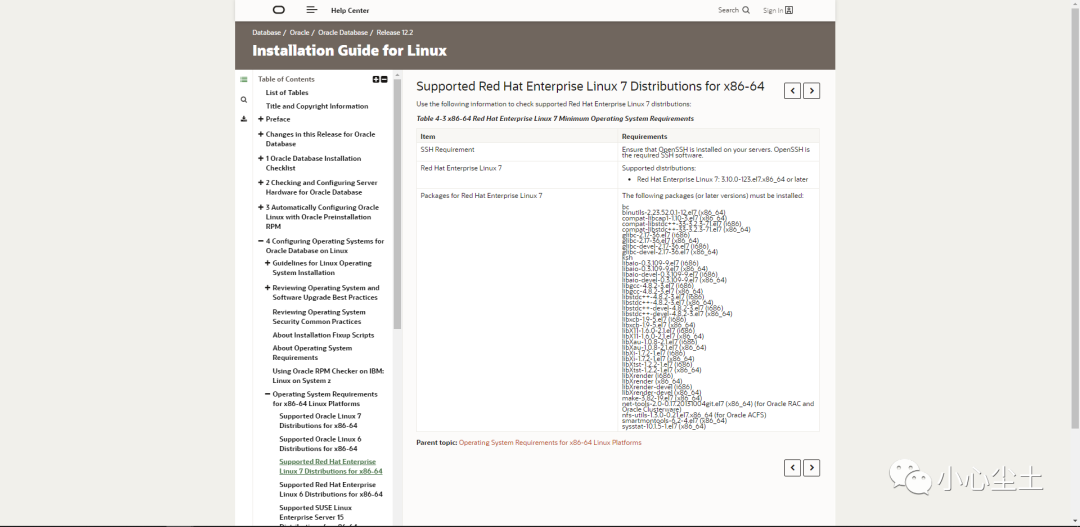

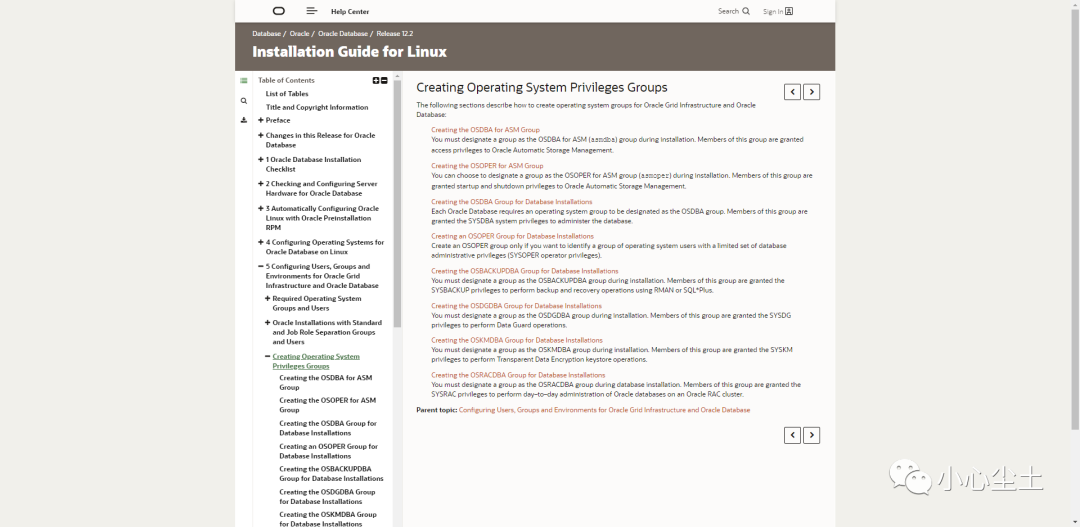
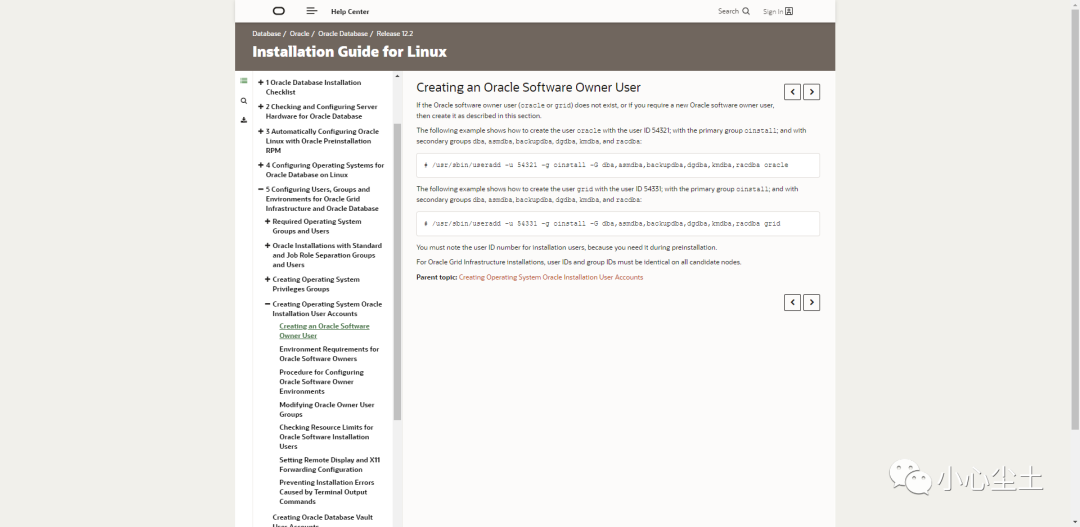
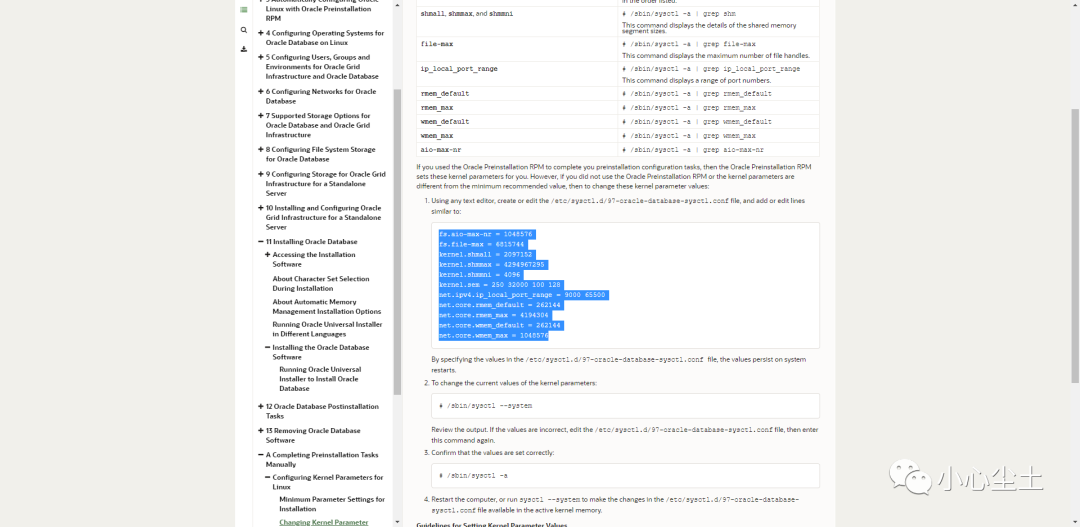
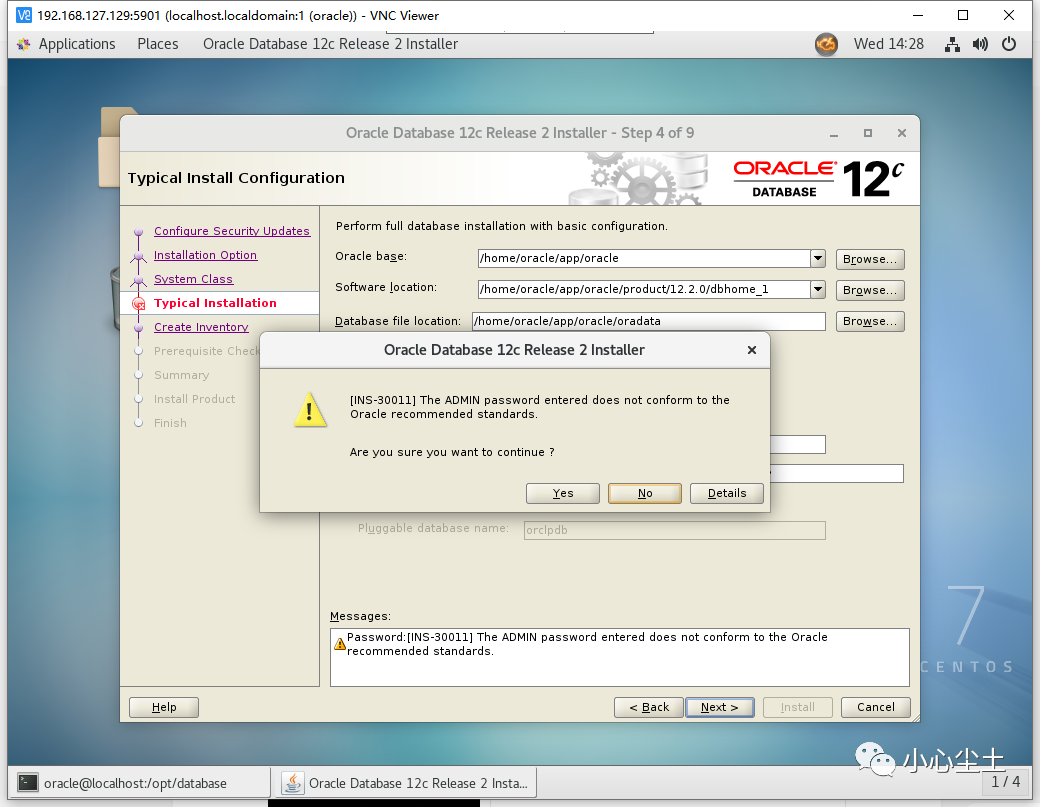 默认字典位置,下一步:
默认字典位置,下一步:
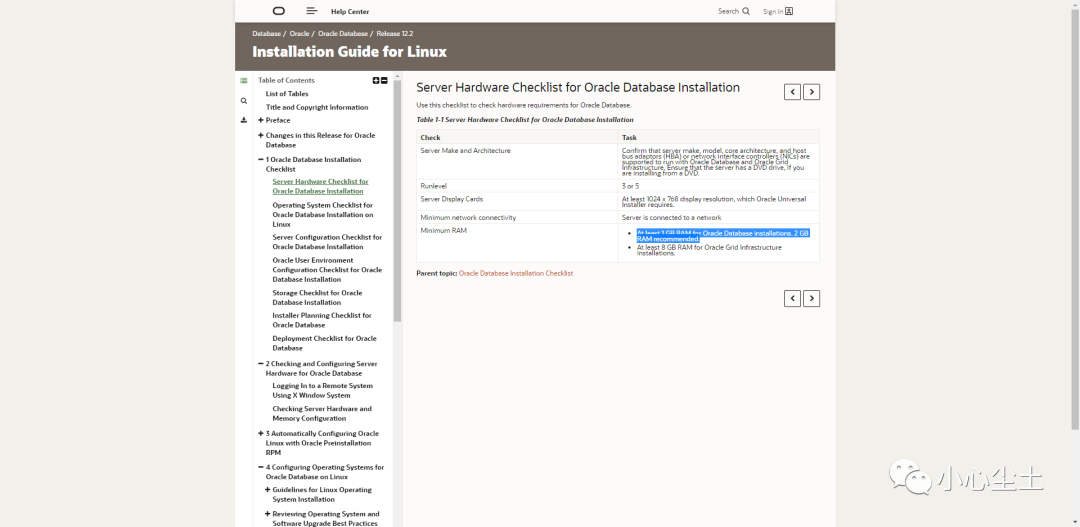 服务器操作系统要求,可选用 Oracle Linux、RedHat 等,这里选用 CentOS 7,基于 RedHat,符合官网的要求:
服务器操作系统要求,可选用 Oracle Linux、RedHat 等,这里选用 CentOS 7,基于 RedHat,符合官网的要求:
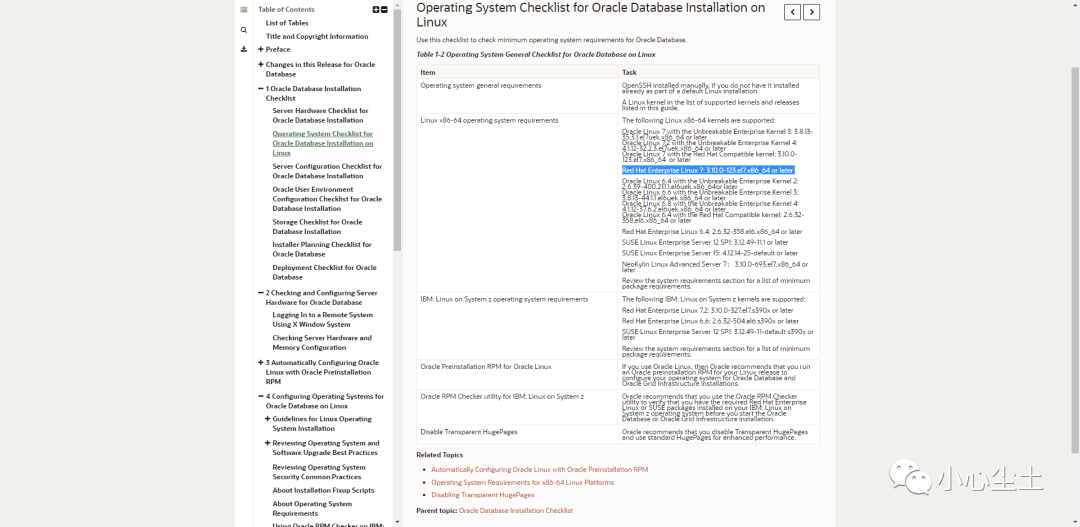 服务器存储硬盘要求至少7.5G:
服务器存储硬盘要求至少7.5G:
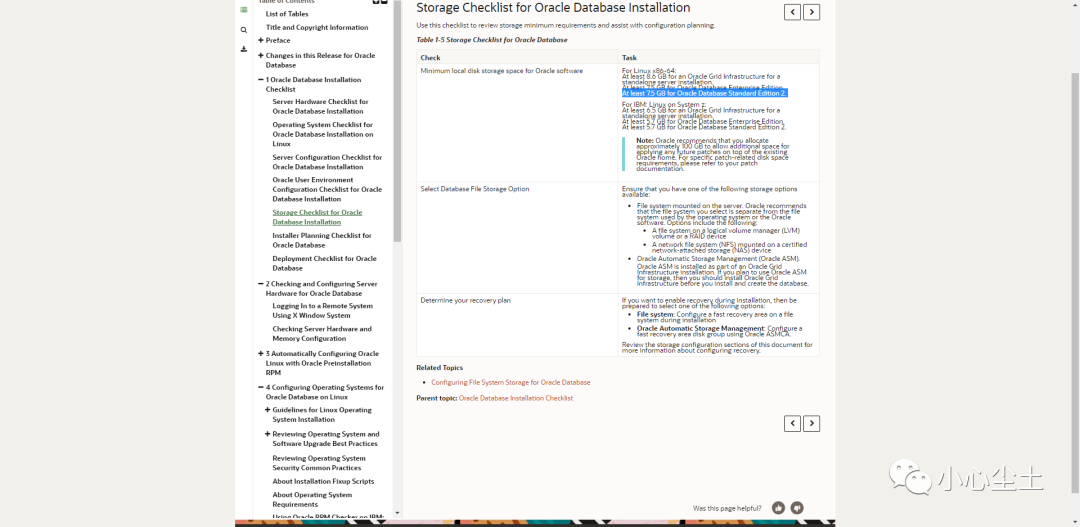 其他涉及商业许可、服务器配置(交换空间等,理论上交换空间需要是内存的 1.5 倍)等相关说明这里不做介绍,用于个人学习环境的搭建可以简化关注。
官网也提供了一些检查硬件的语句:
其他涉及商业许可、服务器配置(交换空间等,理论上交换空间需要是内存的 1.5 倍)等相关说明这里不做介绍,用于个人学习环境的搭建可以简化关注。
官网也提供了一些检查硬件的语句:
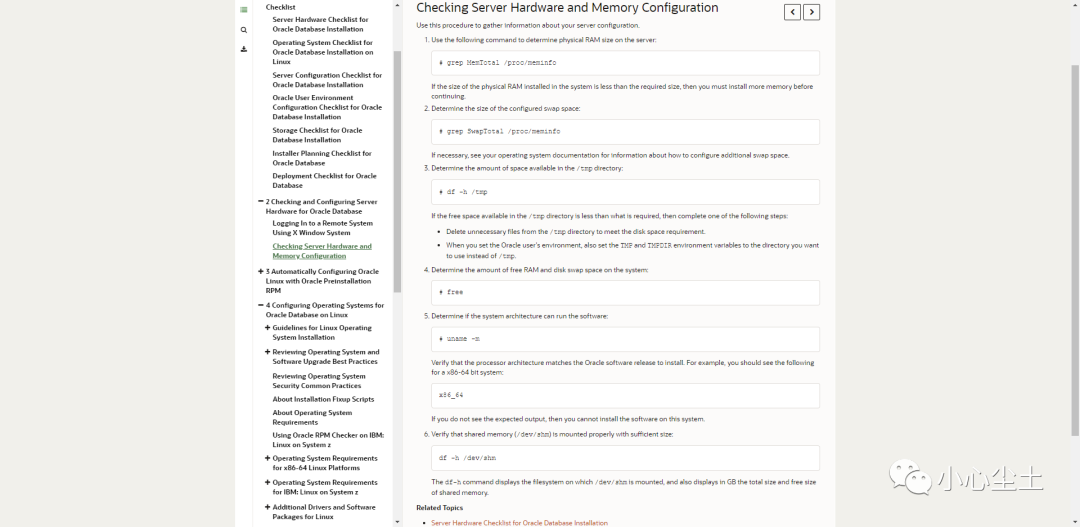 关于用户、组、软件环境的介绍在下方安装过程中。
软件环境准备
连接服务器(我这里用的 xshell):
关于用户、组、软件环境的介绍在下方安装过程中。
软件环境准备
连接服务器(我这里用的 xshell):
ssh root@139.***.***.***ssh-keygen -R 139.***.***.***yum update -y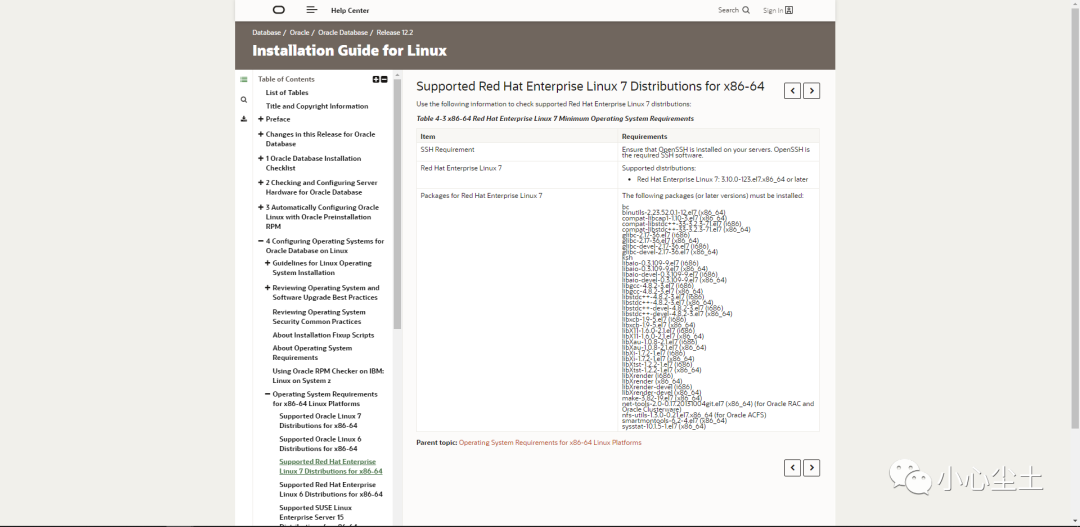
yum install -y openssh bc binutils.x86_64 compat-libcap1.x86_64 compat-libstdc++.x86_64 compat-libstdc++.i686 glibc.x86_64 glibc.i686 glibc-devel.x86_64 glibc-devel.i686 ksh libaio.x86_64 libaio.i686 libaio-devel.x86_64 libaio-devel.i686 libgcc.x86_64 libgcc.i686 libstdc++.x86_64 libstdc++.i686 libstdc++-devel.x86_64 libstdc++-devel.i686 libxcb.x86_64 libxcb.i686 libX11.x86_64 libX11.i686 libXau.x86_64 libXau.i686 libXi.x86_64 libXi.i686 libXtst.x86_64 libXtst.i686 libXrender.x86_64 libXrender.i686 libXrender-devel.x86_64 libXrender-devel.i686 make.x86_64 net-tools.x86_64 nfs-utils.x86_64 smartmontools.x86_64 sysstat.x86_64其中安装 compat-libcap1 的时候可能提示未找到包,手动安装:
yum install -y compat-libcap1*yum install -y compat-libcap1*i686
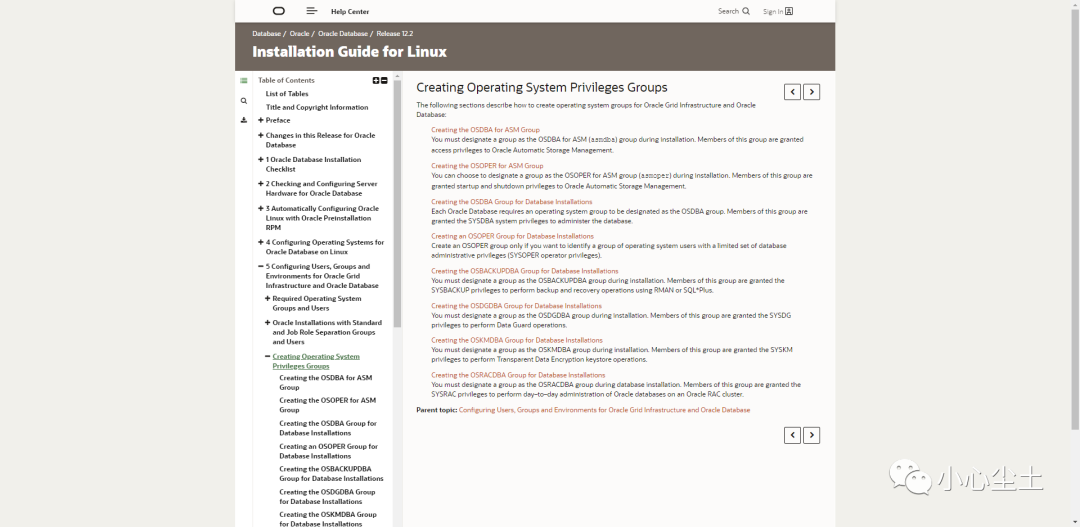
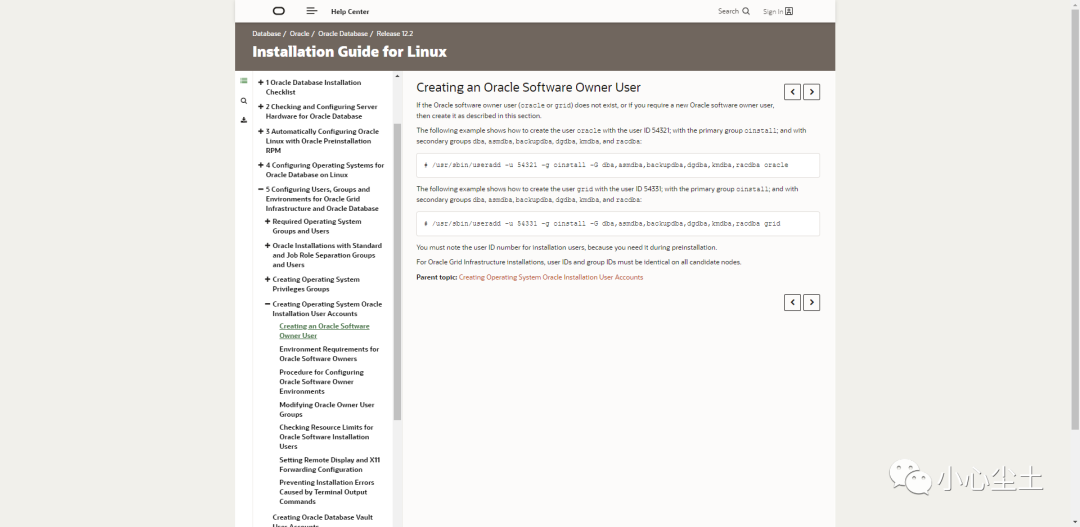
groupadd -g 54321 oinstallgroupadd -g 54322 dbagroupadd -g 54327 asmdbagroupadd -g 54324 backupdbagroupadd -g 54325 dgdbagroupadd -g 54326 kmdbagroupadd -g 54330 racdbagroupadd -g 54323 opergroupadd -g 54328 asmoperuseradd -u 54321 -g oinstall -G dba,asmdba,backupdba,dgdba,kmdba,racdba oracle修改 oracle 用户密码(二选一):
passwd oracleecho "123456" | passwd --stdin oracle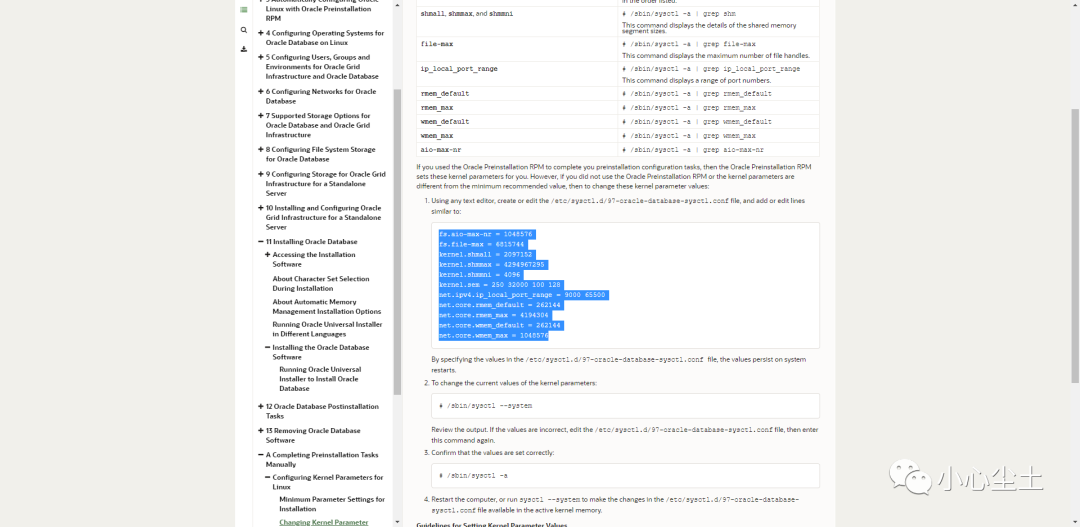

vi /etc/sysctl.d/97-oracle-database-sysctl.conffs.aio-max-nr = 1048576fs.file-max = 6815744kernel.shmall = 2097152kernel.shmmax = 4294967295kernel.shmmni = 4096kernel.sem = 250 32000 100 128net.ipv4.ip_local_port_range = 9000 65500net.core.rmem_default = 262144net.core.rmem_max = 4194304net.core.wmem_default = 262144net.core.wmem_max = 1048576sysctl --system
timedatectl set-timezone Asia/Shanghaiyum -y groupinstall "GNOME Desktop" yum -y groupinstall "X Window System"yum install tigervnc tigervnc-server可选中文支持:
yum groupinstall “Chinese Support”你可能还需要停止、停用防火墙(不建议):
systemctl stop firewalld.servicesystemctl disable firewalld.service(实际上需要重新调整配置才能在远程中调用图形界面安装,截止到正式安装前的这一部分可以不用操作,但是需要了解)启动服务(这里会有设置密码,这个是vnc的密码,不是linux用户的密码):
vncserver查看开启的远程(每次启动服务都会开启一个端口,端口号为 590*,最后一位便是开启的 vncserver 编号):
vncserver -list关闭远程服务:
vncserver -kill 本地下载安装vnc远程桌面软件:
https://www.realvnc.com/en/connect/download/viewer/
输入地址和端口号连接:
139.*.*.*:5901在上述开启vnc服务的时候会有提示远程桌面号,包括“vncserver -list”也能看到,这里的端口与桌面号对应,如:5901、5902



unzip linuxx64_12201_database.zip
sudo - oraclecd /opt/database./runInstaller在远程桌面安装中可能遇到如下截图的报错(Failed),继续会报错:


cp /lib/systemd/system/vncserver@.service /etc/systemd/system/vncserver@:1.servicevi /etc/systemd/system/vncserver@:1.service
systemctl daemon-reloadsystemctl enable vncserver@:1.servicesu - oraclevncpasswdexitsystemctl start vncserver@:1.service# 启动服务systemctl start vncserver@:1.service# 停止systemctl stop vncserver@:1.service# 重启systemctl restart vncserver@:1.service ### 查看状态systemctl status vncserver@:1.service
cd /opt/database./runInstaller





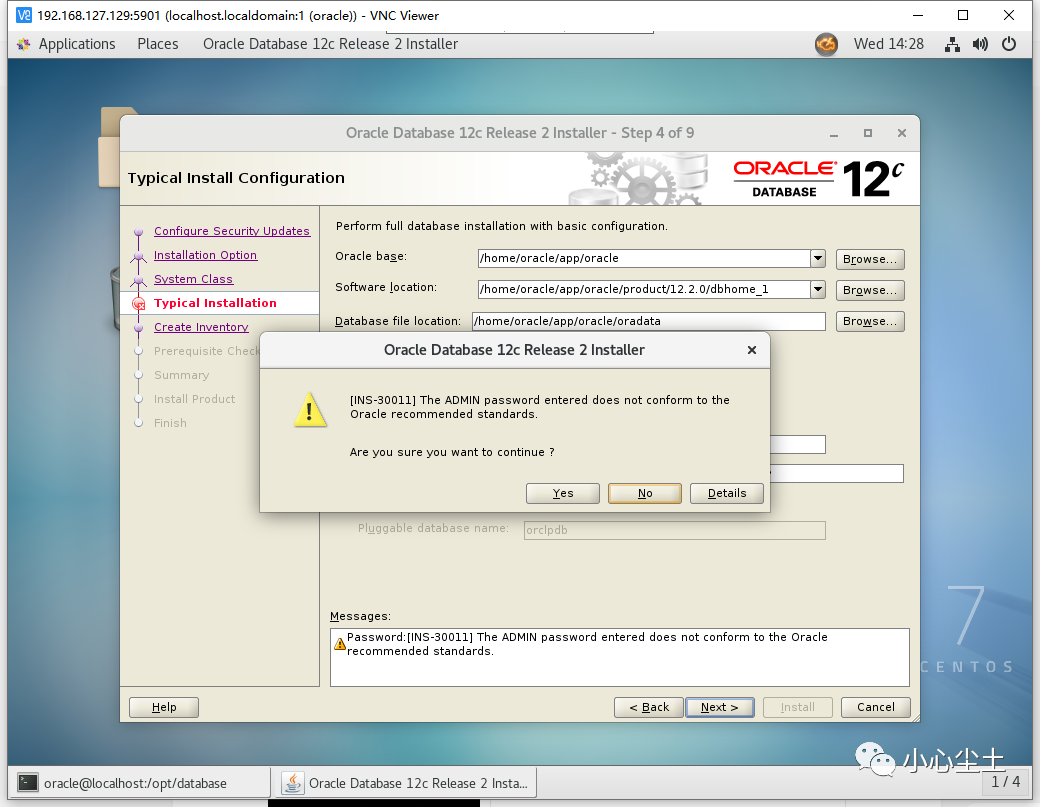 默认字典位置,下一步:
默认字典位置,下一步:


vi /etc/security/limits.conf* hard nofile 65536* soft nofile 65536* hard nproc 65536* soft nproc 65536ulimit -a* soft stack 10240


su rootsh /home/oracle/app/oraInventory/orainstRoot.shsh /home/oracle/app/oracle/product/12.2.0/dbhome_1/root.sh

[oracle@localhost ~]$ vi .bash_profileORACLE_BASE=/home/oracle/app/oracleORACLE_HOME=$ORACLE_BASE/product/12.2.0/dbhome_1ORACLE_SID=orclexport ORACLE_BASE ORACLE_HOME ORACLE_SIDPATH=$ORACLE_HOME/bin:$PATHexport PATHsource .bash_profile
配置监听程序,安装中会自动配置,但不可用,需要重新配置:
netca

sqlplus / as sysdbastartup

systemctl stop vncserver@:1.service远程 Linux 服务器安装 Oracle 12c (图形界面)的超详细图文教程
感谢你的阅读
✌关注公众号,每天进步一点点。




















 6253
6253

 被折叠的 条评论
为什么被折叠?
被折叠的 条评论
为什么被折叠?








