背景知识视频教程
学习Flutter&Dart构建iOS和Android应用 - 国外课栈viadean.com
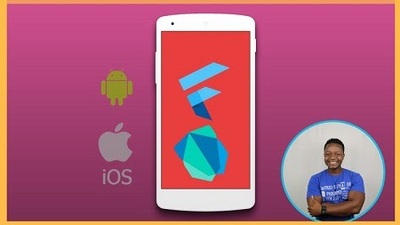
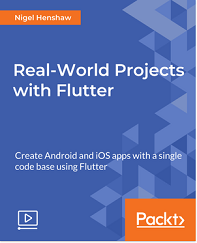
介绍
在以下屏幕截图中,您可以看到我们将在第一部分中构建的布局。 为了使您更容易理解该布局需要做什么,我添加了边框,以显示小部件将如何放置在屏幕上:
我相信构建此布局的最简单方法是结合使用列和行小部件。 此屏幕中的主容器窗口小部件将是一列,将空间分成三部分,如下所示:
- 顶部的三个按钮:“工作”,“短暂休息”和“长时间休息”
- 中间的计时器
- 底部的两个按钮:“停止”和“重新启动”
在您最喜欢的编辑器中,创建一个新应用。
将新应用命名为production_timer
在main.dart文件中,删除示例代码。
输入以下代码:
</>
这段代码创建了一个基本的脚手架,这是我们大多数屏幕的基本布局,并在AppBar(我的工作计时器)中放置了一个标题,并在主体的中央放置了一个文本(同样是My Work Timer)。 结果应类似于以下屏幕截图:
接下来,让我们在main.dart文件底部为屏幕布局创建一个类,而不仅仅是返回Text。 我们将其称为TimerHomePage()。 如果您使用的是VS Code,Android Studio或IntelliJ IDEA,则还可以使用stless快捷方式使框架编写代码的一部分。 MyApp类结束后,只需键入stless。
至于类名,让我们选择TimerHomePage。 最终结果应如下:
</>
在build()方法中,不返回容器,而是从MyApp类中移动Scaffold:在appBar中,我们将显示应用程序的标题,在主体中将显示包含Column的Center小部件。 在TimerHomePage类中添加以下代码:
</>
我们可以通过调用刚刚创建的新类来简化MyApp类的build()方法上的代码,如下所示:
home: TimerHomePage(),
如果您立即尝试使用该应用程序,则应该仍然像以前一样看到一个空白屏幕,显示“我的工作计时器”应用程序栏标题。
现在,我们准备开始在屏幕上放置小部件。 由于我们需要构建五个具有非常相似功能的按钮小部件,因此最好为这些小部件创建一个新类,以保持其余代码的简洁性并节省一些键入操作。
让我们在应用程序的lib文件夹中创建一个名为widgets.dart的新文件,如下所示:
在这里,我们将创建一个名为ProductivityButton的新无状态小部件。 这将显示四个字段:颜色,文本,大小和Callback方法,以及用于设置值的构造函数。 小部件的代码如下:
</>
您可能已经注意到,参数包含在大括号({})中,并带有@required批注。 这是因为我们在这里使用命名参数。 使用命名参数的目的是在调用函数并传递值时,还指定要设置的参数的名称。 例如,当创建ProductivityButton的实例时,可以使用语法ProductivityButton(颜色:Colors.blueAccent,文本:“ Hello World”,onPressed:doSomething,大小:150)。 由于命名参数是按名称引用的,因此可以按任何顺序使用它们。
命名参数是可选的,但是您可以使用@required注释对它们进行注释,以指示该参数是必需的。
现在,我们已经创建了通用按钮小部件,我们需要在屏幕上放置按钮的一些实例。
顶部按钮应放在屏幕顶部的单行中。 它们应占据所有可用的水平空间,并为边缘留出一些空间,并且它们应根据屏幕的大小和方向来改变其宽度。
创建一个临时的空方法,以使方法可以传递给按钮。 我们稍后将其删除。 在MyApp类的底部添加以下代码:
void emptyMethod() {}
在MyApp类的顶部,让我们为要在屏幕上使用的默认填充声明一个常量,如下所示:
final double defaultPadding = 5.0;
现在,让我们在屏幕上放置顶部按钮:我们需要在此处使用Row小部件,并将其作为Column小部件的第一个元素。 在Flutter中,实际上可以将“行”窗口小部件包含到“列”窗口小部件中,反之亦然。
我们希望按钮占用所有可用的水平空间。 为此,我们将使用扩展的小部件,该小部件在放置固定元素之后会占用列(或行)的所有可用空间。 每个按钮都有一个前导和尾随的填充,以在元素之间创建一些空间。 编写代码以将前三个按钮添加到屏幕,如下所示:
</>
尝试该应用。 前面的代码的结果应类似于以下屏幕截图:
计时器应放置在屏幕中间,并在放置大小固定的顶部和底部行之后占用所有剩余空间。 现在,我们将仅在“列”小部件下使用“ Hello”文本作为占位符。 请注意,在这种情况下,在列而不是行中使用了Expanded,因此它占用了所有垂直可用空间,如以下代码段所示:
Expanded(child: Text("Hello")),
然后,我们将剩余的两个按钮“停止”和“重新启动”放置在屏幕底部,它们还将占据所有水平空间,除了它们和屏幕边框之间的一些填充外,如以下代码所示 块:
Row(children: [
Padding(padding: EdgeInsets.all(defaultPadding),),
Expanded(child: ProductivityButton(color: Color(0xff212121),
text: 'Stop', onPressed: emptyMethod)),
Padding(padding: EdgeInsets.all(defaultPadding),),
Expanded(child: ProductivityButton(color: Color(0xff009688),
text: 'Restart', onPressed: emptyMethod)),
Padding(padding: EdgeInsets.all(defaultPadding),),
],)最终结果应类似于以下屏幕截图:
在您的应用中安装percent_indicator软件包
在Flutter中使用流和异步编程
在主屏幕上显示时间:StreamBuilder
启用按钮
导航到设置路线
建立设置屏幕布局
使用shared_preferences读写应用程序数据
源代码
Flutter作息定时器 appviadean.com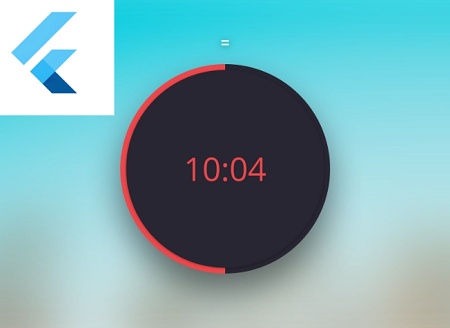




















 724
724

 被折叠的 条评论
为什么被折叠?
被折叠的 条评论
为什么被折叠?








