Office可谓是当代办公室软件必备软件,而看似操作十分简单的Office软件的功能真的超级强大,你以为它不好用实际上它简直好用到超出你的想象。
Word、Excel、PPT这三件套各有各的作用和特点,但对于Excel,Fotor懒设计觉得它是最有“技”可循的,学会它的一些小技巧,分分钟让你变成职场达人。
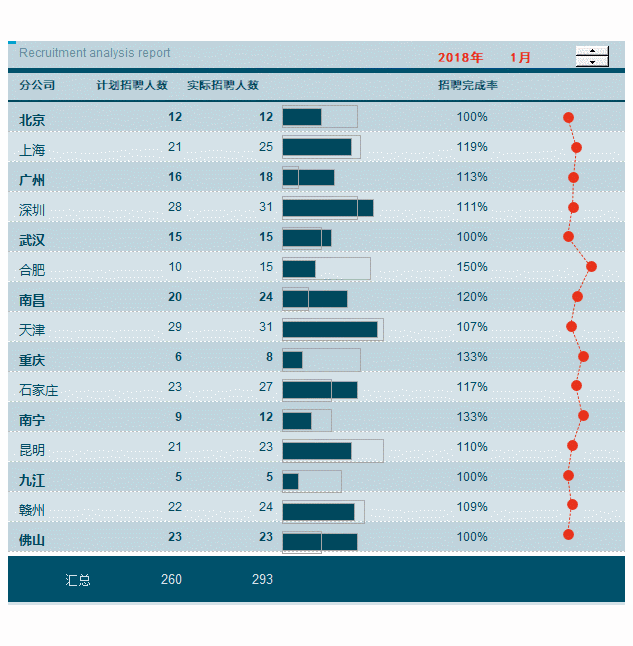
比如上面这张超惊艳的图就是用Excel做出来的,学会用Excel处理分析数据,不仅能让你在争取资源时更有理有据,还能让你在每一次的工作汇报中更加耀眼。
所以Fotor懒设计今天给大家盘点一下Excel 有什么好用的技巧让人相见恨晚,大量技巧干货来袭,建议大家点收藏噢。
基础篇
1.快速翻看工作表 当Excel中有多个表格的时候,大部分人都是靠鼠标一个个单击切换吧。 更简单的方法:左手按Ctrl,右手按Page Up或 Page Down可以实现快速切换工作表。 Ps.网页的切换也可以用这个办法噢。
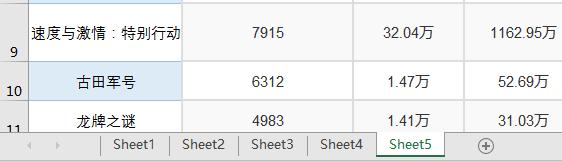
2.快速输入序号 这个方法大概大多数人都掌握了吧,毕竟一个一个输入真的会原地爆炸。 按住Ctrl键不松可以让纯数字自动递增,也可以让含文本和数字中的数字不变。
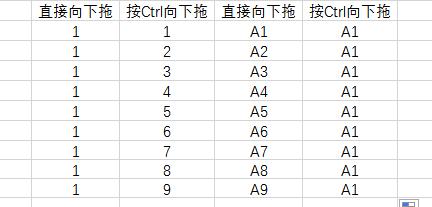
3.快速调整列宽 Excel有个默认的行和高,但在实际处理中,经常超出列宽或者行高,怎么进行快速调整呢? 双击边线可以让列宽自适应调整,选取所有列可以批量调整列宽。
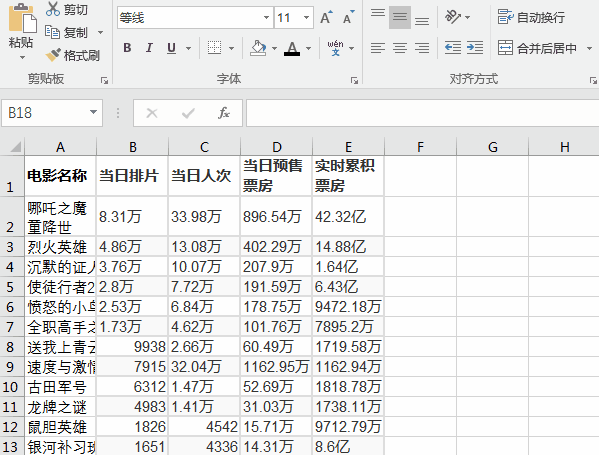
4.在同一单元格中另起一个新行 有时候文本太多的时候会觉得放在一个单元格里太长影响美观,这时候就可以用Alt+Enter 在同一单元格中另起一个新行。

5.将工作表调整为一页 打印好表格刚好多出一两行或者一两列怎么办? 点击左上角【文件】选项卡,【打印】(快捷键Ctrl+P),【设置】最底下的缩放选项,选择【将工作表调整为一页】。
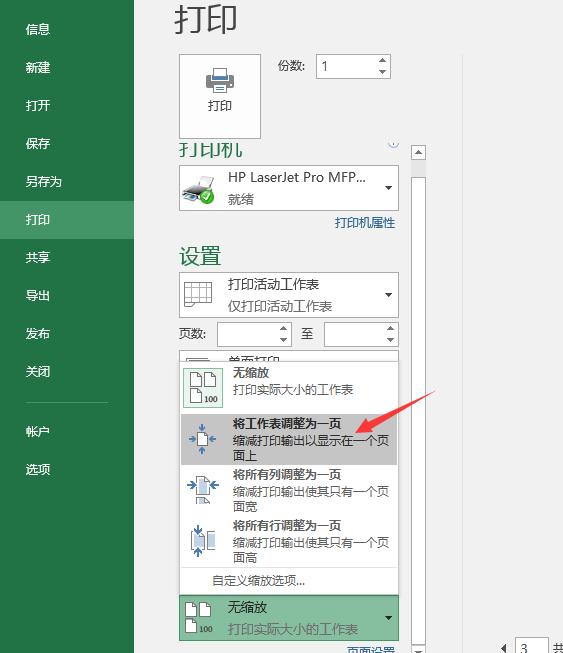
6.快速插入图表 Excel中选中数据后,Alt+F1,图表就快速插入。
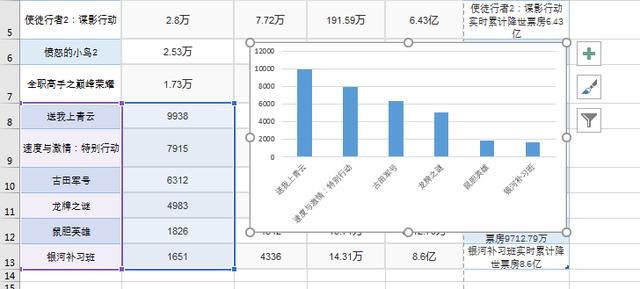
7.快速输入对号√ 在Excel中输入符号最快的方式就是利用 alt+数字 的方式,比如输入√,你可以: 按Alt不松,然后按小键盘的数字键: 41420 数字虽然有点长,但总归还是比找符号快的,get√到了吗?
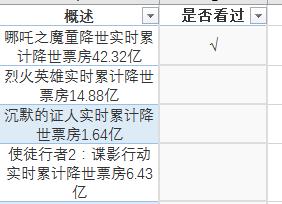
8.同时查看一个Excel文件的两个工作表 【视图】 - 【新建窗口】-【设置重排窗口】
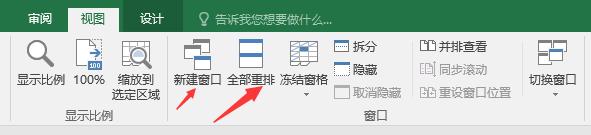
【排列方式】选【垂直并排】
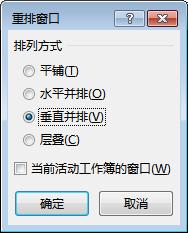
9.一次输入一串文字 若要在某个单元格范围内快速输入相同的文本或公式,可以执行下列步骤: 键入文本或公式,选择要填充的单元格范围,Crtr+R后Ctrl+D数据将显示在所选择的范围中。
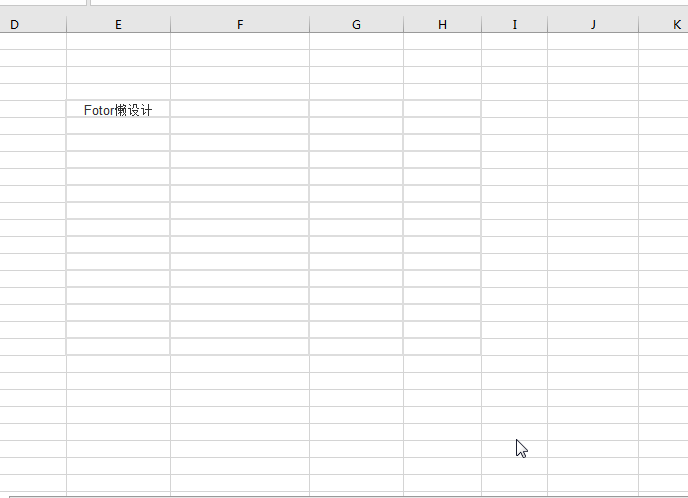
10.调整数字格式 使用Ctrl + Shift + 数字键,可以将数值转换为所需要的格式: CRTL + SHIFT + ` 常规格式 CTRL + SHIFT + 1 整数 CTRL + SHIFT + 2 0:00AM/PM 时间格式 CTRL + SHIFT + 3 1-JAN-00 日期格式 CTRL + SHIFT + 4 货币格式 CTRL + SHIFT + 5 百分比格式 CTRL + SHIFT + 6 科学记数格式
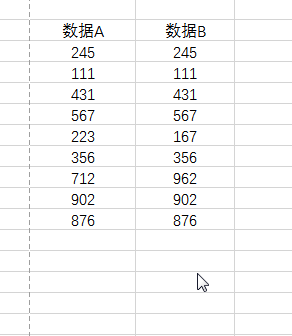
11.文字跨列居中显示 如果你不想合并单元格,又想让文字跨列显示。可以选取多列 - 右键设置【单元格格式】 -【 对齐】 - 【水平对齐】 - 【跨列居中】。
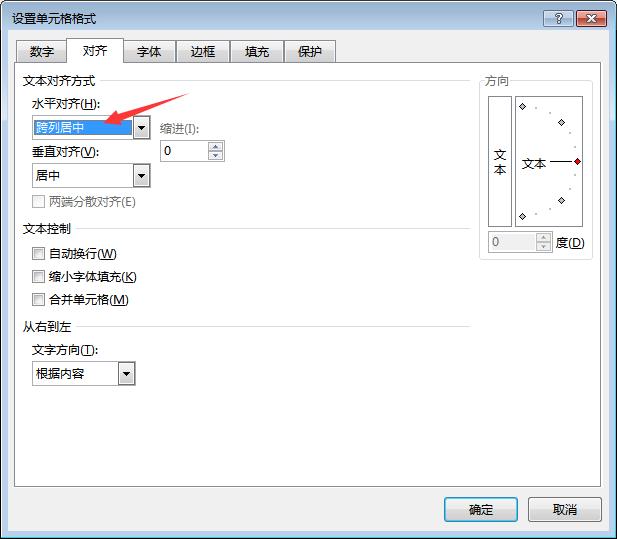
进阶篇
1.不复制隐藏的行 在复制粘贴表格时,突然弹出一条消息提示:“Excel无法粘贴信息!” 这是因为此区域包含隐藏性,所以无法进行复制粘贴。 按Alt+;(分号),选取显示的行,再进行复制粘贴就可以解决这个问题啦。 2.自动求和 当老板让你做各种加法时: 求每个部门所有季度业绩; 求这个月总公司业绩; 求所有分公司业绩; …… 选择目标区域后再按快捷组合键Alt+=,Excel会根据你选定的区域智能地进行求和汇总,比一个个手填sum公式方便太多啦。
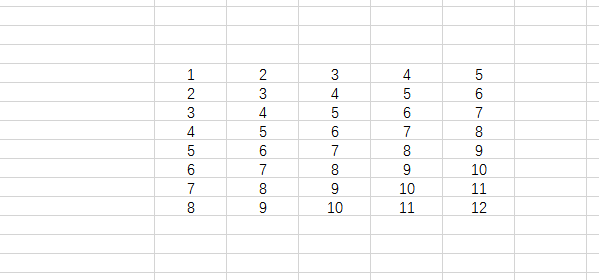
3.神奇的F4 比如刚刚为某一段文本设置好字体、颜色、缩进、格式。选择另一个表格,再按F4,就自动把刚刚设置的动作再重复一遍,应用到新表里。 还可以做什么呢?做表格时候,“在下方添加新行”这样的命令,全部都可以用F4重复!简直就是行走的格式刷啊,超级无敌方便了。
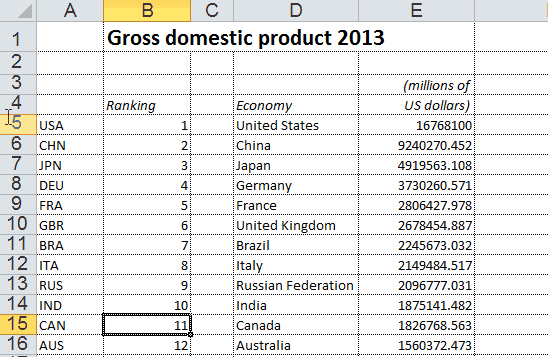
4.快速数据拆分 整理信息表时,汉字和数字都夹杂在一起了,如何把数字提取出来? 先输入一行内容,然后按Ctrl+E快速拆分。
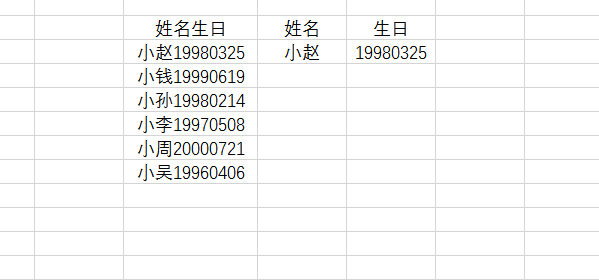
关于万能的Ctrl+E还有以下玩法:
- 批量添加符号
如果想把所有的电影名称都加上《》,那你只需要手输入第一个,剩下的就交给Ctrl+E吧~
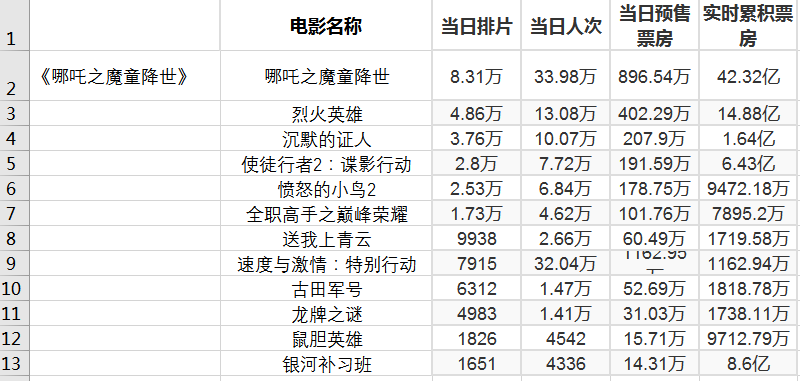
- 内容合并
如果想把两列单元格的内容合并到一起,那同样的,给一个例子让Excel学习,Ctrl+E就可以快速帮你合并。
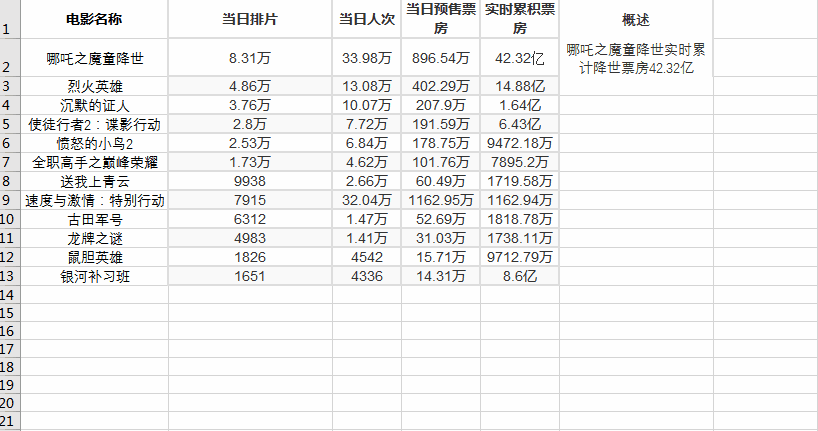
- 手机号码分段
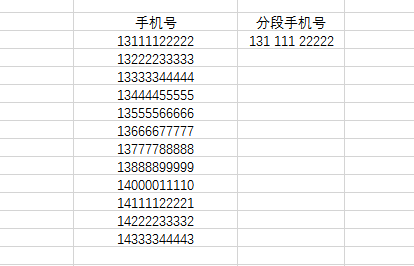
5.白板表格如何快速美化? 选中表内任一单元格,【插入】→【表格】(快捷键Ctrl+T),确定,美化完成。
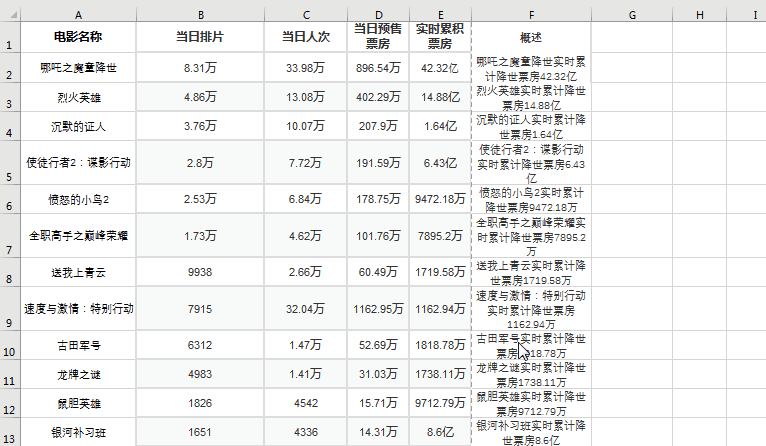
美化过的表格,【设计】→表格样式选项卡里,勾选【汇总行】,可快速汇总求和、求平均值等。
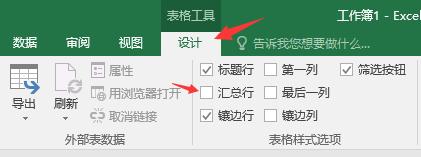
6.锁定标题行 选择,视图 - 冻结窗格 - 冻结首行(或选取第2行 - 冻结窗格)冻结后再向下翻看时标题行始终显示在最上面。这个功能适合有大量列名且有大量数据的表,因为如果不冻结标题的话,很容易滚动到下面就不知哪列数据对应哪个标题了。
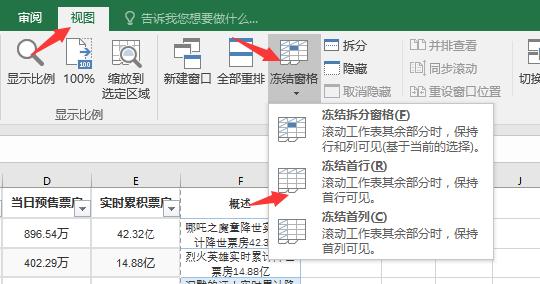
7.单元格中输入00001 众所周知,在Excel单元格内一般是是不允许输入0开头的数字的,但避免工作中需要这样的数字格式,可以输入前把格式设置成文本格式,如果想固定位数(如5位)不足用0补齐,可以: 选取该区域,右键 - 设置单元格格式 - 数字 - 自定义 - 右侧文本框中输入 00000,输入1即可显示00001。
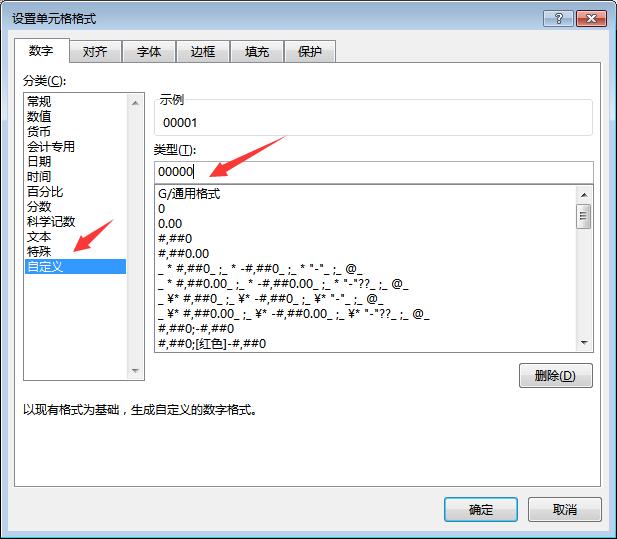
8.合并多个单元格内容 把列宽调整成更容易合并后字符,然后选取合并的区域 - 【开始 】- 【填充 】- 【两端对齐】。
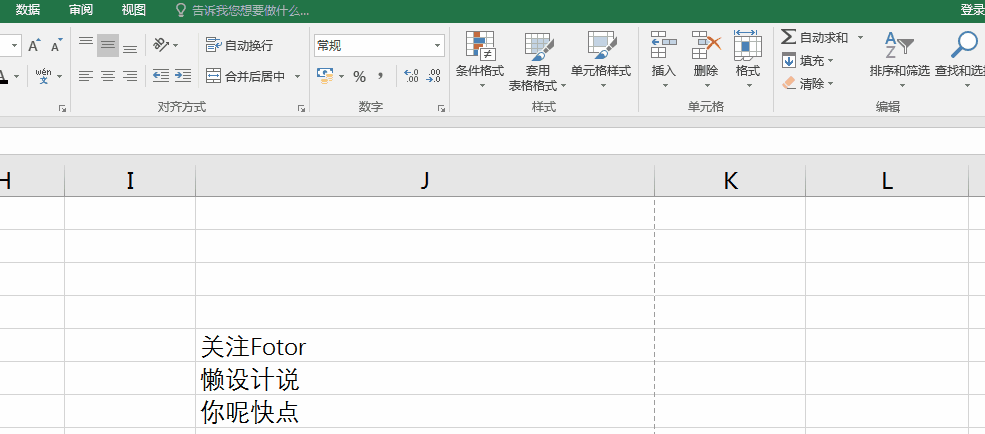
Ps.列宽一定要拉到足够宽,以便能容下合并后的内容。 9.小数变整数 选取数字区域,Ctrl+h打开替换窗口,查找 .* ,替换留空,然后点全部替换即可,不过要注意这个功能是默认直接取整的,不支持四舍五入的。
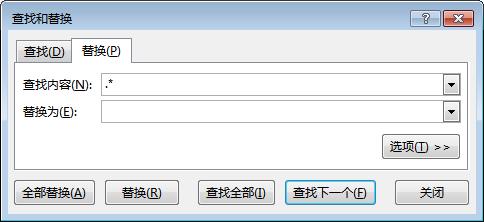
10.同时修改多个工作表 按shift或ctrl键选取多个工作表,然后在一个表中输入内容或修改格式,所有选中的表都会同步输入或修改。这样就不必逐个表修改了。 11.恢复未保存文件 意外断电来不及点保存?你可以这样恢复来不及保存的文件: 打开路径:C:甥敳獲AdministratorAppDataRoamingMicrosoftExcel ,在文件夹内会找到的未保存文件所在的文件夹,如下图所示,Autosaved文件也就是系统自动保存的文件,打开后另存为就可以啦。
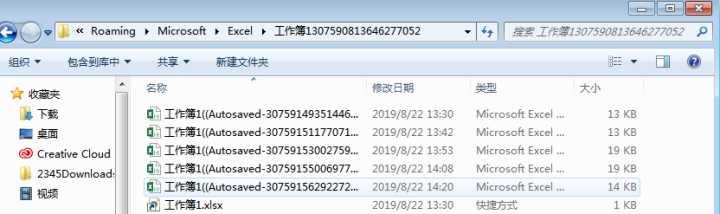
如果你这里没有自动保存的文件或者恢复的数据表不全的话,那你按照【文件】 -【 Excel选项】 - 【保存】,这里可以设置自动保存恢复信息的时间间隔,一般系统默认是10分钟,也就是说如果意外断电,你至少丢失了10分钟的工作成果,所以建议把这个时间改短一点。
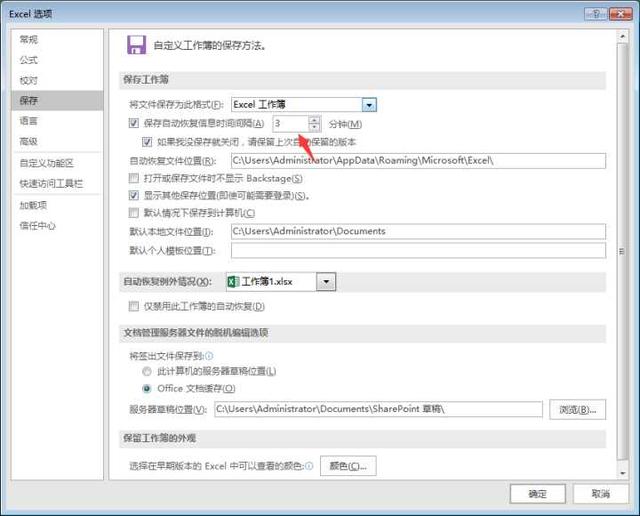
12.将数据表变成图片 你可以复制某个单元格范围,然后将结果图片粘贴到工作表中。图片会与单元格范围相连接,并会根据内容更改和格式更改进行更新。
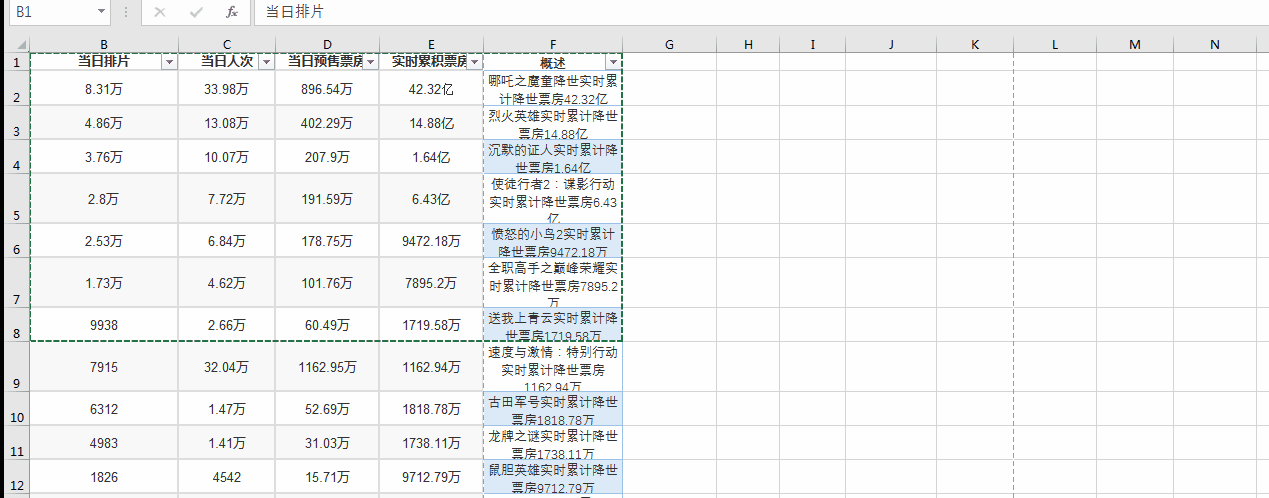
好啦,到此为止,Fotor懒设计要跟大家分享的24个Excel好用小技巧就全部结束啦,也欢迎大家在评论区留言分享你认为好用的Excel技巧,帮助更多人提高工作效率,走上职业巅峰。
Fotor是全球2.5亿用户的在线快速平面设计平台。Fotor首创“懒设计”概念,帮助没有设计基础的工作者轻松完成平面设计。用户只需拖放设计模板,或使用全能的修图工具,即可快速完成设计。
本文由Fotor小编倾情撰写、整理。如需转载,请私信。





















 3929
3929

 被折叠的 条评论
为什么被折叠?
被折叠的 条评论
为什么被折叠?








