
 mac在局域网共享文件的设置方法
mac在局域网共享文件的设置方法
打开“系统偏好设置”

点击“共享"

“电脑名称” 是在局域网上的其它电脑上显示的本机名称,可以自定义。
下方的“DG-MacBook-Pro.local”是本地在局域网上的地址。(也可以通过IP地址访问,在不知道IP的情况下可以直接通过此地址访问本机)
点击右边的“编辑”按钮可以修改地址。

*修改“电脑名称”后,“网络地址”的前缀会自动与“电脑名称”进行匹配。如果你不想两者进行匹配,可以先修改“电脑名称”然后再修改“网络地址”。
接下来勾选左侧“服务”列表中的“文件共享”,然后点击右侧的“选项”按钮。

勾选“使用SMB来共享文件和文件夹”,下方勾选授权帐户。
其它电脑访问本机共享文件时需要输入指定帐户的用户名和密码才能进行访问。
接下来添加要共享的文件夹。
可以点击“共享文件夹”列表下方的 + 进行添加,- 进行移除。
也可以通过文件夹属性进行设置。
鼠标右击要共享的文件夹,选择“显示简介”
在简介面板勾选“共享的文件夹”,然后关闭面板即可。

“共享文件夹”列表右边的“用户”列表可以对每个共享文件夹的访问权限进行单独设置。
操作方法:左边选择一个文件夹,右边对列表中的每个帐户的权限进行分别设置。*你可以指定一个帐户有读写权限,另一个帐户只有读取权限。不同的人告知不同权限的帐户,这样可以一定程度上避免误删文件。


Windows 访问 mac共享文件的方法
按键盘上的 田字键+R 打开“运行”对话框*或者按 田字键+E 打开“Windows 资源管理器”
输入 //mac地址的前缀 ,然后按 回车键,即可访问mac的共享目录。例如本文中的 DG-MacBook-Pro.local ,
则输入://dg-macbook-pro (不区分大小写)*“Windows 资源管理器”请在地址栏输入地址。


mac 访问局域网共享文件的方法
鼠标右击“访达”图标,选择“前往服务器...”

在“连接服务器”对话框中输入mac的地址(不区分大小写),然后点“连接”。
本文例子中是:
smb://dg-macbook-pro.loacl
或者
smb://dg-macbook-pro.lan如果是访问Windows系统,则电脑地址没有 .local 或者 .lan 后缀:
smb://windows10-pc
再点“连接”

输入目标电脑授权的帐户的用户名和密码,然后点“连接”。

选择要访问的共享文件夹,然后点“好”即可。



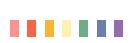
 点击星标
点击星标
 收藏我,第一时间看好文◤
收藏我,第一时间看好文◤























 被折叠的 条评论
为什么被折叠?
被折叠的 条评论
为什么被折叠?








